Sustituye en segundos los textos de Word que elijas por una foto

Son muchas las tareas que en estos momentos podemos llevar a cabo con nuestros ordenadores, tanto para el trabajo, como para el ocio. Aquí nos vamos a centrar en dos de los más comunes, el trabajo con imágenes y la edición de textos. Más concretamente lo que aquí nos vamos a mostrar es la manera de reemplazar textos en Word, por una determinada foto de manera sencilla.
Para que nos hagamos una idea, lo que aquí buscamos en realidad es que podamos seleccionar una palabra o una cadena de texto, y eso se reemplace por una foto que necesitemos. En un principio esto es algo que podría parecer un proceso complejo de llevar a cabo, pero ni mucho menos es así, como veremos. Antes de nada lo primero que debemos saber es que el propio editor de textos de Microsoft, nos permite trabajar de manera directa con multitud de objetos.
Objetos adicionales que podemos usar en Word
Muchos piensan que cuando trabajamos en Word, el programa como tal se limita a proporcionarnos todo lo necesario para crear y editar archivos de texto. Eso es cierto, pero al mismo tiempo la aplicación va mucho más allá. Y no solo gracias a la gran cantidad funciones que pone a nuestra disposición, sino a los elementos que nos permite utilizar. Muchos de ellos los encontramos de manera directa en el menú Insertar de la interfaz principal del software.
Basta con que pinchemos en esa opción de menú que os comentamos para poder echar un vistazo a todo lo que aquí encontramos. A modo de ejemplo os diremos que desde aquí el propio Word nos permite añadir elementos tales como fotos, tablas, gráficos, capturas de pantalla, WordArt, vídeos, etc.
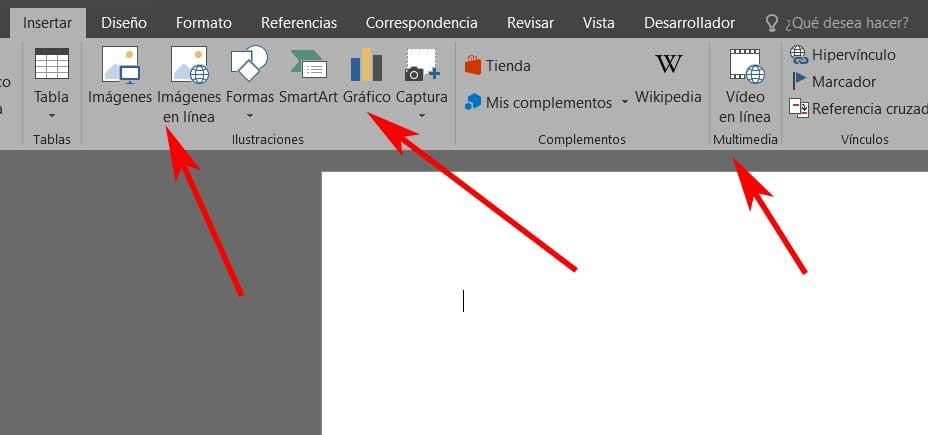
Tal y como os podréis imaginar, todo esto que os comentamos no abre un amplio abanico de posibilidades. Así, de manera sencilla y directa, podremos enriquecer en gran medida nuestros documentos de Word, no solo mediante texto, que es el elemento principal. Es por ello que, empleando un sencillo truco, ahora veremos la manera de reemplazar textos o palabras concretas, por una imagen que seleccionemos.
Cómo reemplazar un texto por una imagen en Word
Hay que tener en cuenta que esto que os contamos nos podrá ser de mucha utilidad en determinados casos. Por ejemplo si disponemos de un documento de Word de gran tamaño y necesitamos incluir una foto en algunos lugares del mismo. Siempre podemos ir página a página añadiéndola una a una con la opción de menú correspondientes en el menú Insertar. Sin embargo al mismo tiempo tenemos la posibilidad de automatizar el proceso de manera sencilla y rápida, como os mostraremos.
Sacar provecho de la función Reemplazar de Word
Ya os hemos comentado antes que este es un potente programa centrado en el tratamiento con diversos ficheros de texto. Su popularidad se debe a que esta es una tarea que la mayoría de nosotros llevamos a cabo normalmente , ya sea para un uso personal o más profesional. Pero claro, además de añadir contenidos de manera convencional, podemos necesitar realizar algunos cambios sobre documentos ya finalizados.
Es por ello que en este caso os vamos a hablar de la posibilidad de reemplazar una cierta parte del texto introducido, por una imagen. Este tipo de acciones son cada vez es más habituales hoy en día, en gran medida debido a la gran cantidad de usos que hacemos de las fotos. Eso sí, el programa Microsoft Word no tiene una funcionalidad específica para buscar y reemplazar este tipo de elementos, pero vamos a ver un truco que nos ayudará a través de la misma función de Buscar. A esta podemos acceder a través de la opción de menú Inicio / Reemplazar.
Seleccionar la imagen a sustituir en Word
Pues bien, llegados a este punto os diremos que para lograr esto que os contamos, vamos a hacer uso del portapapeles del sistema operativo Windows. Este importante elemento nos será de mucha ayuda en esta tarea que os comentamos para sustituir textos por fotos. En concreto el mencionado portapapeles nos va a servir para reemplazar un texto específico por una imagen que deseemos. Eso sí, el mismo truco nos servirá para la inserción de otros elementos similares como gráficas o iconos que deseamos que formen parte del documento en sí.
De igual modo se puede dar el caso de que necesitemos completar el contenido global del documento para después insertar la misma imagen en varios lugares. Eso sí, antes de nada debemos seleccionar la foto como tal que vamos a usar y guardarla en el disco duro del equipo. Una vez ya la tenemos, abrimos el Explorador de Windows con la combinación de teclas Win + E, por ejemplo. Ahora ya solo nos queda marcar el archivo de imagen con el que vamos a tratar y deseamos insertar, y lo copiamos en el portapapeles. Esto lo logramos de manera rápida con la combinación de teclas Ctrl + C.
Reemplazar textos por una foto en Word
Llegados a este punto, en primer lugar abrimos el documento de Word con el que vamos a tratar y nos situamos en la opción de menú Inicio. Ahora tenemos que buscar el botón de Reemplazar que se sitúa en la parte izquierda de la interfaz.
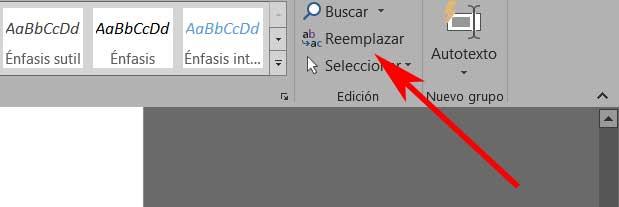
Una vez aparezca en pantalla la nueva ventana que se corresponde a esta función, en el apartado Buscar tecleamos el término que vamos a sustituir. Este puede ser una palabra, o un conjunto de las mismas, que son precisamente donde deseamos insertar la foto guardada antes en el disco. Debemos recordar que este nuevo elemento de momento lo tenemos almacenado temporalmente en el portapapeles de Windows. Por tanto en esta misma ventana de la función de Reemplazar, escribimos lo siguiente:
^c
Para que os hagáis una idea más exacta de lo que hemos hecho realmente, hay que saber que estos dos caracteres se corresponden al mencionado portapapeles. Por tanto es fácil deducir que la imagen que copiamos anteriormente en este, será el elemento de sustitución para la cadena de caracteres indicada.
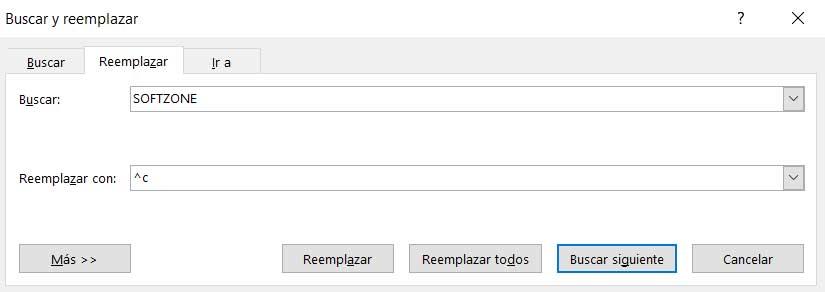
Por tanto, al utilizar, como os contamos antes, el portapapeles de Windows con estos dos simples caracteres, al mismo tiempo podemos usar icono u otros objetos compatibles en Word para su sustitución.
Fuente: SoftZone https://ift.tt/3sVw5L0 Autor: David Onieva
.png)
