Tus fotos siempre a punto y en segundos con estas funciones de GIMP

En los tiempos que corren tendemos a usar contenidos multimedia para una buena cantidad de trabajos en el PC, tanto profesionales como relacionados con el ocio. Si nos centramos en las fotos, para ello usamos determinados programas como Photoshop, aunque hay muchos más, y gratuitos. De hecha aquí nos centraremos en algunas tareas básicas que podemos llevar a cabo con GIMP, uno de los editores de fotos más potentes.
Hay que tener en cuenta que cuando hablamos de programas para editar imágenes, uno de los más conocidos y utilizados es el mencionado Photoshop de Adobe. Pero claro, para poder beneficiarnos de todo lo que nos ofrece esta aplicación en concreto, tendremos que pasar por caja y pagar su licencia. De hecho os podríamos decir que no es barata, y si no somos profesionales en este tipo de trabajo, en la mayoría de las ocasiones no nos resultará rentable.
Pero como os decimos hay otras muchas propuestas de este tipo más o menos completas, todas ellas centradas en la edición de imágenes. Por tanto, si lo que buscamos es una alternativa a Photoshop, pero sin tener que pagar un solo euro, una de las mejores y más potentes propuestas que encontramos es GIMP. También conocido como GNU Image Manipulation Program, aquí tenemos un programa de edición de imágenes gratuito y de código abierto. Es válido tanto para aquellos que está empezando con estas tareas, como para profesionales en estas lides.
Cierto es que presenta algunas carencias con respecto a la solución de Adobe, pero para un uso doméstico, cubrirá las necesidades de la mayoría. Es más, algunos profesionales también podrán encontrar aquí una buena solución y al mismo tiempo ahorrarse un dinero. Antes de nada os diremos que este es un programa que podemos descargar desde este enlace.
Cómo recortar una imagen en GIMP
A continuación os vamos a hablar de la manera más sencilla de llevar a cabo algunas de las tareas más básicas y necesarias de la edición de fotos. Como os podréis imaginar, esto es algo que vamos a llevar a cabo desde la propuesta gratuita de la que os hemos hablado, GIMP. Por tanto, llegados a este punto, lo primero que vamos a ver es la manera de recortar una imagen propia en este programa.
Vamos a empezar a ver la manera de llevar a cabo una de las tareas más comunes que solemos hacer en estos programas, recortar fotos. Hay que tener en cuenta que nos podemos encontrar con multitud de razones para necesitar recortar una imagen. Ya sea para mejorarla, eliminar una parte, mejorarla para compartirla, etc. Pues bien, por suerte esto es posible e manera sencilla usando GIMP, por lo que veamos lo que hay que hacer para lograrlo. Como es fácil imaginar, lo primero es abrir el programa y cargar la foto como tal desde el menú Archivo / Abrir.
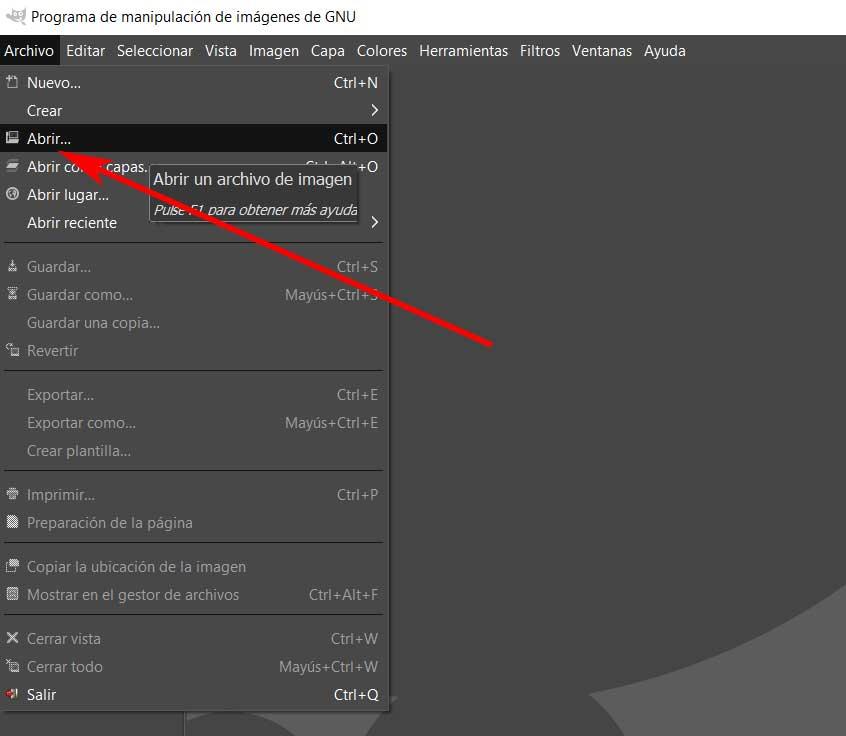
Después, una vez hayamos añadido la foto al área de trabajo, a continuación hacemos clic en la herramienta Recortar. Pero esta no es la única manera que tenemos para acceder a esta utilidad. También podemos acceder a la misma desde el menú Herramientas / Herramientas de transformación / Recortar.
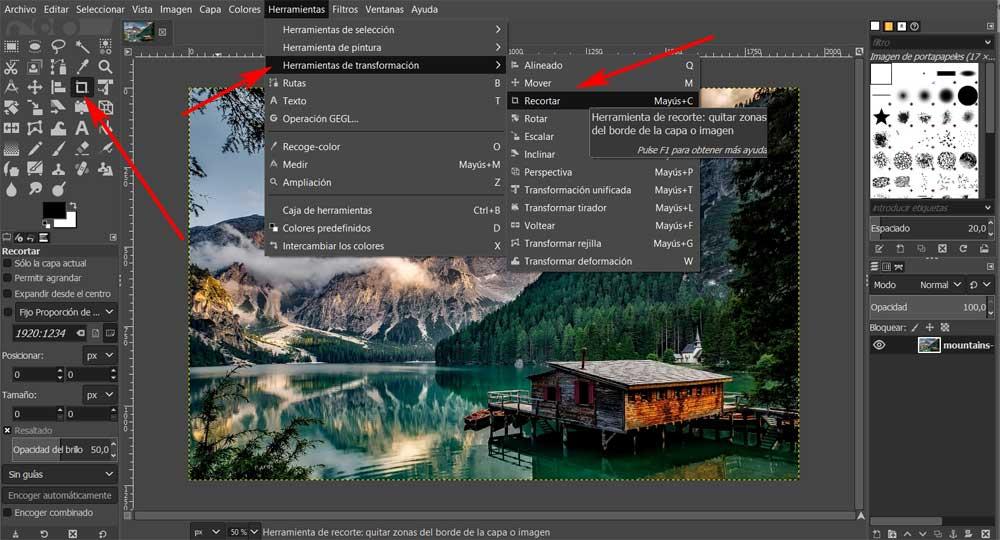
Una vez hecho esto el cursor del ratón cambiará, lo que nos indica que la función Recortar está activada en ese momento. Por tanto, para recortar la imagen pulsamos el botón izquierdo del ratón y luego arrastramos el puntero por la zona seleccionada con la que nos queremos quedar de la imagen. Una vez hayamos seleccionado la zona en cuestión, esta quedará iluminada, por lo que no tenemos más que hacer doble clic sobre la misma.
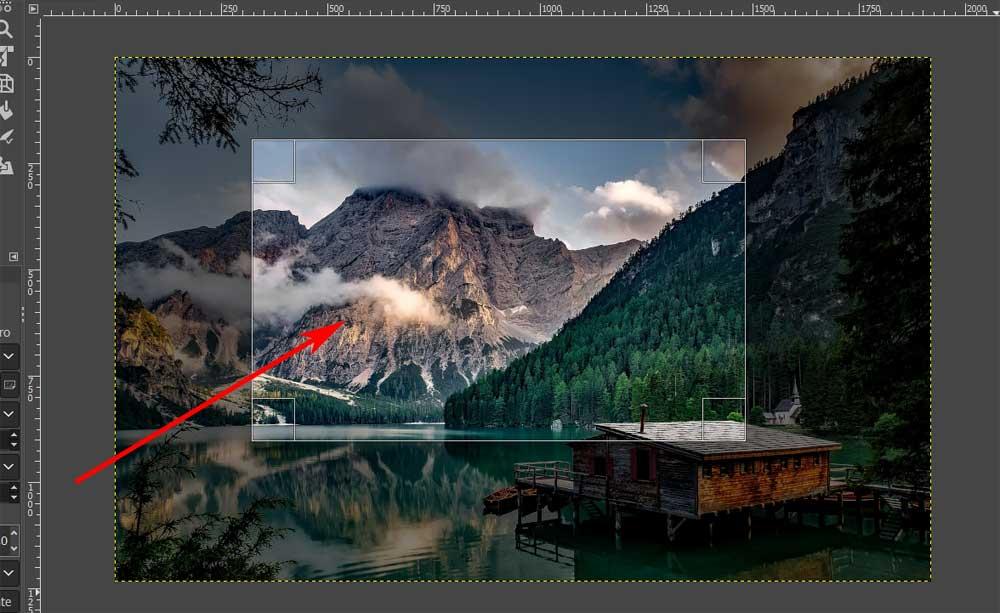
Así veremos que en el escritorio de trabajo ya solo queda la parte marcada con anterioridad, por lo que vemos que el proceso en muy sencillo. Para cancelar la selección basta con que pulsemos la tecla Esc.
Cómo redimensionar fotos en GIMP
Otra de las tareas más habituales que solemos hacer con una foto, es cambiar su tamaño. Así la podemos adaptar al tipo de uso para el que la necesitamos, por ejemplo. Pues bien, decir que esto es una de las cosas más fáciles de hacer en GIMP. Con unos sencillos pasos podremos cambiar el tamaño y escala de una imagen, como veremos. Y es que se puede dar el caso de que la foto sea demasiado grande para el fin para el que la necesitamos.
De nuevo cargamos el fichero en cuestión en el programa, y para cambiar su tamaño nos situamos en el menú Imagen / Escalar imagen. En ese momento aparecerá un cuadro de diálogo que nos permite escalar esa imagen, es decir, cambiar su tamaño al que necesitamos.

A partir de aquí ya solo tenemos que establecer la anchura y la altura de la foto para redimensionarla a lo que necesitamos. Igualmente también podemos cambiar su resolución, por ejemplo para reducir el tamaño del archivo como tal. Una vez hayamos terminado, pulsamos en el botón Escalar de la parte inferior y ya habremos acabado.
Cómo girar una imagen en pocos pasos
Sigamos con las tareas más habituales que solemos llevar a cabo en lo referentes a la edición de fotos. En este caso concreto nos vamos a centrar en la posibilidad de rotar la imagen para darle el aspecto que necesitamos. Y es que se puede dar el caso de que originalmente la tomamos mal con la cámara y necesitemos girarla para que quede bien. Sirva como ejemplo el supuesto de que hicimos una foto con el móvil pero está al revés o con una orientación incorrecta. Por tanto, como veremos, con una herramienta de GIMP podemos ajustar el ángulo al correcto en segundos.
Para ello basta con que carguemos la foto que nos interesa corregir tal y como vimos antes en el escritorio del programa. A continuación nos situamos en el menú Imagen / Transformar, donde vemos varias opciones disponibles.
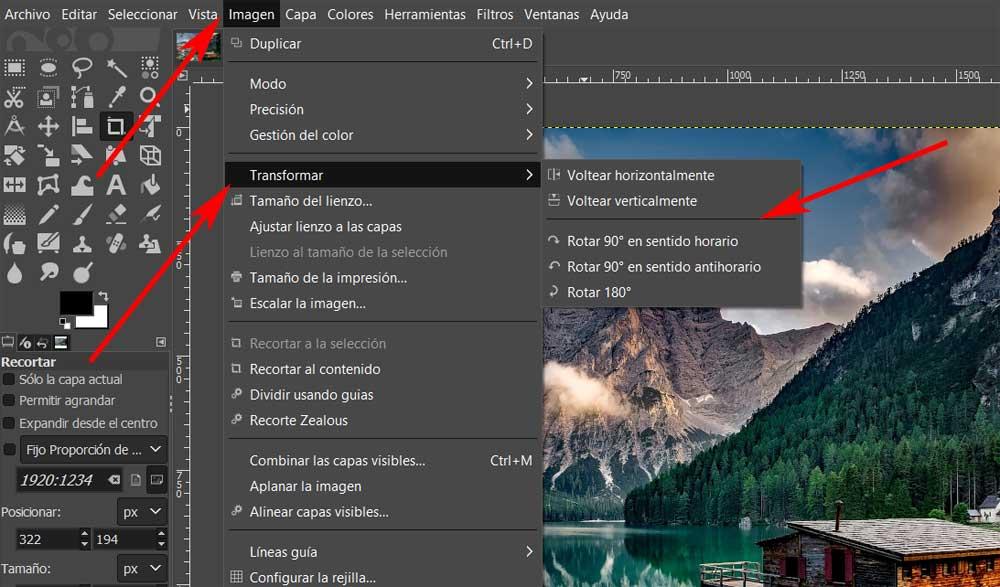
Como vemos, tendremos la posibilidad de rotar la foto 90 o 180 grados de manera directa. Al mismo tiempo igualmente podremos colocarla de manera vertical u horizontal, basta con elegir lo que necesitamos para que GIMP se encargue de ello. Por tanto, como vemos, estas tareas básicas con las fotos, las podremos llevar a cabo en este programa gratuito, en pocos segundos.
Fuente: SoftZone https://ift.tt/3sKWHih Autor: David Onieva
.png)
