¿Windows no arranca por un fallo en los drivers? Así lo solucionas

Por regla general, cuando encendemos nuestro ordenador con Windows para empezar una sesión con el mismo, esperamos que todo vaya bien. Desafortunadamente esto no siempre es así, como es el caso que nos ocupa ahora. Nos podemos encontrar con que Windows no arranca por un fallo con los drivers del sistema. Por tanto a continuación veremos qué pasos podéis dar para solucionar este problema de un modo efectivo.
Lo cierto es que cualquier problema con el arranque de nuestro PC con Windows, es un serio contratiempo. Más si en ese momento nos disponíamos a realizar alguna tarea importante con el PC, por lo que solucionar todo esto lo antes posible se convierte en algo prioritario. En este caso concreto nos vamos a centrar en los problemas que podéis encontrar al iniciar el PC y encontrar algún problema con los controladores o drivers de Windows.
En ese momento en pantalla veremos un mensaje que reza que el sistema operativo no puede arrancar debido a errores importantes con los drivers del sistema. Claro, teniendo en cuenta la importancia de estos pequeños componentes software, el problema puede ser preocupante. De todos modos, antes de que se dé este desagradable momento, debemos saber que el mantener estos drivers siempre actualizados, quizá nos pueda ayudar a evitarlo en el futuro.
Cómo actualizar los drivers y evitar fallos en Windows
Por tanto antes de nada os vamos a mostrar la mejor y más rápida manera de mantener estos controladores de Windows actualizados. Así, además de mejorar el funcionamiento general de los componentes a los que se refieren, podemos evitar fallos futuros como el que tratamos aquí. Pues bien, esto es algo que podemos llevar a cabo de manera sencilla desde el Administrador de dispositivos del sistema. Al mismo accedemos, por ejemplo, pinchando con el botón derecho del ratón en el Inicio. Aquí nos encontramos con la opción de Administrador de dispositivos, donde pinchamos.
Aparecerá una nueva ventana con un listado en el que vemos todos los componentes detallados que forman parte de nuestro PC. Pues bien, con el fin que aquí buscamos, es decir, actualizar sus correspondientes drivers, no tenemos más que pinchar sobre estos componentes con el botón secundario.
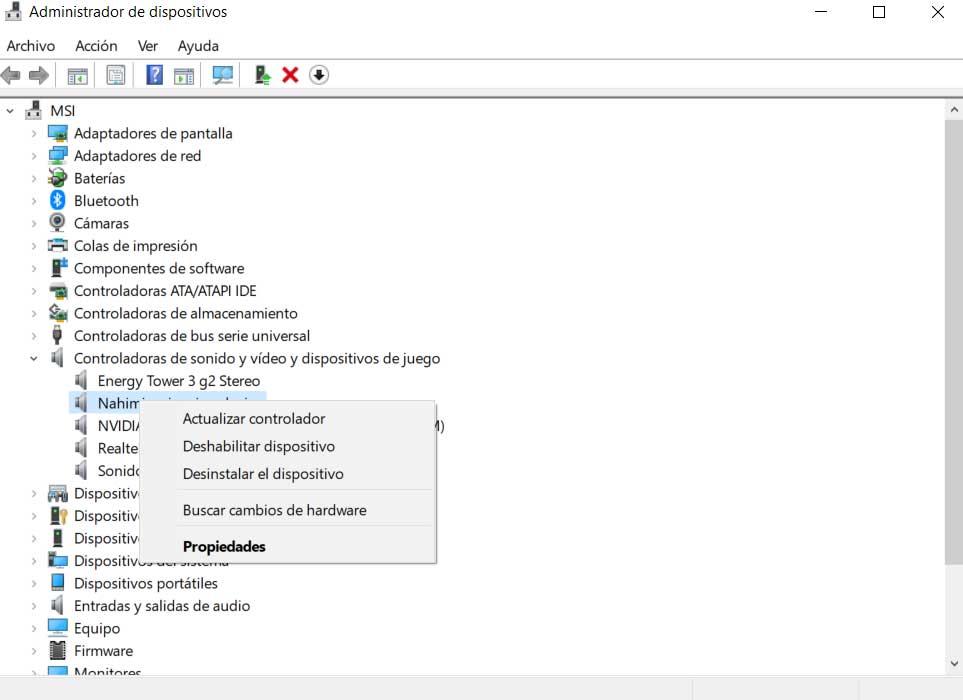
En el menú contextual que en ese momento veremos en pantalla, no tendremos más que seleccionar la opción de Actualizar controlador. Esto, como os podréis imaginar, nos será de mucha ayuda a la hora de mantener estos drivers al día, y evitar potenciales fallos con los mismos.
Cómo solucionar el fallo con los drivers en Windows al arrancar
Pero, como os comentamos antes, nos podemos encontrar con que el sistema no puede arrancar de manera repentina debido a un fallo con esos controladores. Así, en el caso de que veamos el mensaje de que el sistema operativo no puede arrancar debido a errores importantes de los drivers, veamos qué podemos hacer. Como es fácil pensar, esto se traduce en que el sistema no puede arrancar normalmente.
Al mismo tiempo y para que nos hagamos una idea de todo ello, cabe mencionar que este fallo al que nos referimos suele venir acompañado del código de error 0xc0000221. Es por todo ello que en estas mismas líneas os mostramos algunas de las posibles soluciones de las que podéis echar mano para solventar todo esto.
Asegúrate de que los dispositivos externos están conectados
Esta se podría decir que es una solución un tanto básica o elemental, pero no por ello quiere decir que no sea efectiva. Es más, en muchas ocasiones este es un fallo que cometemos sin darnos cuenta y que podría solucionar el error ante el que nos enfrentamos. Y es que debemos tener en cuenta que este error en el período de arranque puede ocurrir debido a un mal funcionamiento de un periférico externo. Aquí entran en juego componentes como el ratón, el teclado, un disco duro externo, o un hub USB, entre otros.
Por tanto os recomendamos que antes de nada vayáis desconectando uno a uno estos elementos y volviendo a conectarlos. En el caso de que nos encontremos con alguno que no defectuoso o que no conecta bien, lo mejor que podemos hacer es probarlo en otro ordenador. Si el fallo de pronto aparece igualmente en el otro equipo, ya sabemos de dónde viene el fallo. Llegados a este punto es posible que tengamos que instalar manualmente un controlador compatible o echar un vistazo al conector físico.
Esto es algo que, por ejemplo, podemos lograrlo obteniendo los drivers oficiales de ese componente desde el sitio web del fabricante del dispositivo.
Ejecuta el comando SFC para arreglar los drivers
Cuando nos referimos al comando interno de Windows llamado SFC, en realidad os hablamos de un comprobador de archivos de sistema. Por tanto una posible solución al problema con el que ahora nos enfrentamos, sea ejecutarlo en Modo Seguro. Esto es algo que nos será de mucha utilidad en el caso de que tengamos problemas en el arranque relacionados con los archivos del sistema operativo.
Para esto que os contamos, lo primero que hacemos es arrancar Windows en modo seguro, y en la ventana que aparece, pinchamos en el enlace de Reparar Windows. A continuación nos situamos en Solucionar problemas desde donde ya tendremos la posibilidad de abrir una ventana del Símbolo del sistema.
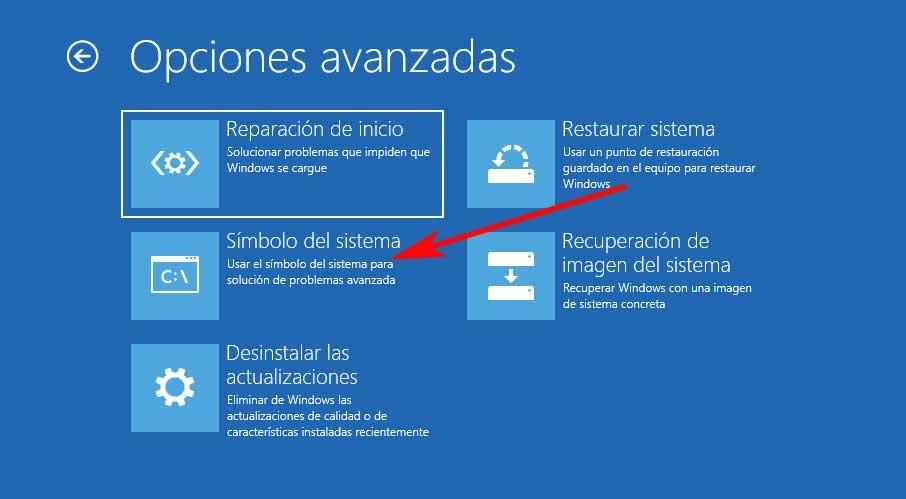
Por tanto, una vez en la nueva pantalla que veremos que aparece, no tenemos más que hacer uso del siguiente comando:
sfc /scannow
En ese momento comenzará el proceso de escaneo y se buscarán problemas con los archivos del sistema, como los drivers, para su resolución.
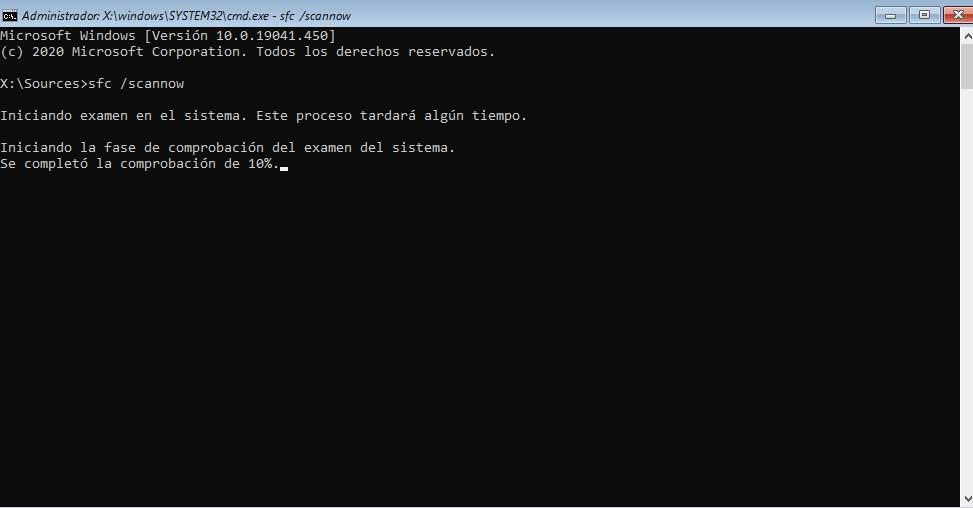
Elimina el driver defectuoso que causa el fallo
Otra de las posibles soluciones de las que podemos echar mano para esto que os contamos, es eliminar el controlador que está fallando y causando el problema. Para ello, tal y como os contamos antes, podemos abrir una ventana del Símbolo del sistema en Modo seguro. Una que se abre la ventana correspondiente al CMD, en la misma tenemos que escribir el siguiente comando seguido de Enter tras cada línea:
cd.. cd Windows/system32 del NOMBRE_ARCHIVO.inf
Esto nos servirá para eliminar del equipo el archivo.inf que nos está dando problemas, por lo que no tenemos más que escribir el correspondiente en ese mismo lugar. Decir que el controlado problemático con su nombre y ruta, normalmente aparece en el mensaje de error en el arranque de Windows.
Restablecer Windows a un punto anterior
Para aquellos que no lo sepáis, el sistema operativo de los de Redmond cada vez que hacemos un cambio importante en el sistema, automáticamente crea un punto de restauración. Con un cambio importante nos referimos a la instalación de un programa, la instalación de una actualización, etc. Estos nos permiten, en caso de problemas, volver a un punto anterior de Windows 10, cuando funcionaba todo bien, y así hacer que vuelva a arrancar en el caso que no ocupa.
Por tanto podemos arrancar el equipo en Modo seguro de nuevo, y en Reparar equipo / Solucionar problemas, en este caso nos decantamos por Restaurar el sistema.
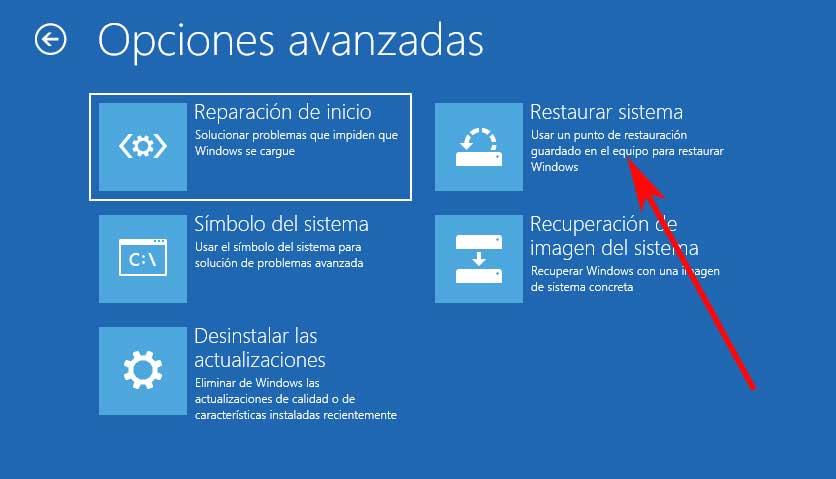
Esto nos permitirá, como os hemos comentado antes, recuperar un punto de restauración creado anteriormente, para devolver Windows a un estado sin problemas con los drivers.
Fuente: SoftZone https://ift.tt/3sstGHc Autor: David Onieva
.png)
