Acelera el arranque de Windows retrasando la ejecución de los programas

Una de las principales características de Windows 10 con respecto a sus predecesores es su capacidad para arrancar de forma más rápida. A la hora de obtener un inicio más rápido hay que tener en cuenta varios factores. Por un lado, afecta si tenemos instalado un disco SSD en lugar de un disco duro mecánico o la cantidad de programas de terceros que tengamos instalados. En el caso de que tengamos muchos programas que se inicien a la vez pueden mermar considerablemente el inicio de Windows.
A la hora de optimizar el arranque de Windows debemos evitar que todos los programas se arranquen a la misma vez por defecto. Una opción pasaría por deshabilitarlas, lo cual puede suponer un engorro, ya que tendríamos que habilitarlas nuevamente cada vez que queramos usarla. Otra opción pasa por poner un temporizador para retrasar su inicio y que arranquen transcurrido un periodo de tiempo y conseguir con ella acelerar el arranque del sistema.
Factores que influyen en un arranque del sistema más rápido
A la hora de conseguir que el arranque de nuestro ordenador sea lo más rápido posible influyen determinados factores. De entre ellos los mas importante, son sin duda, los referentes al hardware de nuestro equipo. Y es que aquellos PCs que no anden sobrado de potencia, difícilmente podemos dotar de un arranque más rápido. Por ejemplo, debemos tener en cuenta elementos como:
- CPU: es la unidad encargada de realizar prácticamente todos los cálculos dentro de un sistema informático. La velocidad que pueden llegar a alcanzar depende de factores como la frecuencia, la caché y el número de núcleos. Ni que decir tiene que un procesador más potente nos puede permitir arrancar más rápido el PC
- RAM: otro factor que tiene un gran impacto en la capacidad de arranque de nuestro ordenador es la cantidad de RAM. A menor cantidad de memoria, el sistema necesitará de almacenar los datos de funcionamiento en el disco duro, cuyo acceso y funcionamiento es más lento por lo que requiere de tiempos más largos.
- Disco duro: el rendimiento que podamos obtener de nuestro disco duro es de gran importancia a la hora de iniciar de forma rápida el PC. Los discos duros tradicionales son mucho más lentos que los nuevos discos como SAS y SSD que poseen una gran velocidad de lectura que permiten cargar los datos de arranque del sistema mucho más rápida.
Pero más allá del hardware de nuestro equipo, también influye en gran medida la cantidad de programas que tengamos instalados en nuestro PC. A mayor cantidad de softwares de terceros que tengamos instalados mayor será el tiempo de arranque del sistema. Esto es así porque muchos programas se tratan de cargar a la vez que el sistema operativo lo que termina retrasando su inicio. Posiblemente, tardaremos unos segundos o minutos en utilizarlos por lo que no es necesario que arranquen al instante a cambio de ganar una mayor velocidad de arranque. Para conseguir esto tenemos diferentes formas de retrasar su arranque.
Diferentes formas de retrasar el arranque de los programas
Retrasar el arranque de las aplicaciones no es algo a lo que por defecto tengamos un fácil acceso si bien existen formas de hacerlo, tanto desde el propio sistema operativo como con la ayuda de aplicaciones de terceros.
Programador de tareas de Windows
La primera opción que vamos a ver para conseguir retrasar el inicio de las aplicaciones es con el «Programador de tareas». Para ello debemos de escribir su nombre en el buscador de la barra de Inicio de Windows.
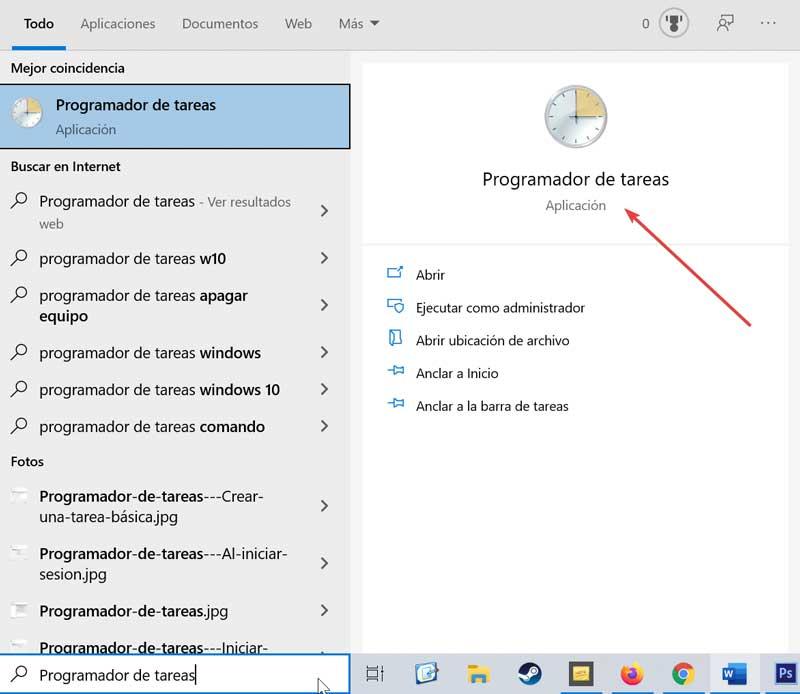
Una vez abierto debemos fijarnos en su barra de herramientas en forma de pestañas que se encuentra situada en la parte superior de la aplicación. Aquí, pulsamos en la pestaña de «Acción» y hacemos clic en «Crear tarea».
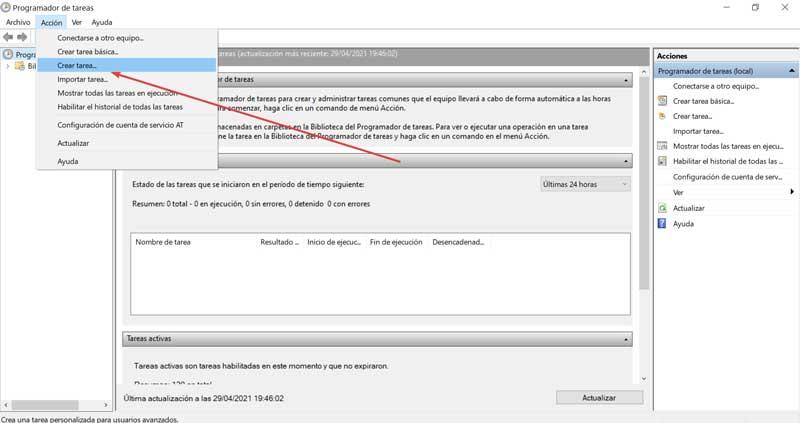
A continuación, nos aparecerá una nueva ventana. Ahora nos situamos en la pestaña de General, debemos dar un nombre a la tarea. Por ejemplo, vamos a retrasar el inicio de la aplicación ShareX para lo cual pondré de nombre: «ShareX abierto con retraso».
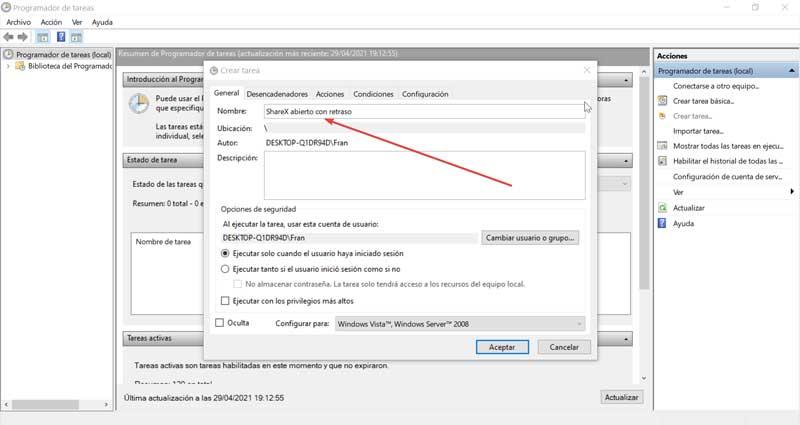
Una vez puesto el nombre pasamos a la tarea, pasamos ala pestaña de «Desencadenadores» y hacemos clic en el botón de «Nuevo» para crear una nueva acción.
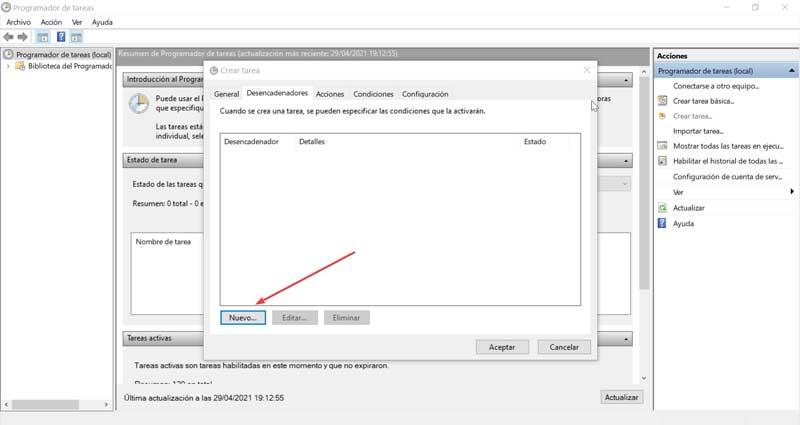
Ahora se nos abrirá una nueva ventana y en la primera opción, «Iniciar la tarea», elegiremos de la lista desplegable la opción de «Al iniciar sesión». A continuación, vamos a la «Configuración Avanzada» y marcamos la casilla de «Retrasar durante» y seleccionamos 15 minutos. Por último, pulsamos en «Aceptar». Esto hará que la tarea solo se encuentre disponible 15 minutos después de iniciar sesión. En caso de que lo deseemos, podemos cambiar el tiempo y establecer el que consideremos oportuno.
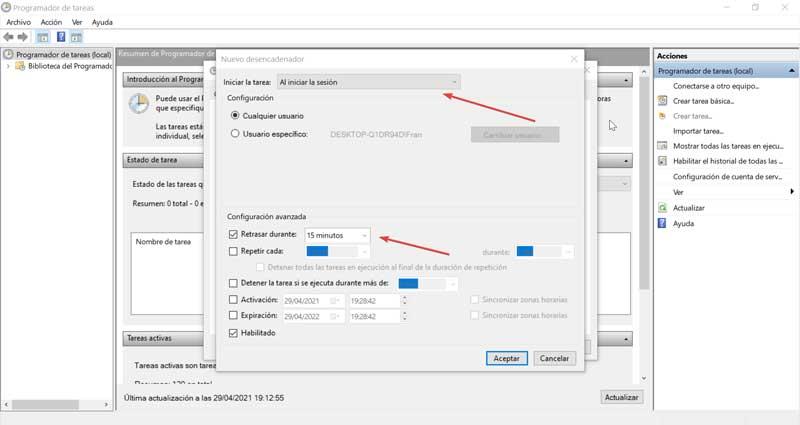
Posteriormente pulsamos en la pestaña de «Acciones» que se encargará de agregar la aplicación que queremos abrir al elemento desencadenante. Pulsamos en el botón de «Nueva…»
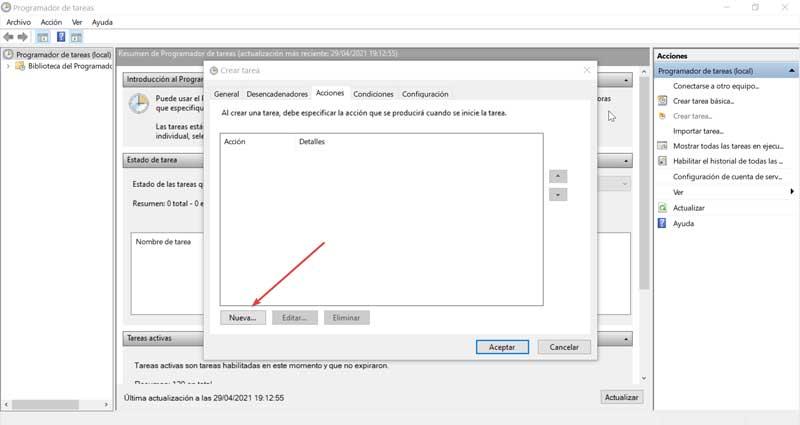
En la nueva ventana que nos aparecerá, seleccionamos la acción «Iniciar un programa» dentro del primer menú desplegable. Ahora dentro de configuración pulsamos en «Examinar». Navegaremos hasta la ruta donde se encuentre el archivo ejecutable de la aplicación y pulsamos en «Abrir». Por último, pulsamos en «Aceptar».
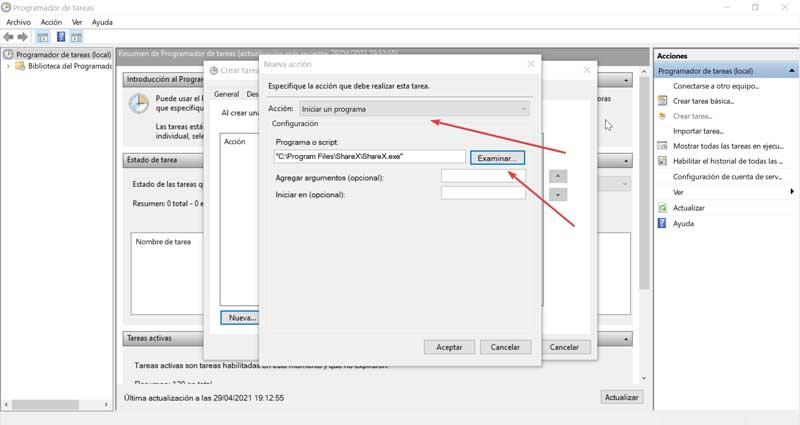
Una vez terminado podemos apreciar dentro de la pestaña de «Tareas activas» como aparece la actividad que hemos creado. Esto es algo que podemos hacer con todas las aplicaciones que arranquen a la vez que Windows para así aumentar la velocidad de inicio.
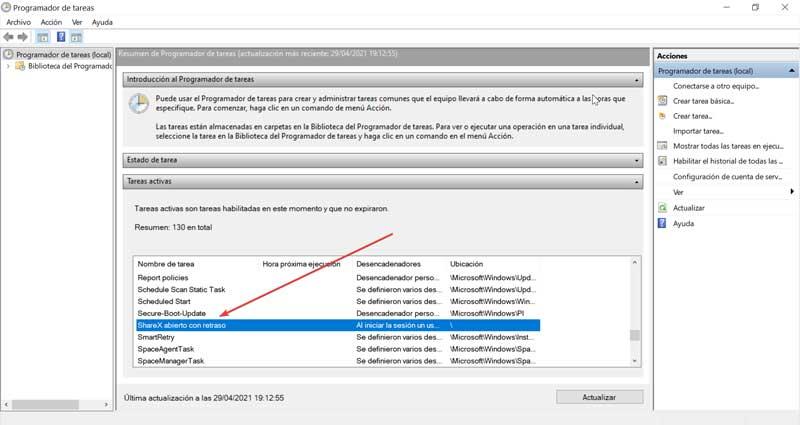
Startup Delayer y elige las apps que se inician más tarde
Se trata de una aplicación que se encarga de dar permiso para configurar los retrasos de tiempo de cada programa que se ejecuta de forma automática al iniciar el sistema, para estar conseguir un arranque más rápido. Para ello lo primero será descargar el programa de forma gratuita desde su página web.
Una vez instalado nos aparecerá su menú principal donde podemos elegir español como idioma para poder seguir los pasos fácilmente. De un vistazo nos aparece en pantalla todas las aplicaciones que se arrancan a la vez que Windows. Para retrasar el arranque de las aplicaciones basta con arrastrarlas al apartado de «Tardías». Todos los programas que arrastremos a ese apartado se iniciarán con retardo. Ahora, si nos fijamos en la parte inferior veremos que tenemos dos opciones disponibles para configurar el retardo: «Retardo automático» y «Manual de retardo».
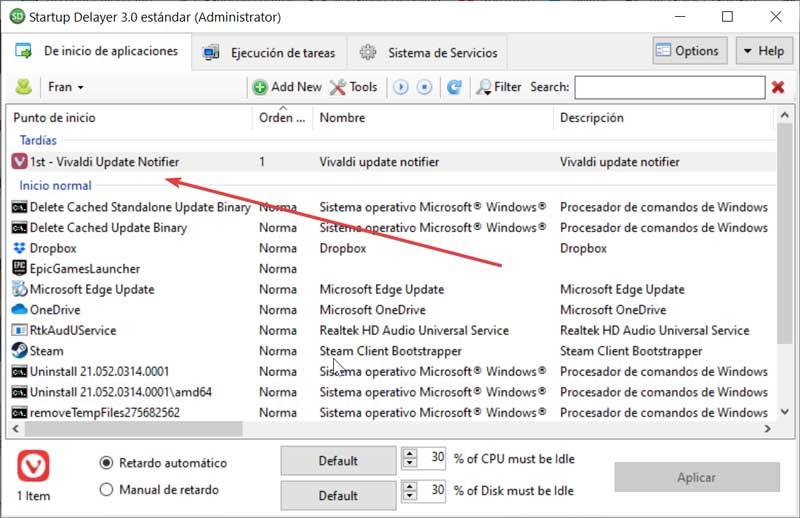
Retardo automático
Este tipo de retardo nos ofrece la posibilidad de retrasar el inicio de la aplicación hasta que la CPU o el disco duro no estén ocupado. Para ello, vemos que cuenta con las casillas de «% of CPU must be Idle», que se encarga de indicar el porcentaje del no uso del procesador. A medida que lo configuremos más alto, más libre debe estar la CPU para que el programa comience a funcionar. Igualmente, en la casilla «% of Disk must be Idle», en el cual podemos marcar el porcentaje que el disco duro no está usando para que ponga en marcha la aplicación. A más alto valor configuremos más libre deberá estar para que arranque la aplicación.
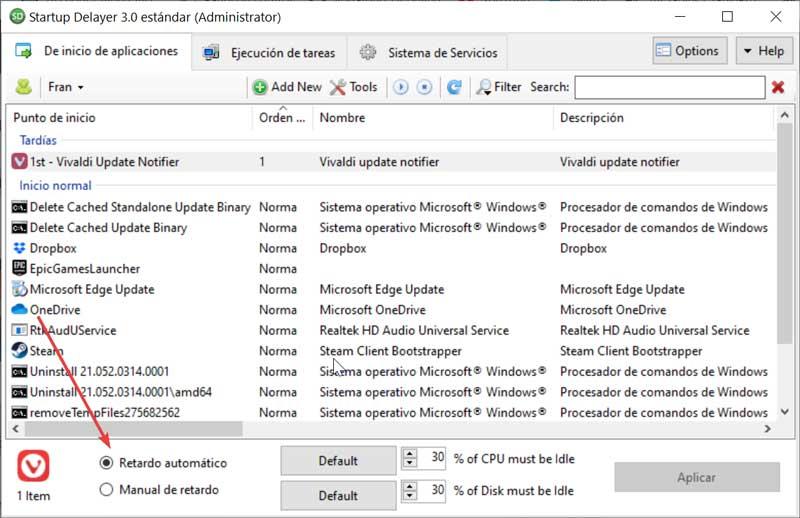
Manual de retardo
Esta funciona nos permite programar el retardo de la aplicación elegida. En ella podemos elegir las horas o minutos que queremos que se retrase el arranque de la aplicación. Por ejemplo, podemos configurar el «Manual de retardo» en 15 minutos, que será el tiempo que tarde la aplicación en ejecutarse una vez se haya iniciado Windows.
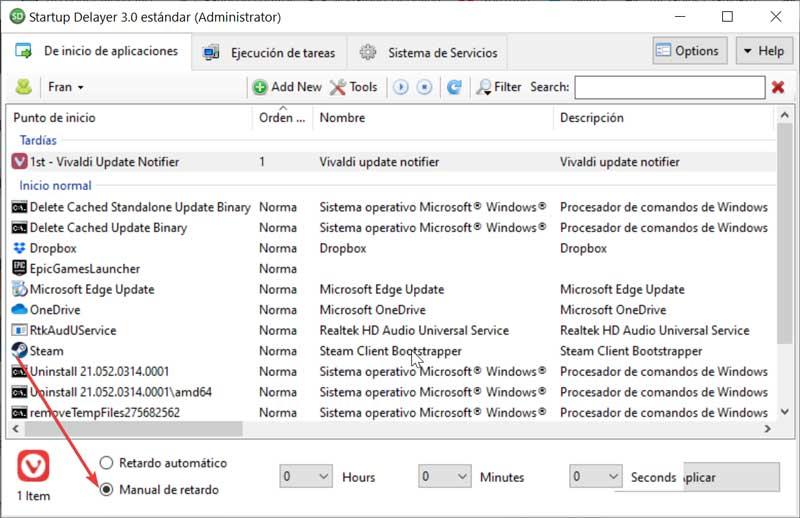
Autrorun Organizer optimiza el arranque del ordenador
Este es un programa básicamente se centra en ayudarnos a conocer con detalle y controlar los procesos y programas que se inician junto al sistema operativo, permitiendo controlar la mayoría de los apartados del arranque de nuestro ordenador. La aplicación es gratuita y la podemos descargar desde este enlace.
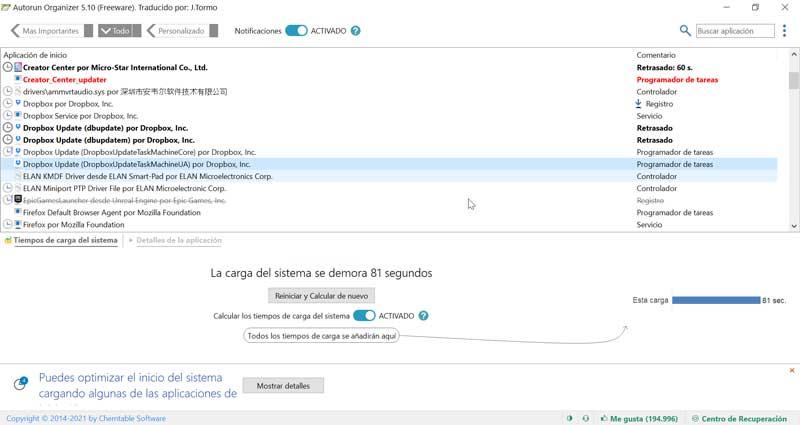
Una vez que la instalamos y la ejecutamos nos aparece su interfaz, donde nos recomendará hacer un reinicio del ordenador para comprobar cuanto tiempo tarda. De esta forma podemos destacar elementos como las aplicaciones que se inician al mismo tiempo, así como los procesos. Así, el programa nos muestra, por ejemplo, el tiempo que tarda cada una de ellas en cargar. Al reiniciar nos indica el tiempo que ha tardado, así como todas las aplicaciones que se han ejecutado. El programa se encarga de ir retrasando aquellas que no son necesarias para optimizar el arranque.
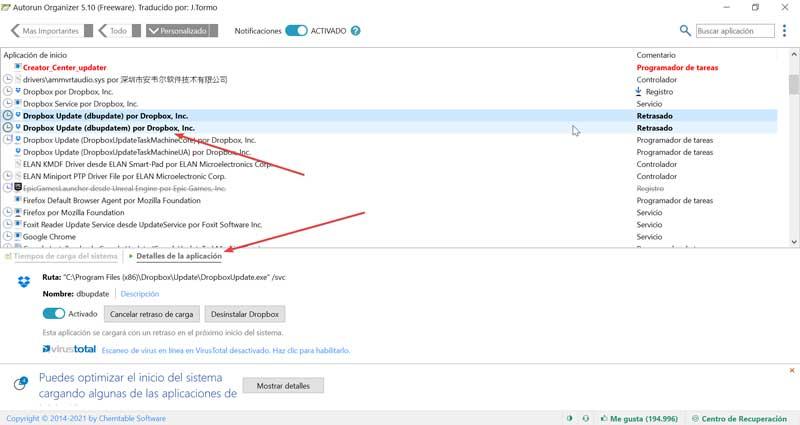
En la parte inferior, encontramos un botón que nos permite activar el optimizador de arranque del sistema. Al pulsar nos aparece otra ventana donde el programa nos informa de aquellas aplicaciones que podemos configurar para retrasar su ejecución después del arranque de Windows.
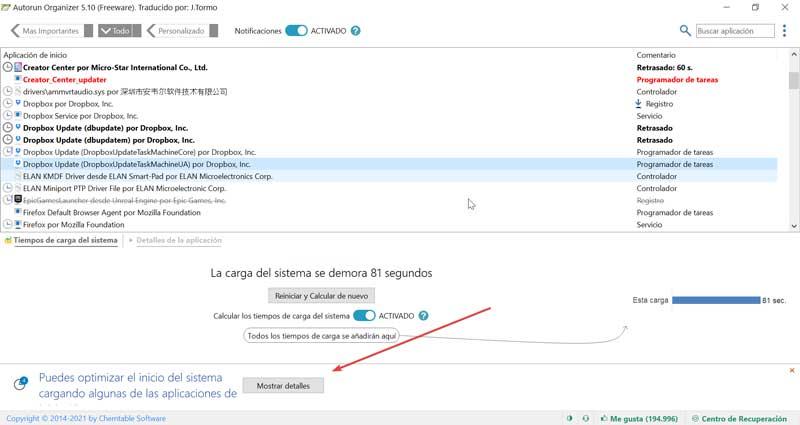
Junto a cada una de ellas, nos aparece el tiempo estimado, pudiendo seleccionar todas o solo las que deseemos. Para confirmar la operación basta con pulsar en «Realización la operación».
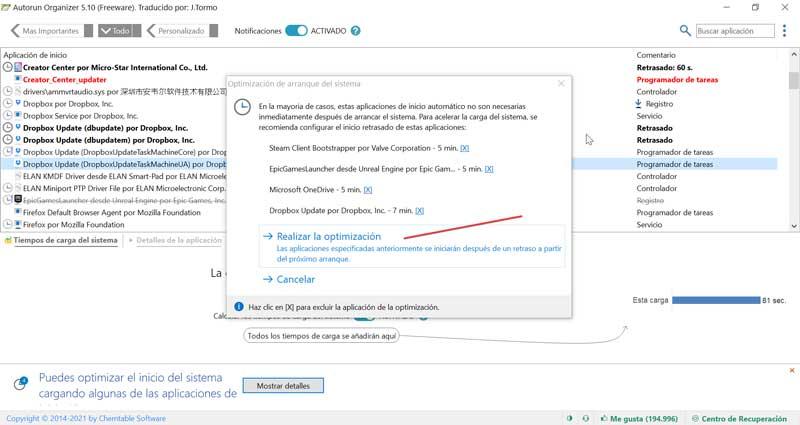
Fuente: SoftZone https://ift.tt/3hjKcYl Autor: Fran Castañeda
.png)
