Así evitará Windows 10 que tengas problemas al desinstalar un driver

El administrador de dispositivos de Windows es una herramienta, que viene incluida junto al sistema operativo, que nos permite ver todos los componentes y periféricos conectados al ordenador, así como ver, actualizar o borrar los drivers correspondientes. Por defecto, este administrador nos muestra todos los controladores instalados organizados por tipo de dispositivo. Y, haciendo clic derecho sobre cualquiera de ellos, podremos desinstalarlos y borrarlos del PC. Pero ¿qué pasa si ese mismo driver estaba usado por otro componente del PC? Es aquí donde empiezan los problemas. Problemas que, muy pronto, serán historia.
Cuando conectamos un componente al ordenador, Windows le asigna un driver genérico para poder funcionar. Este puede ser suficiente para trabajar con él, o puede estar limitado a la espera de instalar nosotros el controlador del fabricante. Si ya tenemos un driver instalado y activado en el PC, y conectamos otro periférico compatible con él, Windows lo usará. De esta manera, un único controlador puede usarse en dos, o más periféricos al mismo tiempo.
Si no vamos a usar más un periférico podemos optar por dos vías: la primera de ellas es desconectarlo del PC y olvidarnos de él, y la segunda desinstalar el driver para limpiarlo y evitar que carguen cosas no deseadas al inicio del PC. El problema de optar por esta segunda opción es que, como hemos explicado, un driver (especialmente de dispositivos Plug&Play) puede estar controlando varios periféricos. Y si lo borramos a la fuerza, todos elos dejarán de funcionar.
Para ayudarnos a identificar, y evitar, estos problemas, la última Build 21370 Insider de Windows 10 21H2 estrena una nueva vista para el Administrador de Dispositivos, gracias a la cual vamos a poder saber cuántos periféricos utilizan cada uno de los controladores del PC.
Ver los dispositivos que usan un mismo driver de Windows
Esta nueva vista, «dispositivos por driver», se puede activar desde el panel «Vista» de este administrador de dispositivos. Gracias a ella, en vez de ver una lista de los periféricos conectados al ordenador, podremos ver una lista de los drivers que están en uso en el PC. Y no solo eso, sino que si desplegamos cualquiera de ellas podremos ver todos los dispositivos que usan dicho driver.
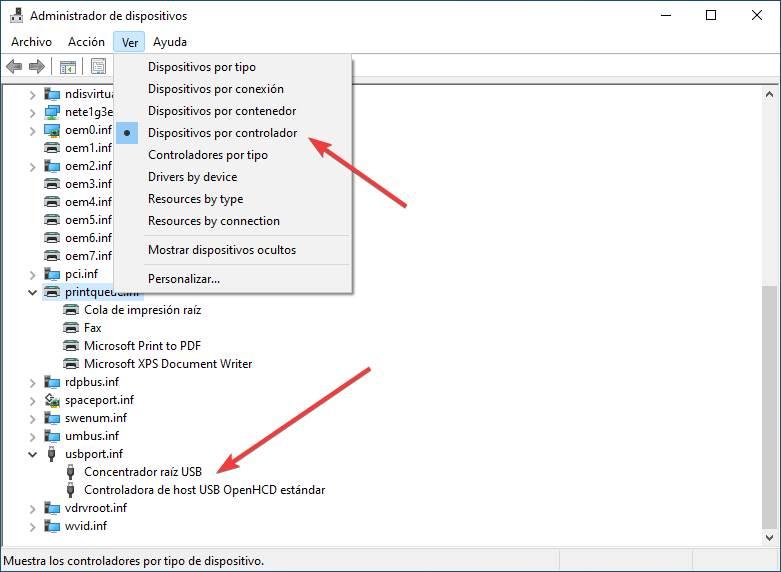
De esta manera, vamos a poder saber fácilmente si el driver solo lo usa un periférico o un componente concreto, o se comparte con otros. Así, si el driver solo lo utiliza un componente del PC podemos quitarlo sin problemas, mientras que si es compartido nos lo pensaremos dos veces.
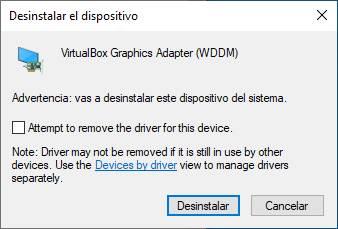
Incluso, como podemos ver en la captura anterior, al desinstalar el driver a mano Windows nos avisará de esta probabilidad, y nos recomendará usar esta nueva vista del administrador de dispositivos para asegurarnos de que no se trata de un driver compartido.
Otras formas de desinstalar los drivers
Al final, muy pocos usuarios utilizan el administrador de dispositivos para desinstalar drivers corruptos o sin usar del sistema. Esta es una tarea reservada a los administradores que, si no sabemos hacer bien, puede darnos muchos problemas.
Por ello, si queremos realizar este mantenimiento de la forma más segura posible, a menudo merece la pena optar por programas especializados en esta labor. Por ejemplo, el programa Driver Fusion nos ayuda fácilmente a actualizar todos los controladores del PC, así como a borrar los que no necesitemos. IObit Driver Booster, por otro lado, también nos ayuda en esta labor, permitiéndonos eliminar con un clic todos los drivers que tengamos instalados de periféricos que no estemos usando. Incluso una tercera herramienta, Driver Sweeper, especialmente diseñada para borrar y limpiar todos los controladores residuales del PC.
Fuente: SoftZone https://ift.tt/3xIYQOE Autor: Rubén Velasco
.png)
