Consigue fotos mucho más grandes sin pérdida de calidad en Photoshop

El tratamiento fotográfico a todos los niveles está al orden del día en estos momentos, donde Photoshop es una de las soluciones más populares. Este es un programa que cubre todo lo necesario para los usuarios tanto domésticos como profesionales.
Como quizá muchos de vosotros ya sabréis de primera mano, este programa no para de crecer y mejorar con el fin de ofrecernos todo lo necesario para estas tareas. Esto es algo que ha venido sucediendo a lo largo de los últimos años, y no tiene visos de cambiar mucho en el futuro. De hecho en este caso os hablaremos de una funcionalidad que os será de enorme ayuda a la hora de aumentar el tamaño de las fotos, sin perder calidad.
Lo primero que debemos tener en consideración, es que Adobe poco a poco ha ido añadiendo a Photoshop funciones basadas en el aprendizaje automático y la inteligencia artificial. Todo esto, además de mejorar el funcionamiento del programa como tal, hace que los usuarios obtengan mejores resultados, con menos esfuerzos. En concreto para todo esto que os comentamos, vamos a hacer uso de la función conocida como Súper resolución. Esta en realidad es una forma de mejorar los detalles que faltan en los archivos de menor resolución a medida que aumentamos su tamaño real
Cómo funciona la Súper resolución
Para empezar os diremos que esta funcionalidad de la Súper resolución funciona de forma parecida al zoom digital de las cámaras o los móviles. Para todo ello se emplea la plataforma de IA de la propia Adobe, conocida como Adobe Sensei. Así se logra duplicar la resolución horizontal y vertical de una imagen, lo que repercute favorablemente en la misma si la aumentamos de tamaño.
De este modo se podría decir que esto cuadruplica el número de píxeles, por lo que, en efecto, coge de entrada una foto de 12 megapíxeles y la convierte en una de 48, por ejemplo. Algo que debemos tener en consideración es que la Súper resolución es una evolución de la función Mejorar detalles que encontrábamos en versiones anteriores del programa. Este en realidad es otro filtro de aprendizaje automático que reduce los artefactos de la imagen. Al mismo tiempo se logra mejorar los pequeños detalles de las fotos RAW sin cambiar la resolución de la foto.
En otras palabras, la Súper resolución hace que el archivo sea grande en cuanto a su tamaño real sin perder calidad. Además la funcionalidad de la que os hablamos en este caso funciona con todo tipo de formatos de imagen. Tanto si usamos archivos RAW como otros más convencionales como JPEG, PNG o TIFF, lograremos grandes resultados en este sentido de manera sencilla. Por tanto, sea cual sea el tipo de archivo que utilicemos para esto que os contamos, Súper resolución lo convertirá en un archivo .DNG RAW.
Aumentar el tamaño de una foto sin perder calidad en Photoshop
Antes de nada lo que debemos saber es que en realidad la función de Súper resolución no es una función de Photoshop como tal, sino más bien de Adobe Camera RAW. Pero claro, aquí es importante saber que Adobe Camera RAW está integrado en Photoshop, lo que aúna su uso en una única plataforma, lo que será de agradecer.
Abrir Adobe Camera RAW
Esto nos lleva a que para utilizar la Súper Resolución, es necesario abrir la imagen en el editor de Adobe Camera RAW.

Hay varias maneras de hacerlo, por ejemplo si usamos Adobe Lightroom, simplemente abrimos cualquier imagen de la biblioteca en el apartado de Revelado. Por otro lado, en el caso de que utilicemos Photoshop y queramos editar un archivo RAW, podemos abrir el archivo de forma normal para que salte automáticamente Adobe Camera RAW antes que el editor normal de Photoshop.
Cargar la imagen en Adobe Camera RAW
Pongámonos en el caso de que vamos a usar Photoshop para esto que os contamos y usar la función de Súper resolución. Por tanto, en la pantalla de bienvenida del programa, pinchamos en el botón Abrir.
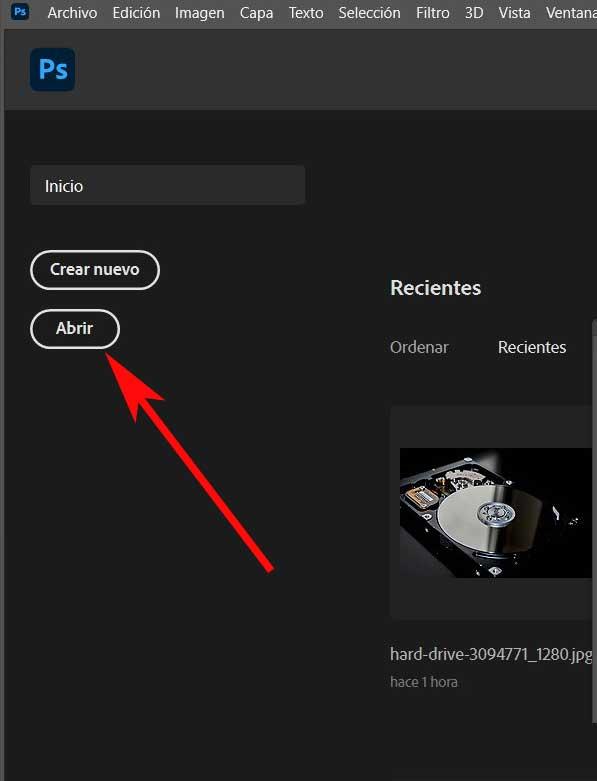
Saltará una ventana del navegador desde la que ya tenemos la posibilidad de seleccionar la imagen RAW con la que vamos a trabajar en este caso. Al estar en ese formato, de manera automática la misma se abrirá en la aplicación adjunta de Photoshop de la que os hablamos.
Aquí nos encontramos con una aplicación muy completa llena de funciones que nos ayudarán a tratar con todo tipo de archivos fotográficos. Por tanto, para el trabajo que nos ocupa, lo que tenemos que hacer es pulsar con el botón derecho del ratón en cualquier parte de la foto cargada. En ese momento aparecerá un menú contextual en el que no tenemos más que seleccionar la opción de Mejorar, donde pinchamos.
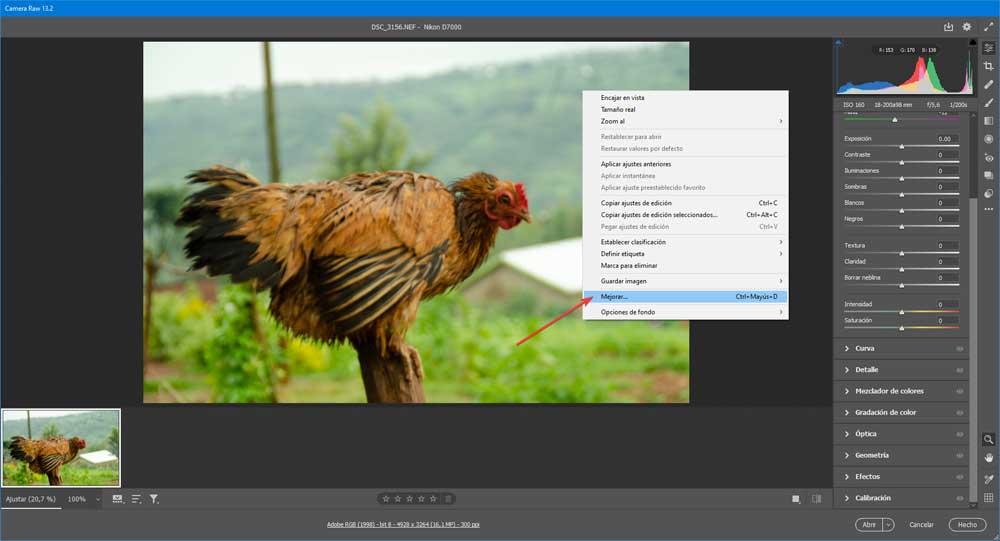
Usar la función Súper Resolución de Photoshop
Esto nos da paso a una nueva ventana, aunque eso sí, la misma puede tardar varios segundos en aparecer. Pues bien, una vez la tengamos en pantalla, ya tendremos la posibilidad de marcar la casilla de Súper Resolución que se encuentra a la derecha de la misma. Una vez marcada la casilla, no tenemos más que pinchar en el botón de Mejorar.
Eso sí, dependiendo de la potencia de nuestro equipo, y del tamaño y formato de la imagen original, este es un proceso que podría tardar un poco.
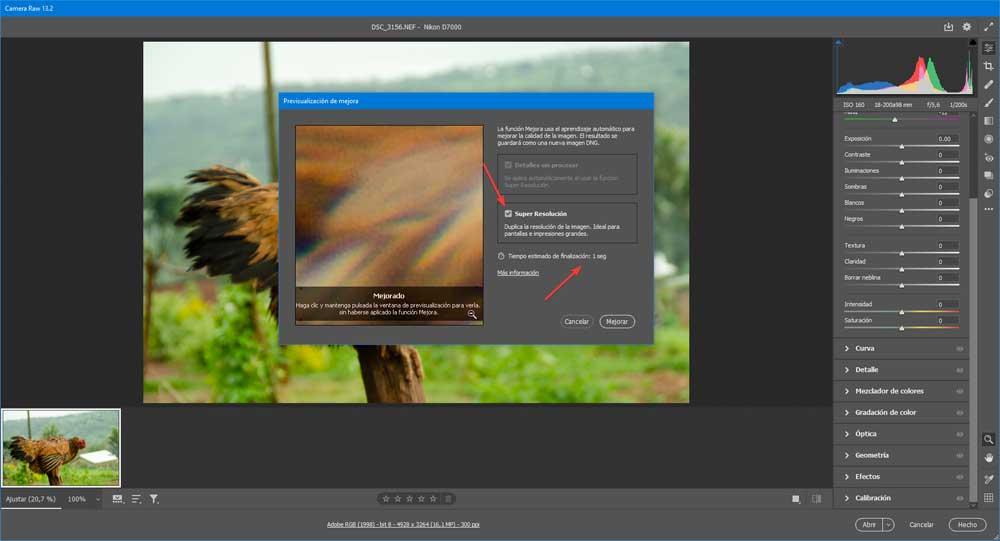
Pues bien, una vez hecho esto, tendremos un archivo duplicado en forma .DNG que también se abre en este programa. De este modo tendremos el doble de resolución vertical y horizontal que el original y sin apenas pérdida de calidad, como veréis en las muestras adjuntas.
Para que os hagáis una idea de todo esto que os hemos hablado, en esta primera muestra podréis ver la foto que hemos utilizado como original, al 100% en pantalla.
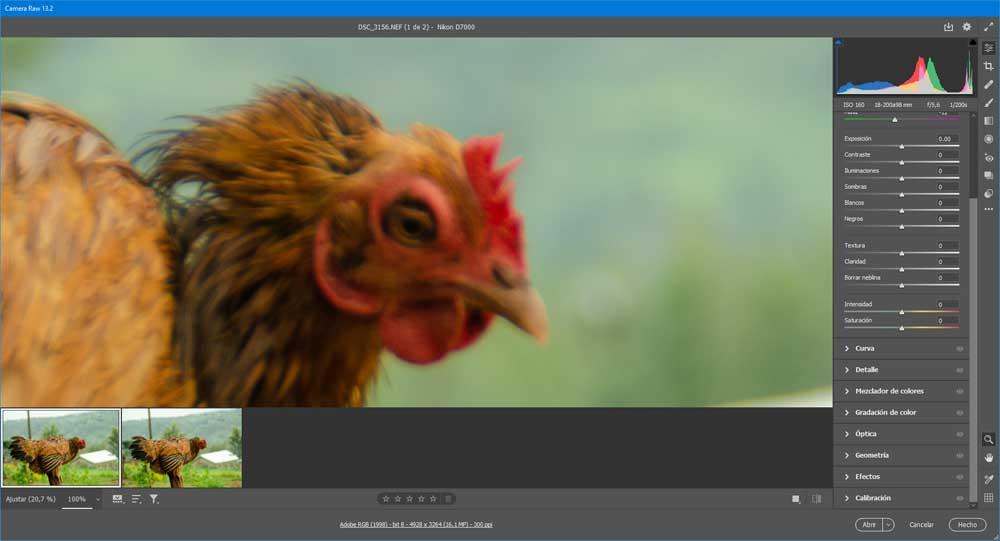
Hemos tomado la misma y le hemos aplicado la función de Súper Resolución tal y como os mostramos anteriormente. Claro está, hemos seguido los pasos dados para que no haya problemas y la AI de Adobe haga su magia. Por tanto, en esta segunda muestra que os enseñamos, veréis la foto una vez ya procesada, igualmente al 100%, con lo que se ve claramente su aumento de tamaño real.
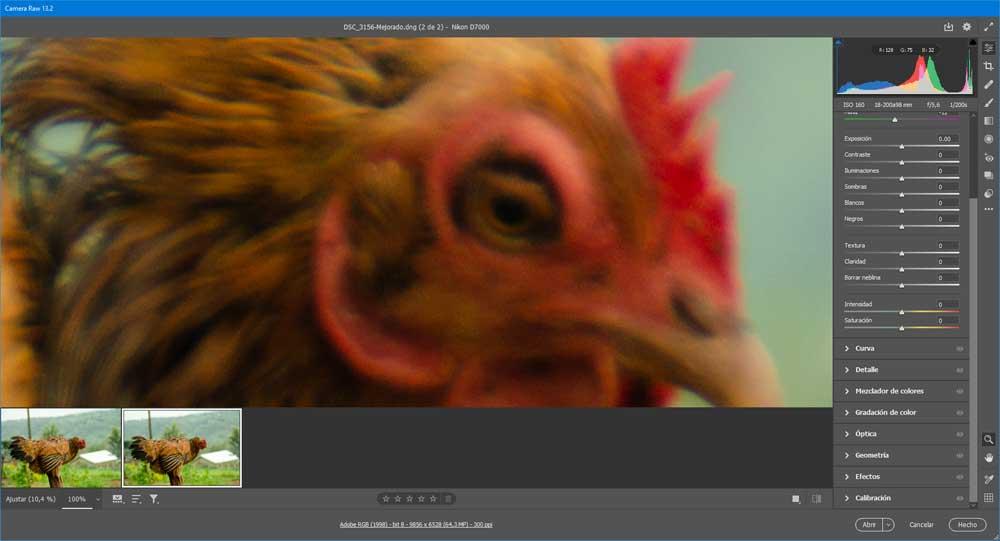
Fuente: SoftZone https://ift.tt/3fJrwil Autor: David Onieva
.png)
