Edita texto y código fuente a nivel profesional con Atom

En la actualidad, existen de determinados usuarios que se dediquen a la programación o el diseño que requieran del uso de editor de texto para realizar su labor. Dentro de Windows, encontramos una popular herramienta como es el Bloc de notas, pero que no se caracteriza por ser una aplicación completa. Es por ello que, en Internet, podemos encontrar diferentes aplicaciones desarrolladas por terceros que mejores las prestaciones de la aplicación de Windows. Una de estas herramientas es Atom, sobre la cual, os pasamos a hablar a continuación.
Atom es un editor de texto libre, de código abierto y multiplataforma, por lo que puede ser usado tanto en Windows, como macOS y Linux. Ha sido diseñado para cubrir las necesidades de todo tipo de usuarios. Si bien puede ser usado por principiantes y estudiantes, es una herramienta especialmente indicada para los más avanzados, convirtiéndose en una aplicación capaz de encontrar el equilibrio perfecto entre conveniencia y extensibilidad.
Esta aplicación nos va permitir trabajar con Git y GitHub de forma directa. Algo que vamos a poder realizar gracias a su intuitiva interfaz con la que poder comparar y editar código entre archivos. También dispone de un navegador, que nos va permitir encontrar y abrir todo tipo de archivos y proyectos desde una misma ventana. Tampoco faltará su autocompletado inteligente. Con él, podremos escribir todo tipo de códigos de forma rápida y eficiente.
De sus características también podemos destacar las utilidades de resaltado de sintaxis, autocompletado contextual y autodetección del lenguaje. Además, podremos organizar nuestros proyectos por carpetas, utilizar varios paneles de forma simultánea, incluye soporte para snippets y compatibilidad con lenguajes de programación como C++. PHP, HTML, JavaScript, entre otros.
La herramienta ideal para programadores y desarrolladores
Una vez que ejecutamos la aplicación, nos aparece su menú principal con una interfaz moderna formada por temas negros y un diseño basado en pestañas para que podamos trabajar con varios archivos a la vez. Esta interfaz se encuentra completamente en inglés, por lo que puede que sea un problema para los usuarios menos avanzados hasta que puedan adaptarse completamente a todas las funciones que nos ofrece. También podemos apreciar características claves, como el control sobre Git y GitHub y el soporte con Teletype.
Interfaz distribuida por pestañas para mayor comodidad
En la interfaz también podemos apreciar que nos ofrece una guía de bienvenida. En ella, podemos encontrar una serie de temas de ayudas sobre las características más importantes de Atom a fin de que podamos comenzar a utilizarlo y hacernos con sus funciones lo más rápido posible. Entre las opciones que encontramos están la de abrir un nuevo proyecto, instalar paquetes y elegir temas, agregar fragmentos y usar atajos de teclado para una mayor velocidad y eficacia a la hora de trabajar con él.
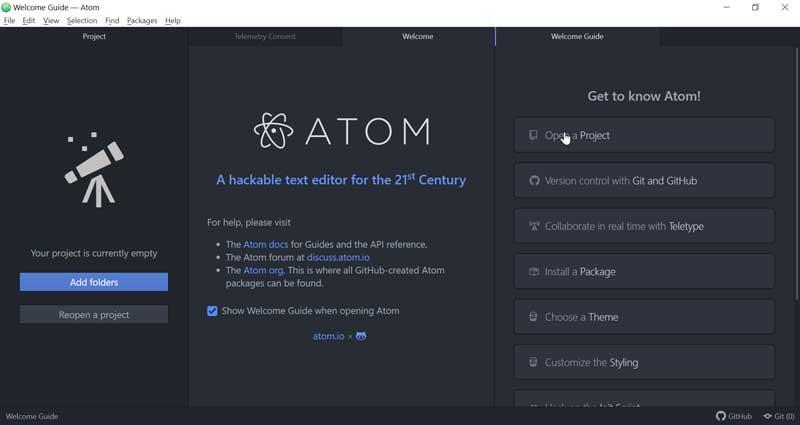
Como podemos apreciar, el editor cuenta con un diseño estructurado por paneles separados para que podamos acceder de forma simultanea a diferentes herramientas. Cada archivo puede ser abierto en una pestaña separado, lo cual nos va a permitir administrar y trabajar con cualquier proyecto de forma sencilla por muy complejo que sea. Y si por algo se caracteriza este editor es por su versatilidad, lo cual nos va permitir disponer de soporte para todo tipo de archivos no solo los basados en texto, como, por ejemplo, previsualizar imágenes.
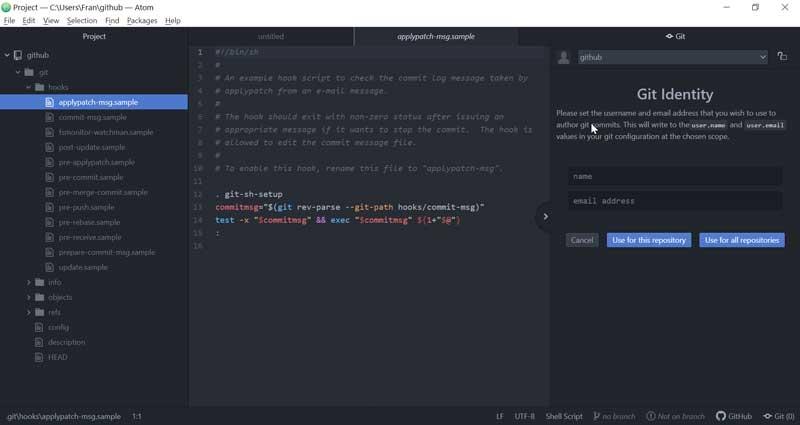
En la parte superior de la aplicación encontramos su barra de herramientas distribuidas por pestañas. Aquí encontramos la opción de Packages, una de sus opciones más interesantes. Y es que este editor de texto cuenta con la posibilidad de añadir funciones extras a través de complementos o extensiones desarrollados para añadir nuevas características al editor. Para ello cuenta con su propio gestor de paquetes desde donde es posible instalar, desinstalar, habilitar, deshabilitar o actualizar las distintas extensiones que nos ofrece. Encontraremos complementos de todo tipo como paleta de comandos, símbolos, Timecop,GitHub, Git Diff, etc.
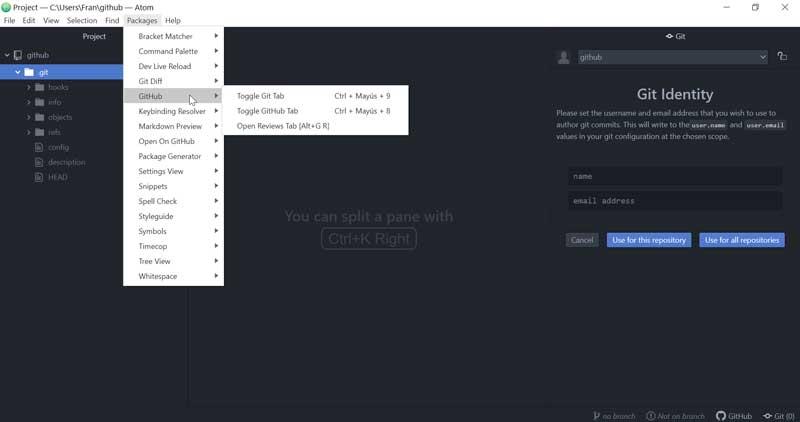
Abre archivos de texto muy grandes
Una de las grandes características de Atom es abrir todo tipo de archivos de texto plano, incluso los de mayor tamaño, ya sea en formato TXT u otro formato. Esto es algo que nos puede resultar de gran utilidad, sobre todo si usamos el famoso Bloc de notas de Windows, pues por lo general se le suelen atragantar los archivos más grandes.
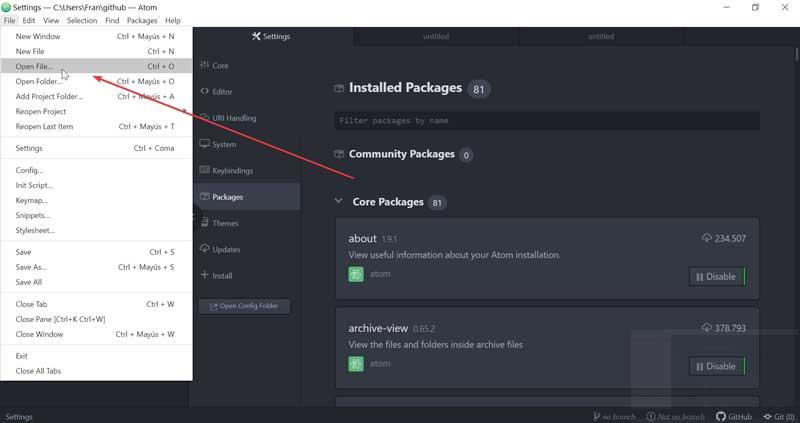
Para abrir cualquier archivo de texto, basta con pulsar en la pestaña de «File» y posteriormente pulsar en «Open File» o bien mediante el atajo de teclado «Ctrl + o». Bien es cierto, que si el archivo es grande nos podemos encontrar con problemas de rendimiento, obteniendo un tiempo de reacción puede ser superior a lo que nos gustaría.
Iniciar tu primer proyecto con Atom
Con Atom podemos abrir cualquier proyecto que ya tengamos creado previamente o bien comenzar uno nuevo. Esto es algo que podemos hacer directamente desde la pestaña de «File» y pulsando posteriormente en «New File» o bien utilizando el atajo de teclado «Ctrl + n».
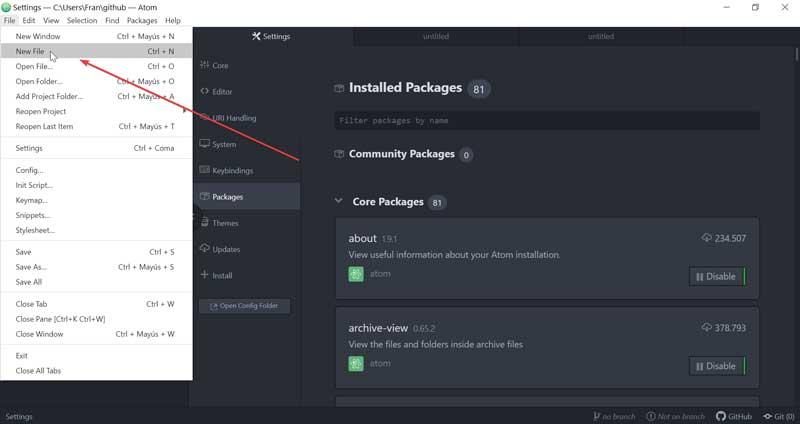
Si bien, aunque lo más común pueda ser usar Atom para escribir código de software, también lo podemos utilizar para escribir prosa de forma eficaz. Para ello es probable que usemos la mayoría de las veces algún tipo de lenguaje marcado como Asciidoc o Markdown.
Amplia variedad de lenguajes soportados
Atom es compatible con una amplia variedad de lenguajes de forma que podamos trabajar con él con prácticamente cualquier plataforma, consiguiendo dar soporte para los lenguajes más populares y usados en la actualidad.
- HMTL
- CSS
- Less
- Sass
- GitHub
- C/C++
- C#
- Va
- Java
- Objetivo-C
- Javascript
- JSON
- CoffeeScript
- Python
- PHP
- Ruby
- Shell Script
- Clojure
- Perl
- Git
- Property List (Apple)
- TOML
- XML
- YAML
- Mustache
- Julia
- SQL
Sin embargo, puede que algunos programadores puedan echar en falta otros lenguajes como «language-jade», «language-latex» o «language-postcss». Y es que estos lenguajes no vienen incorporados de serie, pero si que podremos instalarlos mediante paquetes creados por la comunidad.
Busca e instala entre sus más de 80 Plugins disponibles
Una de las características por las que destaca este editor de texto es por disponer de más de 80 paquetes que comprenden toda la funcionalidad que encontramos disponible en Atom por defecto. Estos paquetes pueden llegar ser tremendamente poderosos, pues nos van a permitir cambiar desde la apariencia de la interfaz hasta la funcionalidad principal. Todos estos paquetes se mantienen por separados y todos usan las mismas API a las que tienen acceso.
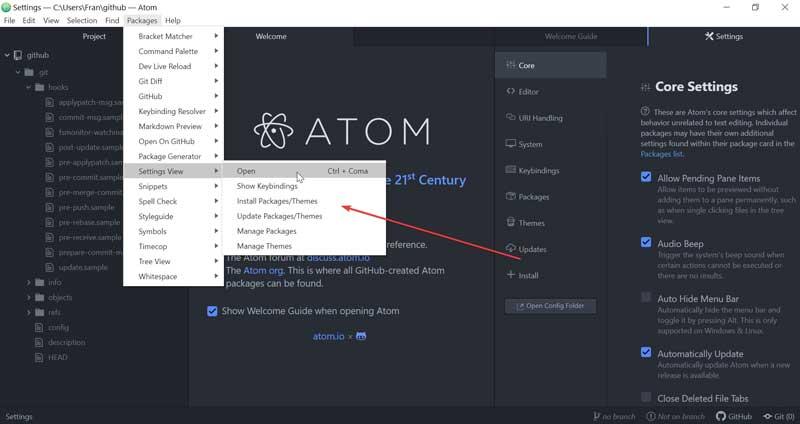
A la hora de instalar un nuevo paquete debemos de abrir el apartado de «Settings View» que encontramos en la pestaña de «Packages» en la parte superior. Igualmente podemos acceder a ella directamente mediante un atajo de teclado «Ctrl+,». Todos los paquetes que se encuentran aquí remunerados y mostrados han sido publicados y regitrados en su web, donde se encuentra el registro oficial de todos los paquetes. También podemos apreciar como cuenta con su propio buscador de paquetes, donde podemos obtener cualquier elemento que coincida con los términos de nuestra búsqueda.
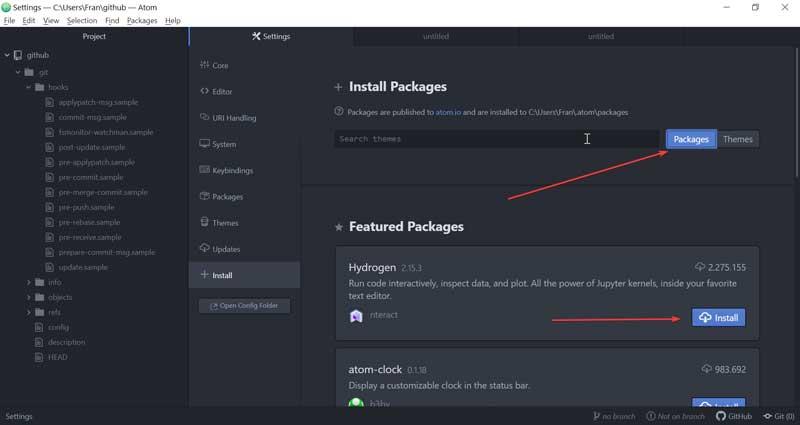
Justo al lado de cada paquete nos aparece el botón de «Install», donde debemos de pulsar para descargar el paquete y que se instale de forma rápida. Así conseguiremos que nuestro editor incorpore esa funcionalidad que nos proporciona el paquete instalado. Una vez instalado, nos aparecerá dentro de la vista de configuración en la pestaña de «Packages», junto con el resto de paquetes preinstalados que incorpora la aplicación. Podemos filtrar la lista y encontrarlo o bien podemos escribir directamente en el buscador dentro de la pestaña «Installed Packages».
Cambia la estética y apariencia de Atom mediante Temas
Al igual que tenemos complementos que ayudan a obtener un mayor número de opciones también podemos buscar e instalar nuevos temas para Atom. Esto es algo que también podemos hacer desde el apartado de Settings View que hemos visto previamente. Aquí podremos encontrar tanto temas referentes a la interfaz de usuario como temas de sintaxis y que podemos buscarlos desde la pestaña de «Install Themes», al igual que buscar nuevos paquetes, asegurándonos de presionar el botón de Theme junto al cuadro de búsqueda, para no confundirnos y buscar plugins.
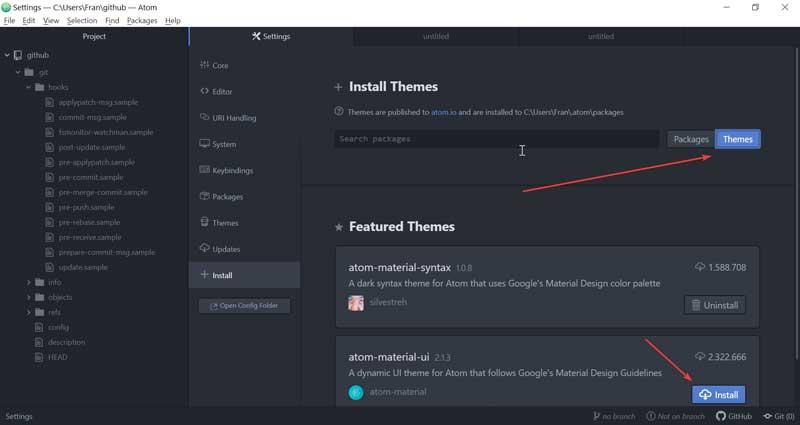
Una vez instalado podemos acceder al apartado de «Themes» para comprobar que se encuentran disponibles. Por defecto, el programa cuenta con 4 temas para cambiar la interfaz de usuario con variantes tanto claras o como oscuras, así como 8 temas de sintaxis diferentes. Estos temas se encargan de cambiar el estilo de los elementos de la interfaz de usuario, así como las pestañas y la vista de árbol, mientras que los temas de sintaxis se encargan de controlar el resaltado de sintaxis del texto que carga el editor.
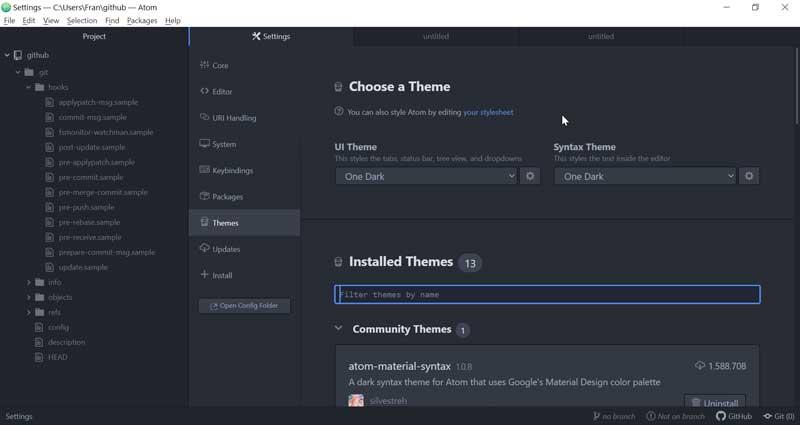
Instala paquetes o temas desde la línea de comandos
Si lo preferimos también es posible instalar paquetes o temas desde la línea de comando usando apm. Así pues, lo primero es verificar que lo tenemos instalado ejecutando el siguiente comando en nuestra terminal.
apm help install
También es posible instalar paquetes o temas usando el comando «apm install».
Este comando nos servirá para instalar la última versión
apm install <package_name>
Mediante el uso de este comando podemos instalar una versión específica.
apm install <package_name>@<package_version>
De esta forma, por ejemplo, apm install emmet@0.1.5 instala la versión 0.1.5 del paquete Emmet. También, Podemos usar apm para buscar nuevos paquetes para instalar. Si ejecutamos apm search, nos permite buscar en el registro de paquetes un término concreto de una búsqueda.
Conclusiones
Atom cuenta con un potente editor que incorpora un conjunto de funciones que no son demasiados abrumadoras para un usuario principiante ni demasiado corto para un programador de código. Y es que en su menú incorpora todo tipo de herramientas desarrollo avanzadas que nos van a permitir una personalización profunda con HTML y JavaScript de las características y la funcionalidad del editor.
Pero no por su buena labor deja de tener también sus puntos débiles. Quizás, podíamos echar en falta que tuviera compatibilidad en español tanto para la aplicación como para los vídeos de ayuda. Además, a la hora de navegar entre sus diferentes pestañas o abrir archivos de gran tamaño le cuesta más de lo deseado, pudiéndose apreciar alguna pérdida de rendimiento o un tiempo de reacción superior a lo que cabría de esperar. A pesar todo de ello, estamos ante una una gran herramienta que nos puede facilitar mucho el trabajo gracias a su enorme potencial.
Descargar gratis Atom
Atom es un editor de texto gratuito y multiplataforma, que podemos descargar directamente desde su página web. Dentro del sistema operativo de Microsoft es compatible con Windows 7, Windows 8 y Windows 10, tanto en versiones de 32 bits como de 64 bits. Su instalación es realmente sencilla, pues su asistente se encargará de realizarla de forma rápida en apenas unos segundos. Además, tampoco cuenta con publicidad ni intenta que instalemos softwares de terceros no deseados, estando libre de cualquier virus o malware.
Actualmente, su última versión disponible es la 1.56.0 correspondiente al 13 de abril de 2021. Esto demuestra el gran soporte que cuenta tanto por parte de sus desarrolladores como de la propia comunidad de usuarios, una de las ventajas de ser una aplicación de código abierto.
Alternativas a Atom
Si estamos buscando un editor de textos para Windows, os proponemos algunas alternativas a Atom a tener en cuenta:
Hekapad
Se trata de un editor de textos para Windows totalmente gratuito. Con él, podremos editar cualquier tipo de texto de forma completamente libre. El programa nos va permitir modificar incluso algunos de los símbolos del texto. Todos los cambios que realicemos con la aplicación se pueden guardar en diferentes formatos como TXT, INI, INF, LOG, Y NFO. En total cuenta con 19 extensiones diferentes. Lo podemos descargar desde este enlace.
AkelPad
Estamos ante un editor de texto de código abierto, liviano y rápido. Esta aplicación cuenta con soporte para ventana única, ventana múltiple, códigos Unicode y formatos en línea. Esta potente herramienta nos va permitir dividir la ventana en 1, 2 o 4 partes. Esto nos va a permitir tener cargados hasta 4 documentos a la vez. Si queremos probar AkelPad podemos descargarlo gratis desde su página web.
PSPad
Este editor de texto sin formato se encuentra desarrollado y orientado para realizar tareas relacionadas con la programación. Esta herramienta nos permite editar en lenguajes como C, C++, COBOL, Batch, CSS, HTML, XHTML, Pascal, Perl, Python, RSS entre otros, pudiendo ser usado también como editor hexadecimal. PSPad es una aplicación completamente gratuita que podemos descargar desde su página oficial.
Fuente: SoftZone https://ift.tt/3obLWUE Autor: Fran Castañeda
.png)
