Evita los molestos avisos de seguridad de algunos PDF

En el sector de la ofimática, son varios los tipos de archivos que usamos de manera habitual. Aquí podemos hacer una mención especial a los DOCX de Word, o los XLSX de Excel. Además no podemos olvidarnos de los PDF propiedad del gigante Adobe, de los que ahora os hablaremos de sus avisos de seguridad.
Es en este último formato, PDF o Portable Document Format, en el que nos queremos centrar en estas mismas líneas, ya que su uso no ha parado de crecer a lo largo de los años. Una de las principales características de estos formatos de fichero en concreto, es la enorme versatilidad que nos presentan. Así los mismos pueden albergar todo tipo de contenidos tales como textos, imágenes, tablas, vídeos, hipervínculos, etc.
Es precisamente por todo ello por lo que todo aquellos relacionado con la seguridad en estos, es algo básico. Más que nada porque a casi nadie le apetece que cualquier usuario pueda acceder a estos contenidos, en ocasiones más que sensibles o personales. De ahí ciertas medidas de protección que algunos implementan de entrada en sus PDF personales. Sirva como ejemplo el uso de contraseñas de acceso que tanto usamos en el día a día con el PC.
Gestionar los avisos de seguridad de un PDF
A pesar de las evidentes ventajas que estos sistemas de protección de los que os hablamos nos aportan, en ocasiones también podemos encontrar algunos inconvenientes. Sirva como ejemplo el caso del que os vamos a hablar en estas mismas líneas. Os decimos esto porque en ciertas ocasiones, cuando nos disponemos a abrir un archivo en formato PDF en el PC, el mismo muestra una advertencia de seguridad en pantalla.
Qué significan los avisos de seguridad
Cabe mencionar que si nos encontramos ante esta tesitura, hay que saber que esta es una advertencia que se muestra en determinados archivos. En concreto veremos el mensaje en aquellos PDF que se transfieren o ejecutan programas y macros de manea interna. Tal y como sucede con los populares DOCX de Word, por ejemplo, estos añadidos pueden ser ciertamente perjudiciales para el ordenador y las aplicaciones instaladas, de ahí que se nos avise.
Es por todo ello que algunos programas específicos para estos ficheros, están preparados para ayudarnos con todo esto. Para que nos hagamos una idea de lo que os contamos, sirva como ejemplo que soluciones software tales como Acrobat Reader de Adobe, pueden detectar riesgos potenciales en este sentido. Estos podrían desencadenar en una advertencia al hacer clic en un enlace, sitio web, o una acción que pueda transferir un virus.
Eso sí, estos programas a los que nos referimos no pueden indicarnos si el sitio web tiene contenido no seguro, la advertencia comprueba la URL para asegurarse de que coincide con la web que esperaba. Debido a la enorme penetración y uso de estos archivos de los que os estamos hablando en estas líneas, hay que tener cuidado con no sean peligrosos. Y es que como os comentamos antes, los mismos hoy en día se usan en muchos entornos. Se pueden convertir en libros electrónicos, documentos escaneados, formularios oficiales, etc.
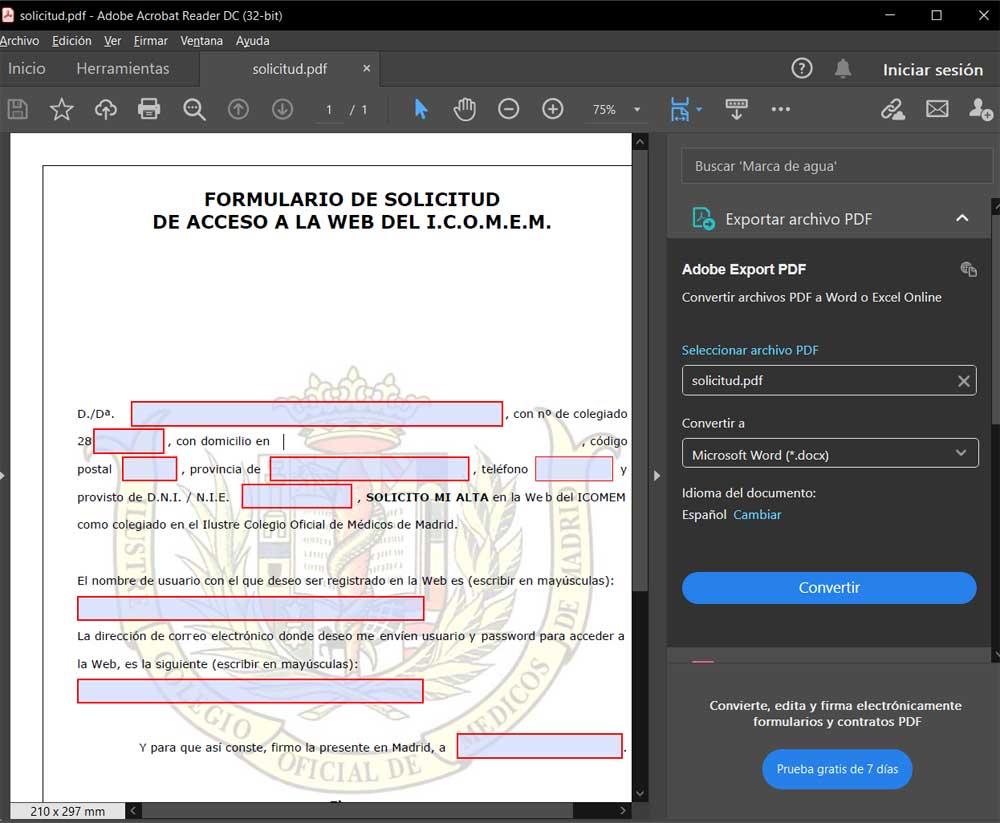
Desactivar las advertencias de seguridad
Pues bien, por una razón u otra, en determinados casos, por ejemplo en documentos oficiales podríamos necesitar desactivar estos mensajes. Por todo ello, a continuación os vamos a mostrar la manera más sencilla de gestionar y, en caso necesario, desactivar estos avisos. Para ello vamos a usar uno de los programas más conocidos en estos lares como es Adobe Acrobat Reader DC. Esta es una solución software especialmente diseñada para llevar a cabo multitud de tareas con estos contenidos propiedad del mismo gigante del software. Por tanto si la queréis descargar, lo podréis hacer desde este enlace.
Pues bien, para todo esto que os contamos, lo primero que hacemos es ejecutar el programa de Adobe al que nos referimos. Después podemos abrir cualquier documento desde el menú Archivo / Abrir. Sin embargo lo que a nosotros nos interesa en este caso concreto, lo vemos en el menú Edición, donde nos decantamos con la opción de Preferencias.
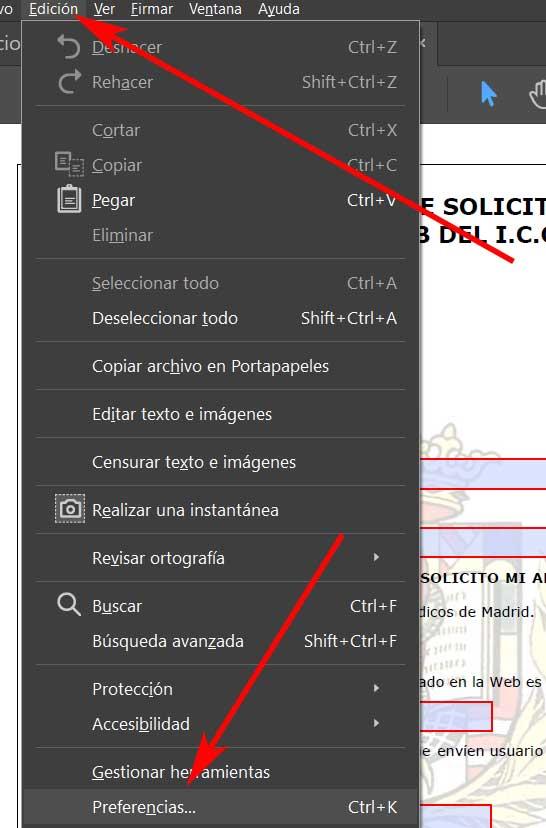
Personalizar los avisos de seguridad en Acrobat Reader
Una vez que nos encontramos con la nueva ventana que aparece en pantalla, localizamos la entrada llamada Administrador de confianza, donde pinchamos. En la misma tenemos que echar un vistazo al apartado que reza Acceso a Internet desde archivos PDF fuera del explorador web. Aquí vemos un botón de Cambiar configuración, que es el que nos interesa.
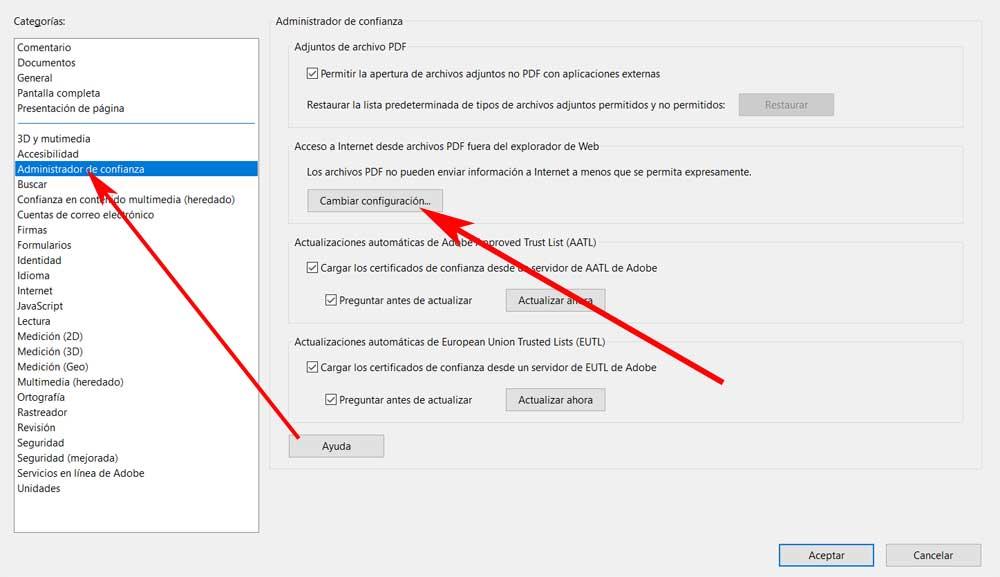
Esto nos dará paso a una nueva ventana, donde en su parte inferior, vemos un apartado que se llama Comportamiento predeterminado para sitios web que no figuren en esta lista. Pues bien, dado que la lista adjunta está en blanco, marcamos la opción de Permitir acceso para evitar los avisos de seguridad de los PDF.
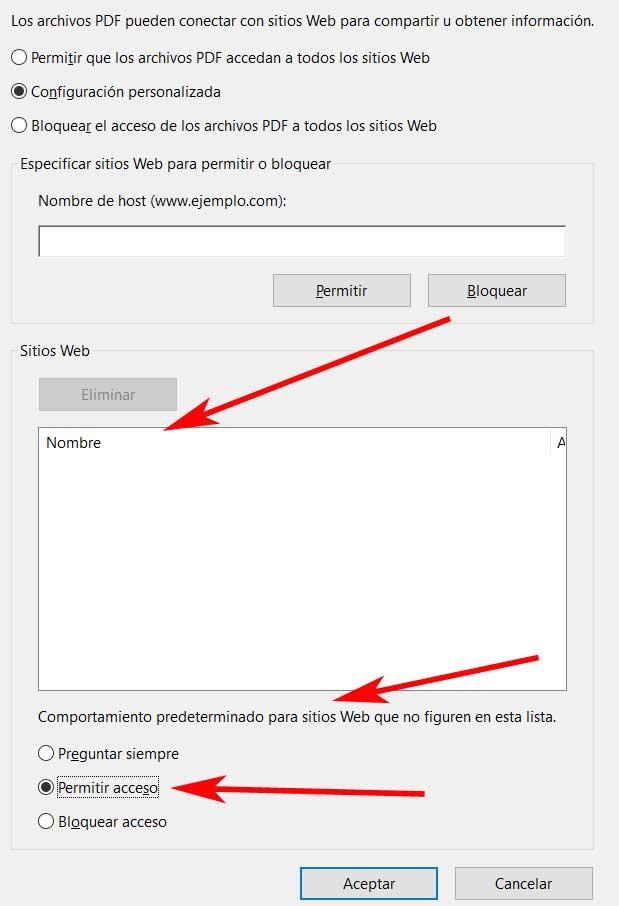
Para que se guarden todos los cambios, no tenemos más que pulsar en Aceptar, y así evitar los molestos avisos de seguridad en el PDF.
Formas de proteger un PDF
Son varios los métodos de los que disponemos a la hora de proteger un fichero de estos que os comentamos. Quizá uno de los métodos más efectivos en este sentido sea hacerlo a través de una contraseña. Como os podréis imaginar, con esto lo que logramos es que todo aquel que quiera acceder al contenido del PDF como tal, necesitará conocer esa clave de acceso.
Decir que son muchos los programas con los que logramos esto, por ejemplo desde el mismo Adobe Acrobat Reader DC del que os acabamos de hablar. Para ello basta con que nos situemos, una vez hayamos abierto el archivo, en el menú Archivo / Contraseña protegida.
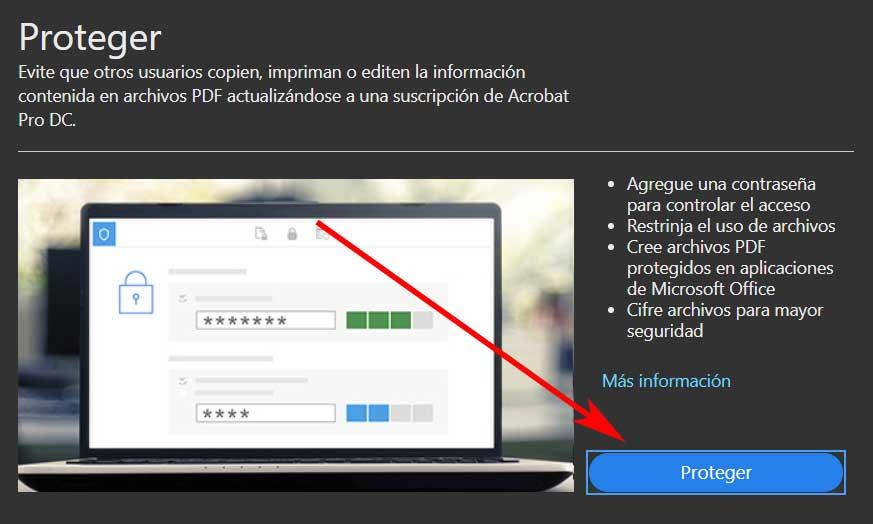
Aquí ya tendremos la oportunidad de asignar esa clave de acceso que necesitamos que será exclusiva para el PDF abierto en ese instante. Pero como os comentamos, esto es algo que podemos realizar desde otros muchos programas ofimáticos de uso común. Este es el caso, por ejemplo, de Microsoft Word, desde donde igualmente podemos proteger un de estos archivos de manera sencilla. Para ello basta con que nos situemos en el menú Archivo / Guardar como. En la lista desplegable que aparece elegimos el formato que nos interesa aquí, PDF, para después pinchar en Herramientas / Opciones Generales.
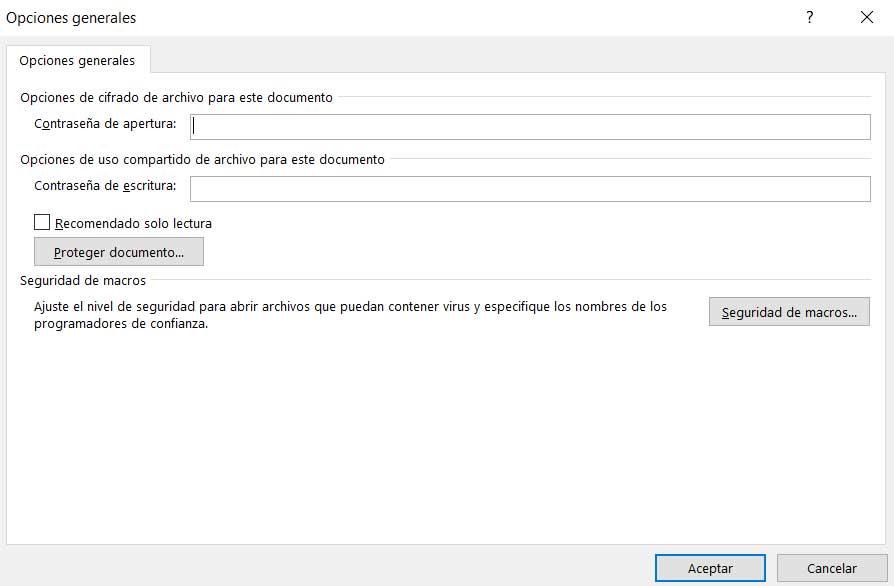
De este modo tan sencillo, tendremos la posibilidad de añadir una password de acceso a ese nuevo documento PDF.
Fuente: SoftZone https://ift.tt/3vLva1v Autor: David Onieva
.png)
