Evita que Windows Defender mande virus a Microsoft sin tu permiso

La seguridad, así como sucede con la privacidad, son dos apartados que preocupan a la mayoría de los usuarios en estos momentos al trabajar con Windows. Para ello el sistema operativo nos propone su propia solución en forma de Windows Defender, un antivirus que no para de crecer y mejorar con el paso de los años.
Mientras que en versiones anteriores de Windows, los de Redmond nos ofrecían soluciones de seguridad que dejaban mucho que desear, la cosa ahora ha cambiado mucho. Pongamos el caso de Microsoft Security Essentials que teníamos en Windows 7, algo poco fiable. Pero como os contamos, tras la llegada de Windows Defender, este es un apartado que ha mejorado en gran medida.
De hecho se podría decir que esta es una de las grandes apuestas de los de Redmond en todo lo relacionado con la seguridad. Precisamente por ello envía constantemente actualizaciones a Windows Defender para que poco a poco mejore con el tiempo. A pesar de todas las funciones que nos presenta, algunos usuarios prefieren echar mano de antivirus de terceros. Estos pertenecen a empresas de seguridad de las de toda la vida que les dan más confianza. Asimismo hay otro muchos que prefieren desactivar algunas de las funciones integradas del antivirus de Microsoft. Una de las razones de ello, por ejemplo, es que consideran que estas violan parte de la privacidad que debería prestarnos el propio sistema operativo.
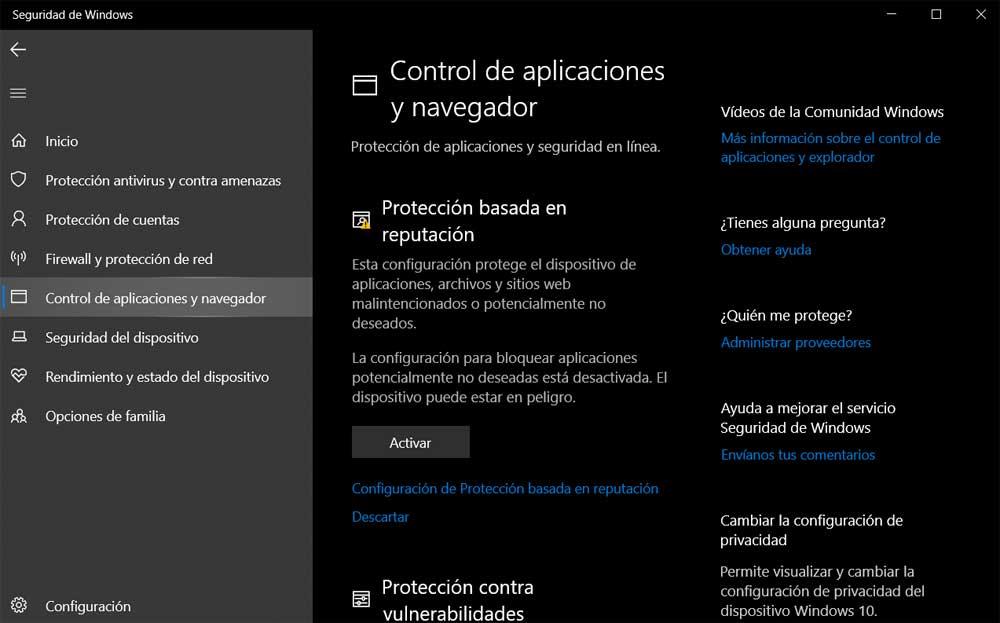
Eso es precisamente de lo que os queremos hablar en estas mismas líneas. Y es que algo que debemos saber, es que por defecto, el antivirus integrado de Windows 10 envía automáticamente a Microsoft muestras de archivos sospechosos de nuestro equipo.
Por qué Windows Defender envía mis archivos a Microsoft
Cierto es que en un principio esto podría ayudar a aumentar la seguridad del sistema, pero es algo que no gusta a todos. Por tanto podemos optar por desactivar esta opción si así lo deseamos. Esto es precisamente de lo que os hablaremos aquí. En concreto te mostraremos cómo desactivar esta opción en tu PC.
Cabe mencionar que el mencionado antivirus que de entrada viene integrado en Windows 10, Windows Defender, envía archivos sospechosos a Microsoft. Esto lo hace por sí solo y de manera automatizada, todo con el fin de que la empresa de Redmond pueda conocer nuevos virus y otras amenazas para proteger mejor a sus usuarios.
También debemos tener en cuenta que estos archivos de muestra enviados desde tu ordenador ayudan a Microsoft a mejorar su antivirus con nuevas definiciones de virus. De este modo, la próxima vez que se encuentre este malware en el PC de alguien, el antivirus de Windows 10 podrá bloquear ese archivo inmediatamente. Por tanto y como os podréis imaginar, desde el punto de vista de la propia empresa, todo son ventajas para los usuarios. Es algo similar a lo que ocurre con la telemetría integrada en el mismo sistema operativo.
De manera paralela, algo que debemos saber, es que Microsoft intenta no incluir ninguna información personal en estos archivos enviados. Si hay un archivo que probablemente contenga algún dato de carácter personal, como por ejemplo un documento de Word con una macro sospechosa, Windows nos pide permiso antes de enviar el archivo. Pero con todo y con ello, os vamos a enseñar la manera de desactivar por completo la funcionalidad.
Desactivar el envío automático de archivos a Microsoft
Con el fin de evitar que el antivirus de Windows 10 envíe archivos a Microsoft si no te sientes cómodo con esta función, es algo que por defecto viene activado. Pero tal y como os comentamos antes, esto es algo que podemos cambiar y personalizar, tal y como sucede con otros muchos apartados de este sistema operativo. Pues bien, para ello, como es fácil imaginar, lo primero que debemos hacer es acceder al propio antivirus como tal, en concreto a sus parámetros de configuración.
Abrir Windows Defender desde Configuración
Pues bien, en un principio tenemos que abrir la aplicación de Configuración de Windows, apartado que cada vez alberga más parámetros del sistema para personalizarlo. Mientras que antaño el protagonista de ello era el Panel de control, ahora ese protagonismo lo está tomando poco a poco la aplicación de Configuración que os mencionamos.
Para entrar en este apartado, podemos hacerlo de varias maneras, aunque la más efectiva es a través de la combinación de teclas Win + I. Una vez aquí, nos decantamos por la opción de Actualización y seguridad.
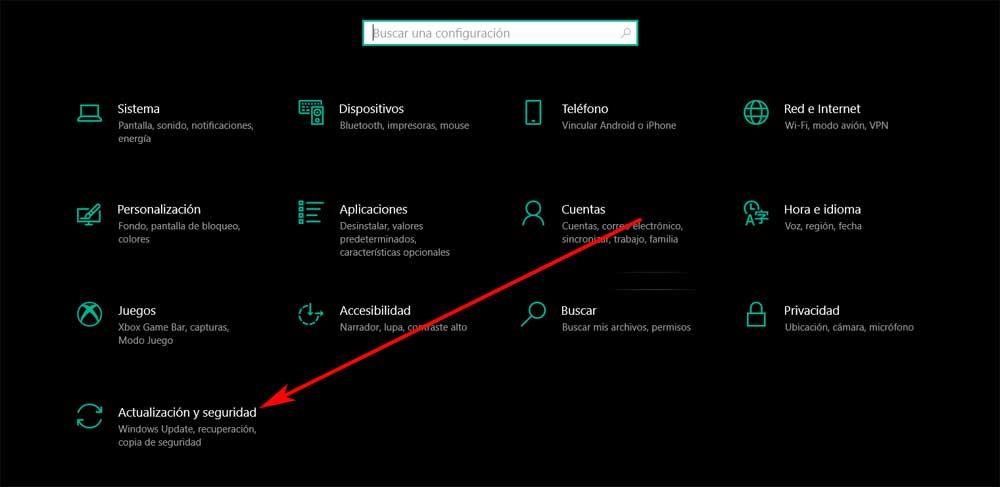
En la parte derecha de la nueva ventana, pinchamos en el apartado de Seguridad de Windows, lo que nos permite acceder al antivirus como tal pinchando en Abrir seguridad de Windows.
Evitar el envío de muestras de virus en Windows Defender
Esto nos dará paso a una nueva ventana repleta de funciones y características, todas ellas relativas a Windows Defender, que es lo que nos interesa aquí. Pues bien, en el caso que nos ocupa en estas líneas, nos decantamos por el apartado de Protección contra virus y amenazas.
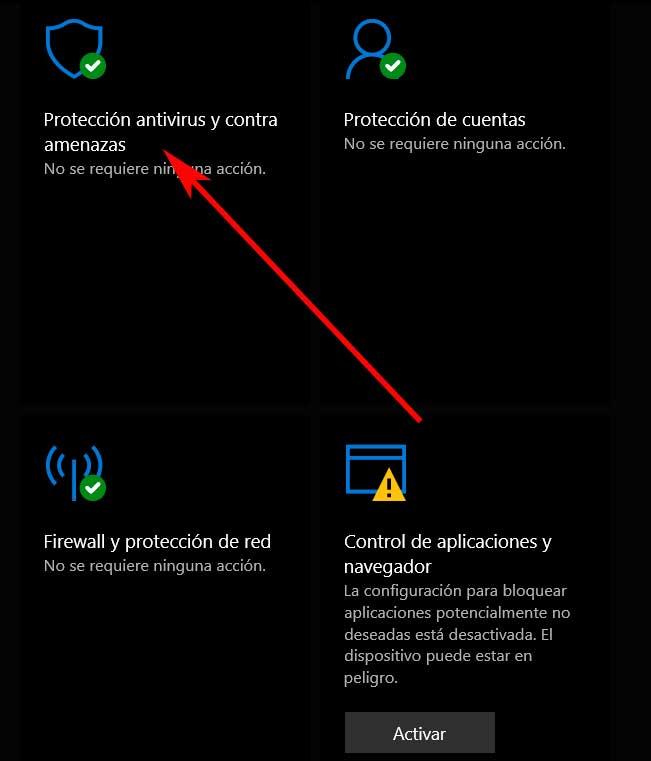
Aquí nos tendremos que desplazar hacia abajo con el fin de localizar la sección llamada Configuración de antivirus t protección contra amenazas. Pues bien, una vez la tengamos en pantalla, no tenemos más que hacer clic en el enlace de Administrar la configuración.
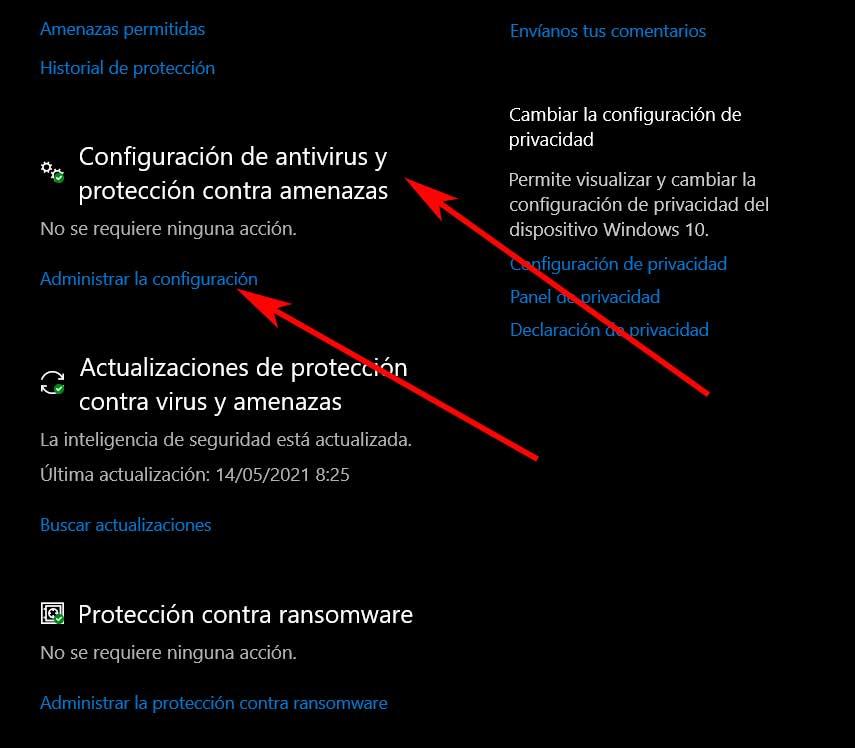
De este modo, para desactivar el envío automático de muestras a Microsoft desde Windows Defender, aquí no tenemos más que buscar la opción llamada Envío de muestras automático. ya solo nos queda cambiar el estado del selector para desactivar la funcionalidad.
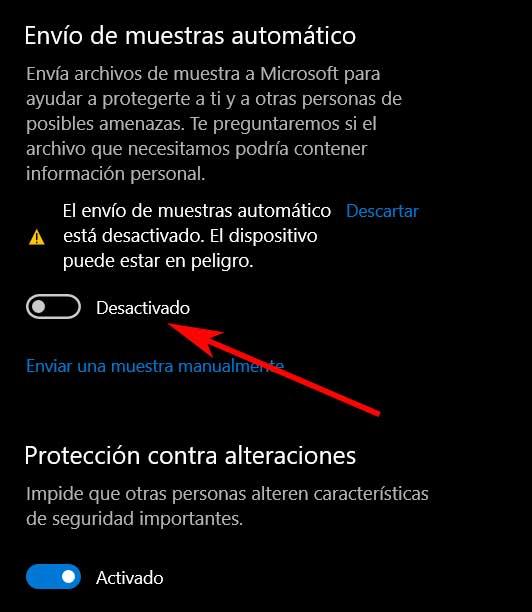
Lo que debemos tener en cuenta aquí, es que aunque el envío automático de archivos está desactivado, todavía podemos enviar muestras manualmente. Esta es una opción que igualmente encontramos en este mismo apartado, lo que nos permite subir archivos sospechosos para que los analice la firma de Redmond. Esto no es más que una de las muchas funciones adicionales que con el paso de tiempo Microsoft ha implementado aquí. Lo mejor de todo esto es que aquellas que no nos terminen de convencer, al menos la mayoría, las podremos desactivar de manera sencilla, como hemos podido ver.
Fuente: SoftZone https://ift.tt/3hSOCpm Autor: David Onieva
.png)
