Evita riesgos y manda a Microsoft tus archivos sospechosos de virus

Una de las prioridades actuales y desde hace unos años en nuestras sesiones con el PC, es defendernos de los posibles ataques que podemos recibir. Estos intentan comprometer los datos y aplicaciones del equipo de un modo u otro. Para ello disponemos de ciertas soluciones de seguridad, como es el caso de Windows Defender, por ejemplo.
Este es el antivirus que por defecto nos encontramos junto a Windows 10. Por tanto, nada más instalar una copia de este sistema operativo, dispondremos de una potente solución de seguridad que nos protegerá en gran medida. Con todo y con ello, hay muchos usuarios que prefieren seguir usando otros antivirus de terceros de otras firmas más consolidadas en el sector. Cabe mencionar que en el momento en el que instalamos otro antivirus en el equipo con Windows, el mencionado anteriormente de Microsoft, se desactiva por sí solo.
De este modo podemos elegir la solución de seguridad que más nos interesa o se adapte a nuestras necesidades. Eso sí, algo que debemos tener muy claro, es que Windows Defender no tiene nada que ver con las soluciones antiguas de Microsoft. Este es un antivirus que de entrada nos presenta todo lo necesario para proteger nuestros equipos y datos.
Principales funciones de Windows Defender
Además con el paso del tiempo esta es una solución que no para de crecer y evolucionar. Lo primero que debemos sabe es que, al igual que en el resto de antivirus, los más importante en de Windows Defender es la protección frente al malware. Para ello el programa pone a nuestra disposición un módulo de seguridad llamado Protección antivirus y contra amenazas. Desde el mismo tendremos la posibilidad de controlar y gestionar todo lo relacionado con las amenazas que podrían poner en peligro nuestro PC.
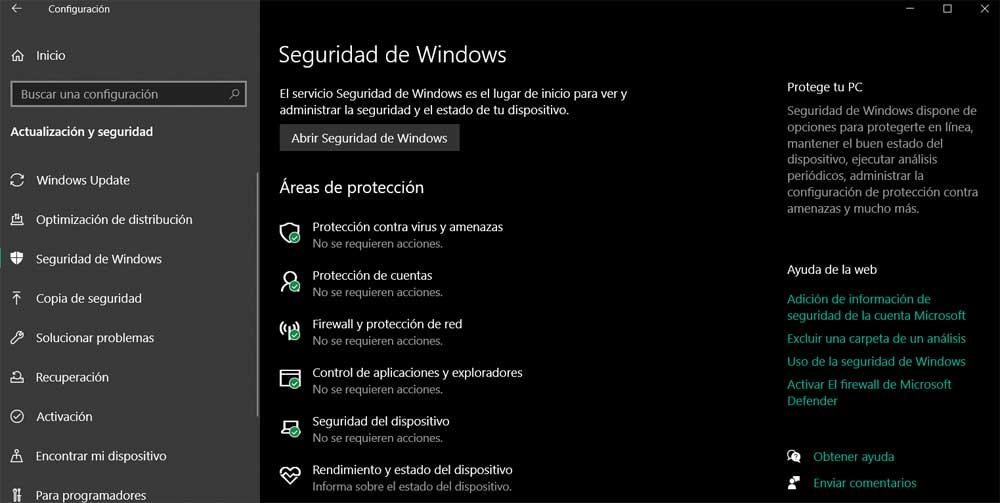
Por otro lado el programa de protección dispone de todo tipo de elementos de utilidad en este sentido. Por tanto dispondremos de un sistema de protección de cuentas, un firewall integrado, control de aplicaciones no deseadas, protección contra ransomware, etc. Igualmente podemos hacer uso de diferentes tipos de análisis bajo demanda, o ver el historial de las amenazas que han intentado entrar en el PC. Como no podía ser de otro modo, tenemos la posibilidad de activar o desactivar la protección en tiempo real, el uso de la nube o la protección contra alteraciones en el sistema. Con todo y con ello, en estas líneas nos queremos centrar en una utilidad muy interesante.
En concreto nos referimos a la posibilidad de enviar nuestras muestras de potenciales archivos maliciosos, directamente a Microsoft desde Windows Defender
Enviar muestras de virus a Microsoft
Seguro que es algo que nos ha sucedido en más de una ocasión. Nos referimos a la posibilidad de que nos llegue o bajemos algún archivo potencialmente sospechoso. Por ejemplo, este nos puede llegar por correo electrónico, por lo que antes de abrirlo o ejecutarlo, deseamos asegurarnos de que es de fiar. De hecho en ocasiones y en un principio, el propio antivirus no detecta nada sospechoso en el mismo, pero deseamos asegurarnos.
Windows Defender como alternativa a VirusTotal
Desde hace muchos años, cuando nos hemos encontrado ante alguna situación similar a la descrita, una buena solución ha sido echar mano de VirusTotal. Para aquellos que no la conozcáis, os diremos que esta en realidad es una plataforma que nos permite enviar archivos a su nube y analizarlos en busca de malware, todo desde este enlace. Para ello la misma utiliza más de 50 bases de datos actualizadas con las que analiza ese archivo que le enviamos.
Como os podréis imaginar, todo esto nos es de mucha ayuda para esto que os comentamos. Es decir, gracias al análisis masivo que se lleva a cabo en la plataforma online que os comentamos, nos aseguramos de que un archivo concreto es seguro y está libre de malware. Eso sí, VirusTotal hace uso de decenas de antivirus de terceros, pero hay que sabe que no dispone de un motor propio que nos permita analizar nuestro PC, por ejemplo. Sin embargo ahora podemos hacer algo similar directamente desde Windows Defender, como os vamos a mostrar.
Abrir Windows Defender
Lo que vamos a hacer es enviar esas muestras potencialmente peligrosas, directamente a Microsoft desde el propio Windows Defender. Para ello lo que haremos será acceder en primer lugar al antivirus de Windows 10. Para todo esto tenemos que abrir la aplicación de Configuración del sistema, por ejemplo a través de la combinación de teclas Win + I. Esto nos dará paso a una nueva ventana, en la que nos decantamos por la opción de Actualización y seguridad.
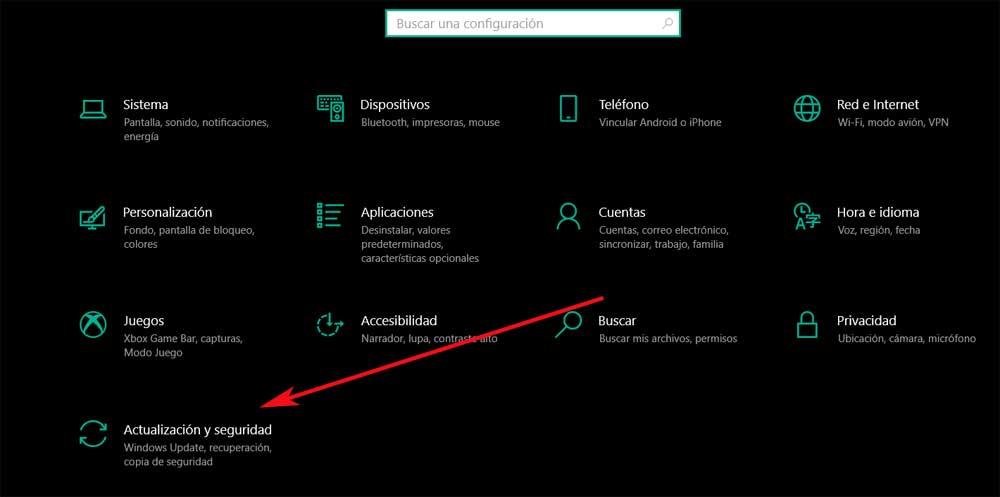
En ese momento, en el panel de la izquierda, nos encontramos con una entrada llamada Seguridad de Windows, en la que nos situamos. Esto nos dará acceso directo al antivirus como tal con tan solo pulsar en el botón Abrir seguridad de Windows.
Pues bien, en estos momentos ya tenemos acceso a las múltiples opciones de configuración y funciones del antivirus integrado en Windows. Con el fin de acceder a lo que aquí nos interesa, en el panel de la izquierda nos decantamos por situarnos en la opción de Protección antivirus y contra amenazas.
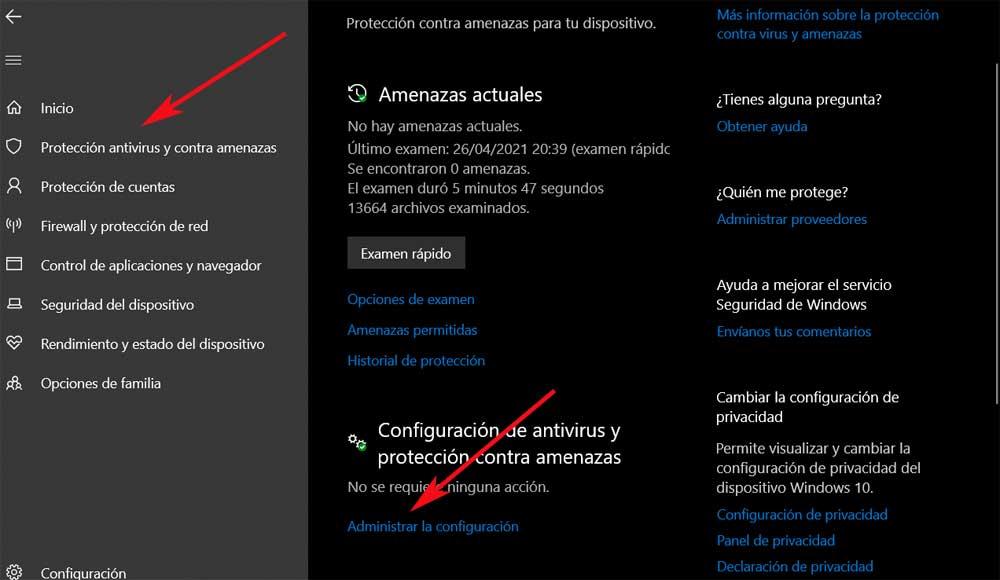
Enviar muestras de malware a Microsoft
Aquí ya podemos ver un enlace de Administrar la configuración, que es en el que pinchamos en este momento. En la ventana con la que nos encontramos a continuación, vemos diferentes apartados que podemos activar o desactivar despendiendo de nuestras necesidades. Por ejemplo es desde la mismas en la que tenemos la posibilidad de quitar la protección en tiempo real para que el antivirus deje de funcionar.
Sin embargo, si bajamos un poco más, nos encontramos con el apartado de Envío de muestras automático. Asimismo, en este hay un enlace que reza Enviar una muestra manualmente, donde pinchamos.
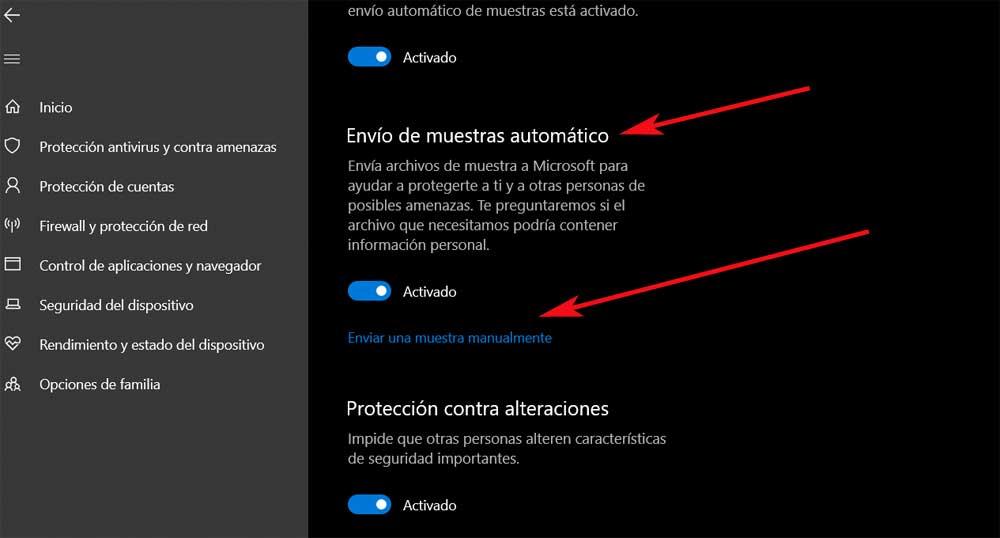
En ese momento se abrirá una nueva ventana en el navegador web que tenemos por defecto en el sistema operativo. En la misma lo primero que hacemos es especificar el tipo de usuario que somos, o si enviamos la muestra como empresa o desarrollador. Tras pulsar en el botón Continue, ya podremos identificarnos con nuestra cuenta de Microsoft y aparecerá un formulario para mandar el fichero sospechoso.
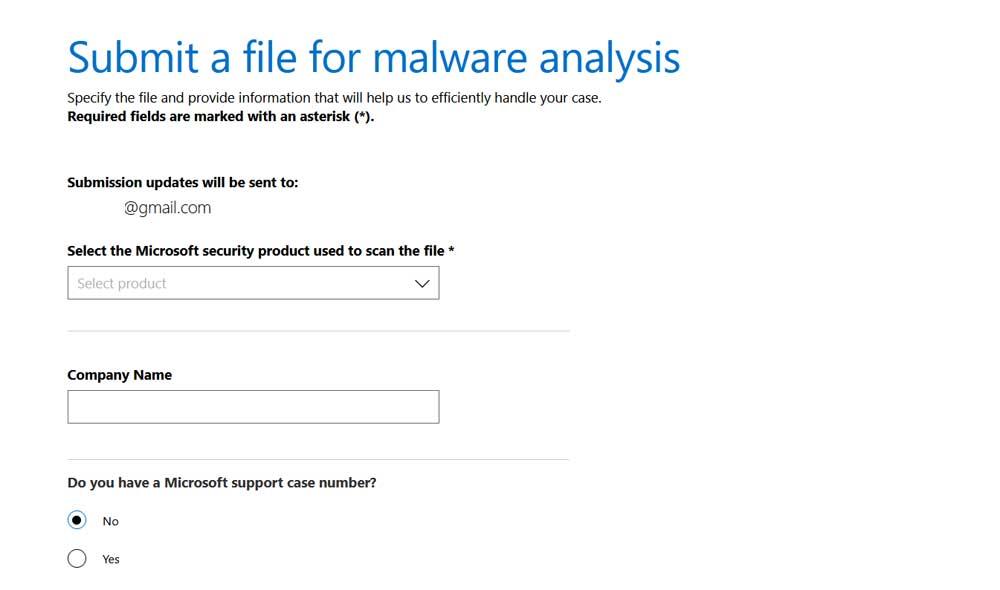
Decir que el tamaño máximo del archivo que enviaremos es de 500 megas, y tenemos la posibilidad de indicar el tipo de malware del que sospechamos. Para terminar, una vez rellenados los campos correspondientes, ya solo nos queda enviar el archivo a Microsoft.
Fuente: SoftZone https://ift.tt/3tnKrnq Autor: David Onieva
.png)
