Guarda y lee más tarde cualquier web en la Lista de lectura de Chrome

Sin duda alguna el navegador web más popular y preferido por usuarios de todo el mundo es Chrome. Este navegador desarrollado por Google se ha ganado su fama a pulso, gracias a su estabilidad, seguridad y amplia variedad de complementos compatibles. El pasado mes de marzo, con la llegada de Chrome 89, se incorporaban una serie de novedades entre las que se encuentra la Lista de lectura.
La Lista de lectura llega al navegador de Google para convertirse en una alternativa a los clásicos marcadores que solemos usar para gestionar y guardar las páginas webs que consideramos más interesantes y que queremos tener siempre a mano. Es por ello, qué vamos a ver cómo funciona y cómo podremos habilitarla o eliminarla.
Qué es la Lista de lectura de Chrome
La Lista de lectura de Chrome nos va permitir guardar de forma temporal cualquier página que queremos leer más tarde, proporcionándonos un práctico espacio donde poder situar todos nuestros materiales de lectura sin necesidad de mezclarlos con las páginas guardadas en nuestros marcadores. Esto es algo que nos puede resultar especialmente útil si disponemos de una amplia lista de marcadores, pues la Lista de lectura nos va permitir tener a mano las webs más importantes sin necesidad de que rebuscar en la pestaña de marcadores.
Esta función era conocida durante su proceso de desarrollo como «Leer más tarde», que definía bastante bien su misión principal. Si embargo, a posteriori fue renombrada como Lista de lectura, y presenta una utilidad similar a la que podemos encontrar en la función «Colecciones» que encontramos en el navegador web de Microsoft Edge. Es por ello que, si somos usuarios que hacemos un uso intensivo de nuestro navegador, nos puede servir de ayuda para guardar aquellos enlaces importantes para leerlos con posterioridad.
Principales diferencias entre Marcadores y Lista de lectura
Prácticamente en cualquier navegador web podemos encontrar una pestaña donde poder guardar y tener siempre disponibles nuestras páginas webs favoritas. Esto es algo que en Google Chrome se le conoce como Marcadores. Pese a ser una herramienta ciertamente útil, lo cierto es que no son todo lo práctico que deberían, ya que vamos a encontrar todas las páginas almacenadas, independientemente de que las hayamos leído o no y no cuentan con ninguna posibilidad de gestionarlos.
Es por ello que ahora Google ha decidido dotar a Chrome una Lista de lectura, diferenciando su función de la de los clásicos marcadores. De esta forma, podremos saber siempre y en todo momento, qué páginas webs tenemos guardadas pendientes de leer y cuáles ya hemos leído. Mientras que en los marcadores vamos a guardar aquellas webs que, por lo general, ya hemos leído, pero que contienen una información valiosa que queremos mantener a mano en un futuro. A diferencia de la Lista de lectura, donde agregaremos las webs que tenemos pendientes de leer y queremos tener guardadas de forma sencilla como un acceso directo. Al contrario que los marcadores, no está pensada para almacenar webs de cara a tener guardada cierta información que nos pueda ser importante de ver en un futuro, es todo más a corto plazo.
Añadir o eliminar contenido de la Lista de lectura
Esta lista de lectura la podemos encontrar en la parte derecha de la barra de marcadores, aunque también podemos acceder a ella de forma directa al pulsar el botón con forma de estrella que encontramos en la barra de direcciones. Una vez lo pulsamos nos dará la opción de añadir un elemento a Lista de lectura o a la página de marcadores.
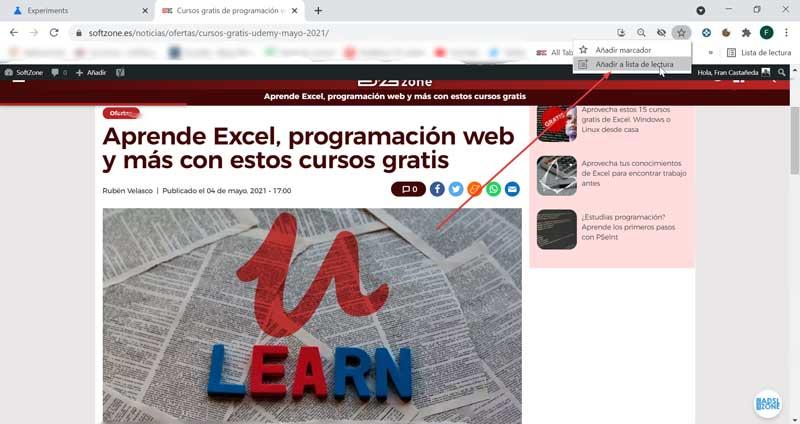
En el momento que hemos añadido una página a nuestra lista de lectura nos aparecerá recuadro en la parte superior derecha desde donde poder acceder directamente a todo nuestro contenido. Aquí nos mostrará tanto los enlaces que ya hemos leídos, como aquellos que tenemos pendiente de leer.
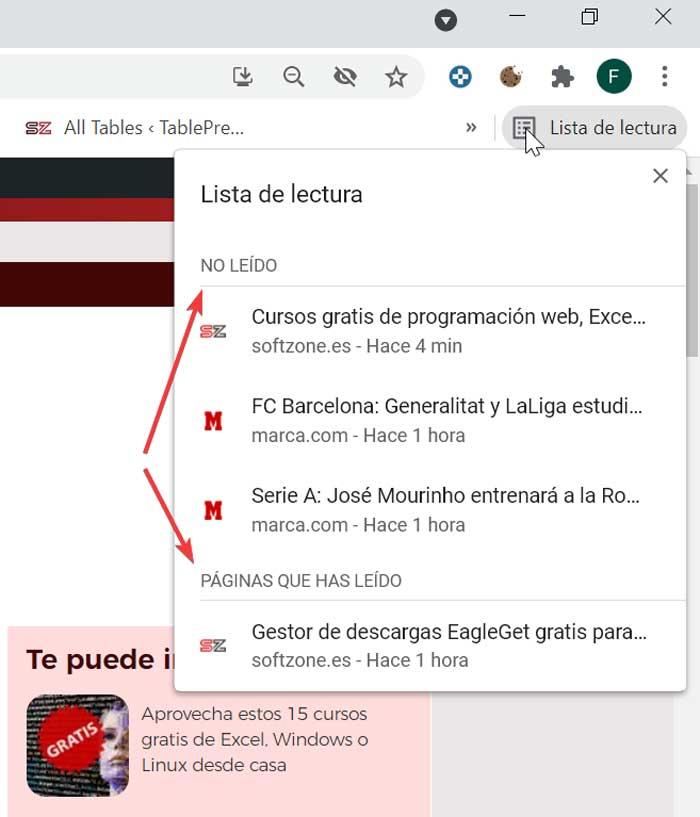
Igualmente tenemos la posibilidad de marcar los enlaces como «Leídos» o «No leídos» en cualquier momento, sin necesidad de entrar obligatoriamente en ellos, de igual forma que también podemos eliminarlos una vez que ya no nos sean de interés mantenerlos. Para ello, cuando pasamos el ratón por encima de uno de los enlaces, veremos como a la derecha nos aparecen dos iconos. Uno es para marcar como leído o no leído el enlace, y el otro en forma de aspa nos va servir para eliminar el enlace de esta lista de lectura.
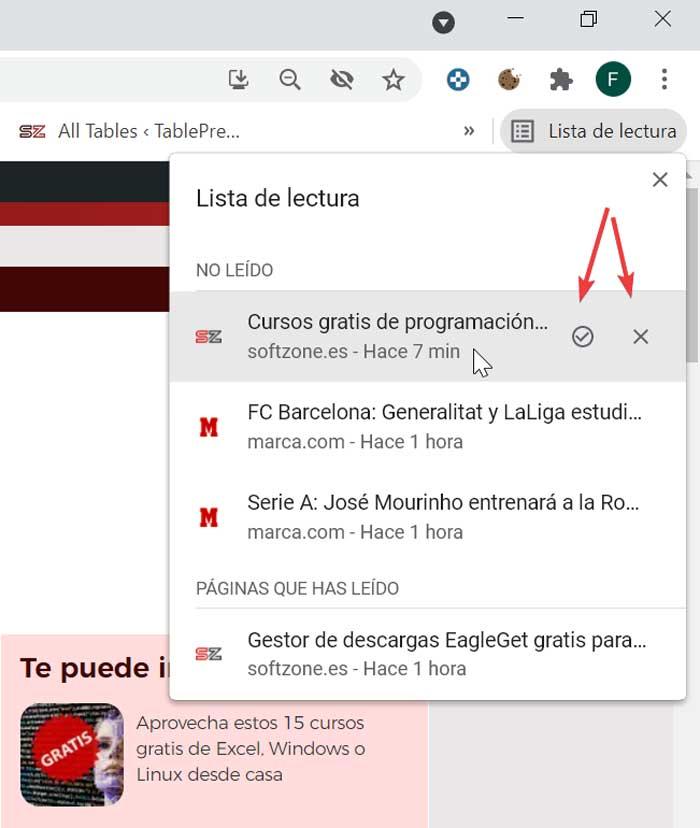
Cómo habilitar y deshabilitar la Lista de lectura
Ahora que ya sabes qué es la nueva Lista de lectura de Chrome y sus diferencias con la pestaña de Marcadores, vamos a comprobar cómo podemos habilitarla en caso de que nos interese o eliminarla si consideramos que no nos ofrece ninguna utilidad.
Habilitar desde los flags
Puede que la nueva función de Chrome ya se encuentre disponible por defecto en la interfaz de nuestro navegador, pues su implementación se está realizando de manera progresiva. De no ser así, es posible habilitarla de forma manual siguiendo unos sencillos pasos.
Lo primero será abrir Chrome y en la barra de búsqueda debemos de escribir Chrome://flags y pulsamos Enter. Nos aparecerá una nueva ventana donde podemos habilitar las funciones experimentales de Chrome, de forma que se encuentren disponibles para todos los usuarios del navegador. A continuación, en la barra de búsqueda de la parte superior, debemos de escribir «reading».
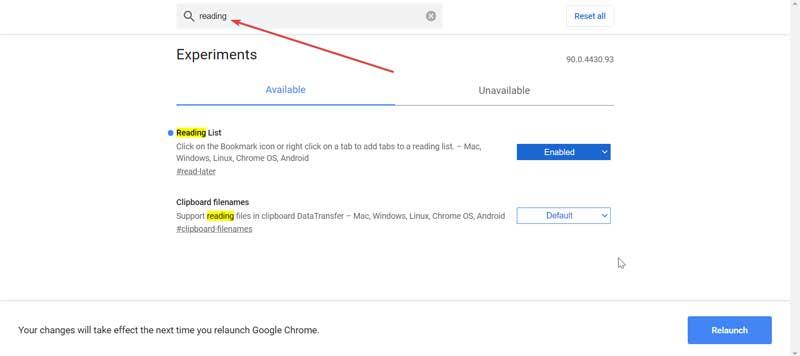
Observaremos que uno de los resultados se llama «Reading List» o Lista de lectura, el cual deberemos de activar. Para ello pulsaremos en la pestaña de la derecha y seleccionaremos «Enabled». Una vez seleccionada el navegador se deberá reiniciar para que los cambios surtan efecto. Una vez hecho esto ya tendremos la habilitada dicha función en nuestro navegador.
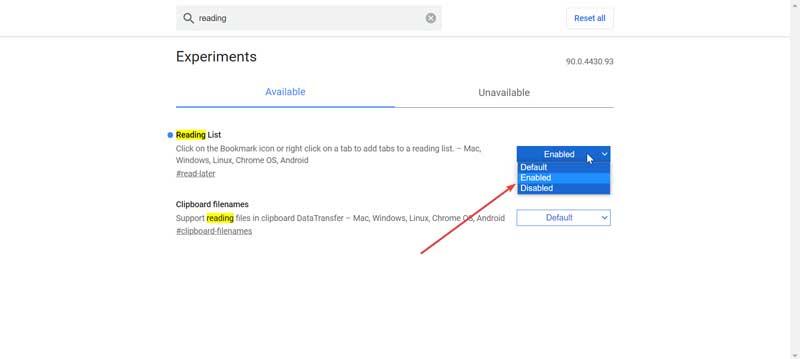
Ocultar o deshabilitar Lista de lectura
Una vez activado, comprobaremos que el botón de Lista de lectura se encuentra siempre visible y de forma permanente en la barra de marcadores, ocupando un valioso espacio de nuestra pantalla. Es por ello, que puede que este botón nos pueda resultar molesto e intrusivo por lo que tenemos la opción tanto de ocultarlo como de deshabilitarlo.
Ocultar botón de Lista de lectura
En el caso de que nos moleste su presencia Google nos ofrece la posibilidad de ocultar el botón de Lista de tarea de forma sencilla. Para ello solo será necesario pulsar con el botón derecho sobre el botón y nos aparecerá un menú contextual. Aquí solo será necesario desmarcar la opción que pone «Mostrar Lista de tareas». De esta forma dejará de estar visible en la barra de marcadores.
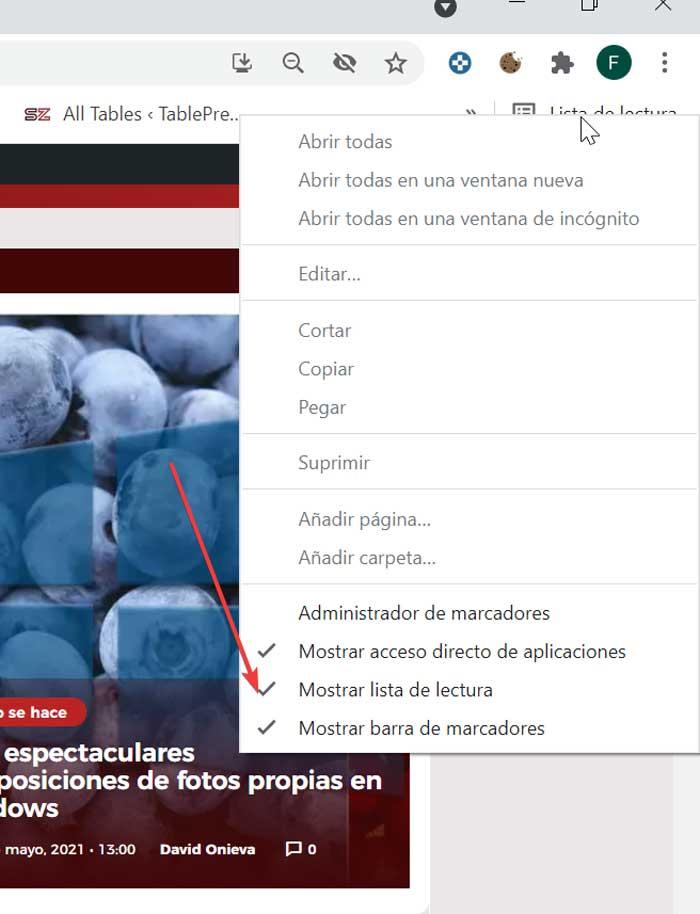
Eliminar la función Lista de tarea
De la misma manera, en caso de que no encontremos nada útil esta opción y prefiramos desactivarla, también dispondremos de la posibilidad de hacerlo. Para ello escribimos Chrome://flags en la barra de búsqueda y pulsamos Enter. En la barra de búsqueda de la parte superior, debemos de escribir «reading». Observaremos que uno de los resultados se llama «Reading List», el cual debemos de desactivar. Para ello pulsamos en la pestaña y seleccionamos la función de «Disabled». El navegador se reiniciará y ya desaparecerá por completo esta función.
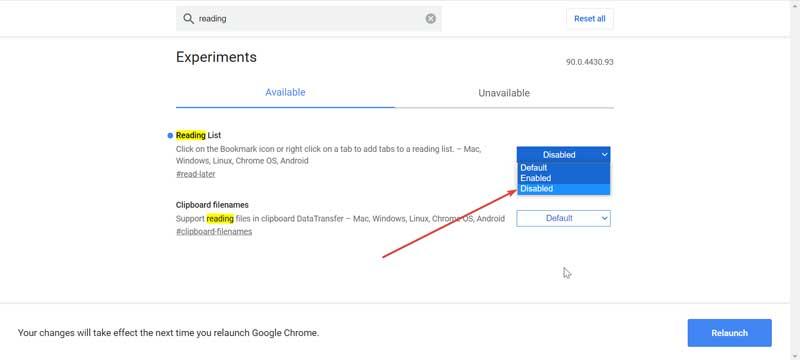
Fuente: SoftZone https://ift.tt/3tAKBId Autor: Fran Castañeda
.png)
