Haz capturas de pantalla completas con scroll en Windows fácilmente

Todo aquello relacionado con el sector de la imagen en nuestros equipos con Windows, está al orden del día. Aquí hablamos de la edición de fotos, la conversión, o incluso las capturas de pantalla. Es por ello que a continuación os hablaremos de algunas soluciones para lograr capturas de pantalla con scroll en Windows 10.
En los tiempos que corren tenemos al alcance de la mano una buena cantidad de programas y plataformas que nos son de ayuda al tratar con fotos. Estos nos permiten llevar a cabo todo tipo de tareas con las mismas. De este modo podemos editarlas, recortarlas, mejorarlas, convertir entre formatos, etc. Pero tal y como os comentamos antes, aquí nos queremos centrar en el apartado de las capturas de pantalla.
Lo cierto es que en un principio esto es algo que podemos llevar a cabo de manera muy sencilla desde el propio sistema operativo. Todo sin utilizar soluciones de terceros, por lo que basta con que pulsemos sobre la tecla ImpPnt que encontramos en la mayoría de los teclados actuales. Así, basta con pulsar sobre la misma para que aquello que tenemos a la vista en ese momento, se copie al portapapeles. Esto no permitirá copiar esa imagen generada allá donde la necesitemos.
Asimismo, si queremos ir un paso más allá, igualmente podemos decantarnos por la aplicación integrada llamada Herramienta recortes. Esta nos permite personalizar un poco más el proceso de captura como tal.
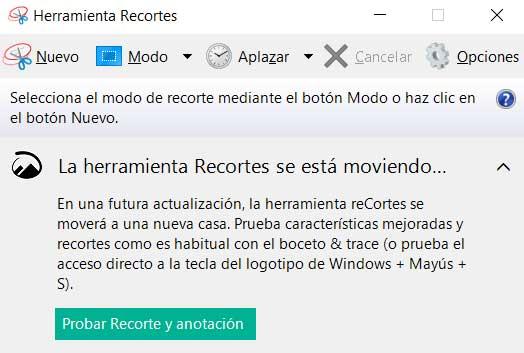
Cabe mencionar que estas capturas de pantalla de las que os hablamos, son muy útiles para tratar con el contenido que vemos en ese momento. Pero en estas líneas os hablaremos de un método un tanto más específico de capturar pantalla. En concreto nos referimos a la necesidad de hacer una captura de pantalla con scroll o con desplazamiento en Windows 10.
Capturar pantalla con scroll en Windows con programas
Esto es algo que se puede hacer especialmente necesario si necesitamos capturar una pantalla de una ventana en Windows que requiera un desplazamiento hacia abajo en la misma. En las aplicaciones convencionales de captura, eso requeriría tomar múltiples capturas de pantalla. Sin embargo, hay una opción mejor, ya que hay algunos programas centrados en la captura de pantalla, que nos permiten llevar a cabo el proceso, pero con desplazamiento.
Snagit, capturas de pantalla con múltiples funciones
Una de las propuestas de este tipo más interesantes que vamos a encontrar en este sentido, la tenemos con el programa llamado Snagit. En realidad nos encontramos con una potente solución software que cuenta con multitud de modos de captura de pantalla. Eso sí, es un programa de pago que podemos probar tras descargarlo desde este enlace.
De este modo obtendremos un capturador a la vez que editor de imágenes rápido y sencillo. Es más, para muchos este es uno de los programas más completas de lo que podemos echar mano a la hora de hacer capturas de pantalla. Además de todas las opciones y funciones que encontramos para ello, igualmente podremos editarlas y compartirlas desde aquí. Y eso no es todo, ya que al mismo tiempo a todo ello le podemos sumar que tenemos la posibilidad de crear nuestros propios vídeos a partir de lo que sucede en la pantalla.
Pero para lograr el objetivo que aquí buscamos, capturar pantalla con scroll, lo primero es abrir la aplicación como tal. A continuación, en la sección de la izquierda seleccionamos la opción de Imagen. Aparecen varias listas desplegables para configurar la acción en sí, a nosotros ahora nos interesa la llamada Selección. Y es que desde la misma ya podremos decantarnos por Ventana con desplazamiento.
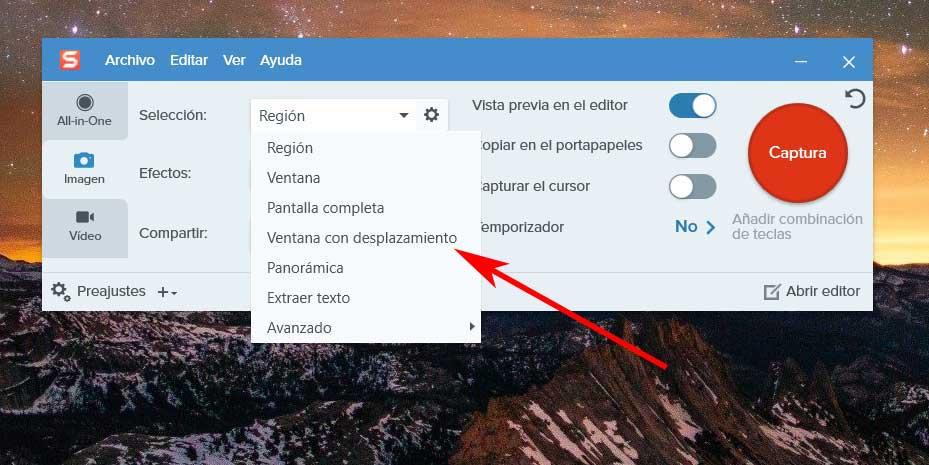
PicPick, todo lo necesario para capturar
Por otro lado nos encontramos con esta otra interesante propuesta para capturar pantalla en Windows con scroll. Además si vamos a darle un uso personal y doméstico, podremos hacernos con el programa sin tener que desembolsar un solo euro. Eso sí, aquí no encontramos una versión en la lengua de Cervantes, pero no es complicado de utilizar y lo podemos descargar desde aquí. De hecho PicPick nos presenta una buena cantidad de funciones y modos de trabajo para así adaptarse a nuestras necesidades.
Dispone incluso de su propio editor de fotos para que podamos adaptar al máximo las capturas propias que llevemos a cabo desde este programa. Por otro lado y como os podréis imaginar, entre estas muchas tareas, nos encontramos con la posibilidad de capturar pantalla con Scroll. Para ello basta con que pinchemos en New para comenzar un nuevo proyecto de captura. A continuación, en el apartado de Screen Capture, ya podemos ver la entrada de Scrolling Window, que es la que nos interesa en este caso.
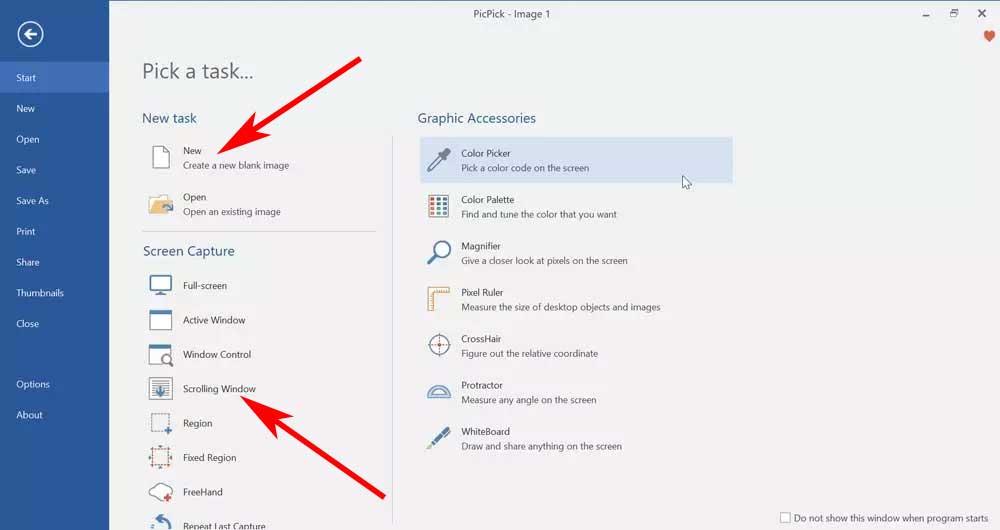
Capturar webs con scroll en Windows desde el navegador
Una de las grandes utilidades que le podemos dar a esto que os comentamos en un PC con Windows, es cuando nos movemos por Internet. Como la mayoría de vosotros ya sabrá, las webs que visitamos no suele visualizarse por completo en pantalla, por lo que necesitamos desplazarnos hacia abajo haciendo scroll para poder verlas en su totalidad. Es por ello que si deseamos hacer una captura de la misma pero por completo, la cosa se complica un poco.
Pero tal y como sucede con otras muchas tareas que los navegadores web no nos permiten hacer de manera nativa, aquí las extensiones nos serán de mucha ayuda. Sirva como claro ejemplo de todo ello que si trabajamos con un navegador basado en Chromium como el propio Chrome o Edge, podremos echar mano de la extensión llamada GoFullPage.
La misma nos permite hacer una captura de pantalla de toda la página de la ventana actual con una sencilla combinación de teclas. Esta se cargará en una nueva pestaña donde ya podremos descargarla como imagen o como PDF.
Por otro lado, en el supuesto de que habitualmente usemos Firefox de Mozilla, igualmente nos encontramos con una propuesta similar. Nos referimos a la posibilidad de descargar e instalar la extensión del navegador llamada Page Screenshot.
De la misma manera que en el caso anterior, con una sencilla combinación de teclas la extensión se encarga de hacer una captura de toda la web al completo. Además aquí podemos personalizar la calidad de la imagen resultante o la ubicación en la que se guardará.
Fuente: SoftZone https://ift.tt/3v2zj0Y Autor: David Onieva
.png)
