Haz capturas más completas incluyendo el puntero del ratón

Realizar capturas de pantalla en Windows 10 es una práctica habitual por todo tipo de usuarios en el día a día. Para ello basta con presionar la tecla Imprimir pantalla (ImpPnt) de nuestro teclado para que se pegue en el portapapeles. Posteriormente podremos verla pegándola en un editor de imágenes como Microsoft Paint. Sin embargo, ni usando este método ni la herramienta de Recortes de Windows permiten capturar el cursor en la instantánea.
Y es que, seguro que en alguna ocasión hemos podido necesitar que aparezca el puntero del ratón en nuestras capturas de pantalla, pero no encontraremos ninguna configuración de las opciones habituales que lo incluya. Pese a que no pueda parecer un gran problema, puede que alguna ocasión necesitemos que el cursor aparezca en nuestra captura. Por ello hoy vamos a ver diferentes formas de hacerlo en Windows 10.
¿Necesitamos que aparezca el cursor del ratón en una captura de pantalla?
Por lo general, es en lo vídeos donde la aparición del puntero del ratón en las capturas suele ser más importante a la hora de realizar, por ejemplo, tutoriales. Aunque, hay ocasiones donde también puede resultar interesante que se incluya en nuestras capturas de pantalla. Y es que permitir usar el cursor del ratón en las capturas de pantalla de Windows 10 nos va a dar la posibilidad de tomar una información adicional que no se puede copiar de una manera tradicional. Aunque puede que no sea necesario en nuestro día a día, sí que nos puede servir para ocasiones puntuales en las que tengamos que realizar exposiciones y queremos que se muestre la foto original en la pantalla.
Hacer capturas de pantalla en las que aparezca el puntero del ratón desde Windows
Windows 10 cuenta con un programa integrado denominado «Grabación de acciones de usuarios». Esta aplicación ha sido diseñada para registrar los pasos que realiza nuestro PC para recrear un problema para que podamos compartirlo con un soporte profesional, de forma que nos puedan ayudar a solucionarlo, al comprobar todos los pasos. Adicionalmente, este software es que también nos va a permitir realizar capturas de pantalla de estos pasos donde se incluye el cursor del ratón.
Si queremos tomar capturas de pantalla, lo primero será abrir el programa. Para ello solo será necesario teclear Grabación de acciones de usuarios en la barra de Búsqueda del menú de Inicio de Windows 10.
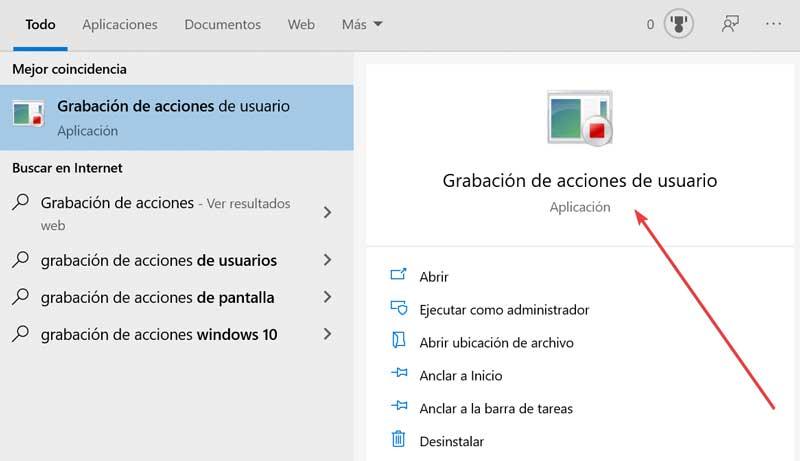
Una vez ejecutado, veremos como el programa carece prácticamente de interfaz, pues solo nos muestra una pequeña barra vertical. Aquí, haremos clic en «Iniciar grabación».
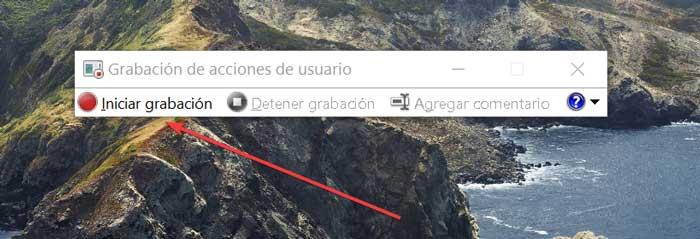
A partir de ahora, la aplicación se encargará de tomar una captura de pantalla de cada paso que demos, y cada uno de ellos estará marcado con las actividades activas que realicemos. Cada vez que hagamos clic en la pantalla se realizará una captura y en ella aparecerá el cursor del ratón.
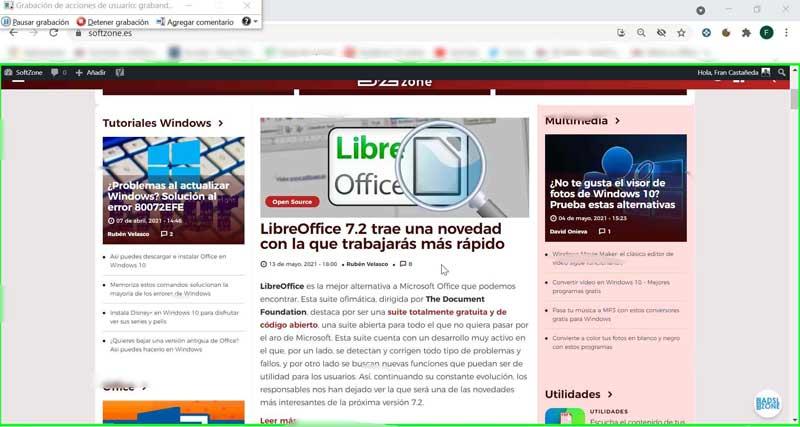
Una vez terminado pulsamos en «Detener la grabación», el programa nos mostrará una ventana con todos los pasos registrados. Ya solo nos queda, buscar la captura de pantalla deseada, pulsar sobre ella con el botón derecho y seleccionar «Guardar imagen como…» para guardar la captura de pantalla.
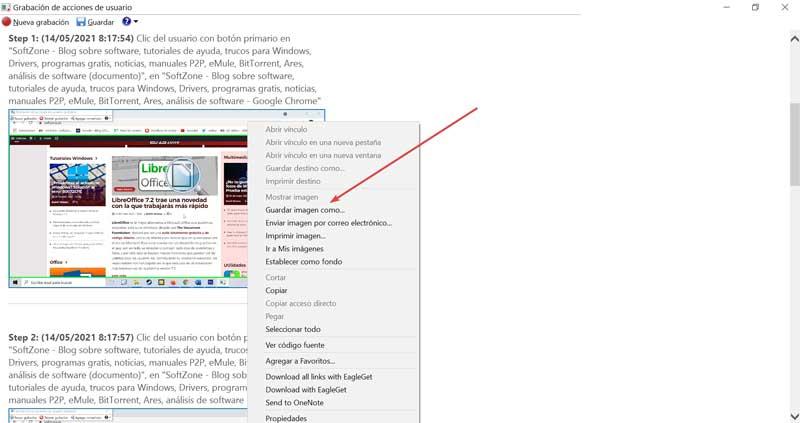
Programas de terceros para hacer capturas
Igualmente, también existen programas de terceros que instalándolos en nuestro ordenador nos van a permitir realizar capturas de pantalla donde aparece el puntero del ratón.
ShareX, la mejor aplicación para tomar capturas
Se trata de uno de los mejores programas con los que realizar capturas de pantalla, siendo de código abierto y completamente gratuito. Es por ello que es una excelente opción para tener siempre instalada en nuestro PC. Y es que este programa no solo nos va permitir realizar capturas de pantalla, sino que también cuenta con un editor de imágenes y realiza funciones para añadir efectos digitales.
Junto con las herramientas relacionadas con la captura de pantalla, este programa también cuenta con otras herramientas útiles como una regla integrada, una herramienta para verificar hash o capturar un cierto color de la pantalla. Además, ShareX también permite hacer una captura de scrolling e incluir el puntero del ratón en ellas. Lo podemos descargar desde este enlace.
Una vez instalado, lo abriremos y haremos clic en «Ajustes: tareas». En la siguiente pantalla seleccionamos «Captura» y nos aseguramos de que la primera opción, «Mostrar cursor en capturas de pantalla» se encuentra habilitado.
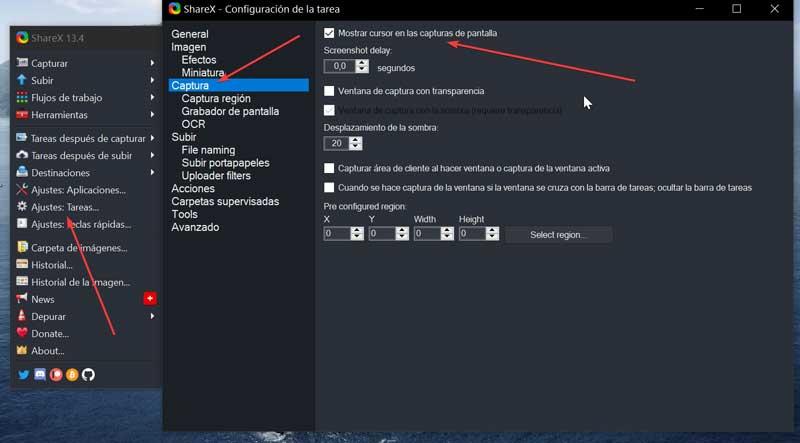
Posteriormente para tomar capturas de pantalla con ShareX, acudimos al apartado de «Capturar». Aquí dispondremos de muchas opciones a elegir. Podremos realizar capturas a pantalla completa, a una ventana, seleccionar un rectángulo, etc. Y en todas ellas aparecerá el puntero del ratón.
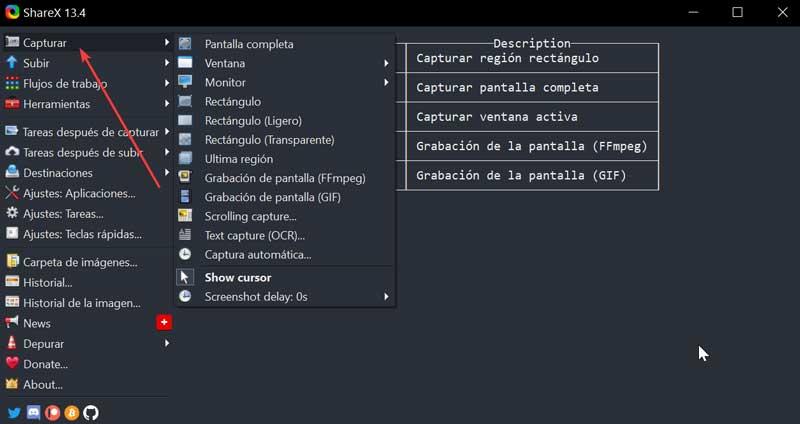
IrfanView, visualizador y editor de imágenes con funciones de captura de pantalla
Hablamos ahora de un completo visualizador de imágenes, ligero, rápido y gratuito. Dentro de sus múltiples funciones cuenta con la posibilidad de realizar capturas de pantalla donde se muestre el puntero del ratón. Estas capturas también pueden ser editadas desde la propia aplicación y convertirlas a otros formatos diferentes al original. Podemos descargar IrfanView desde aquí.
Una vez instalado en nuestro ordenador debemos seguir una serie de pasos para incluir el cursor del ratón en nuestras capturas de pantalla. Para ello nos dirigiremos al menú de «Options» y pulsamos sobre «Capture/Screenshot».
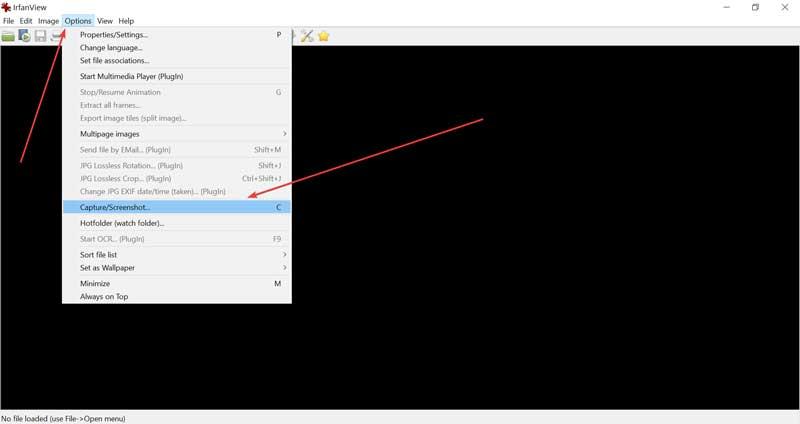
Esto nos abrirá una ventana denominada «Capture Setup» (Configuración de Captura). A continuación, en su propio apartado de «Options» debemos de tener marcada la casilla «Include mouse cursor» (Incluir cursor del ratón). En la parte de Capture area podemos elegir el tipo de captura que deseamos realizar.
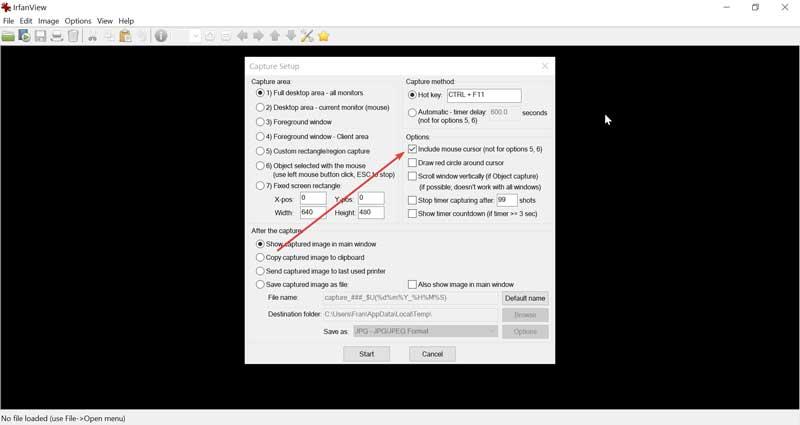
Una vez comprobado que va aparecer el cursor en nuestras capturas, el siguiente paso será establecer una tecla de acceso rápido para realizar la captura. Esto es algo que haremos también desde la ventana de «Capture Setup». Aquí nos fijamos en el apartado de «Capture method». Por defecto la tecla de acceso rápido (Hot key) es «Ctrl + F11», la cual podemos cambiar si deseamos.
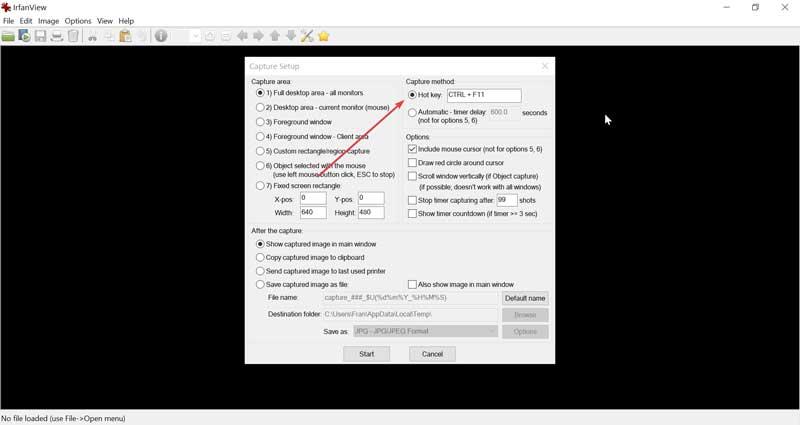
Una vez terminado pulsamos «Start» y el programa se minimizará. Ahora pulsamos el atajo de teclado para la captura, ya sea «Ctrl + F11» u otro que hayamos elegido y el programa se encargará de realizar la captura y nos aparecerá directamente en su interfaz. En ella podemos comprobar como aparece el puntero del ratón. Por último, para guardarla pulsamos en «File» y seleccionamos «Save as».
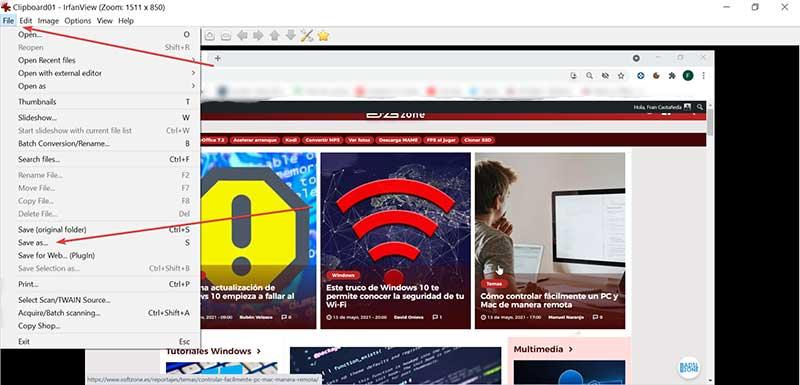
Gadwin PrintScreen, sencilla utilidad para realizar capturas
Esta sencilla y liviana utilidad nos va permitir realizar capturas de pantallas donde se muestre el puntero del ratón. Dispone de varias combinaciones de teclas de acceso rápido para que podamos elegir la que más nos interese. Podremos realizar las capturas a pantalla completo solo capturar el contenido de una ventana específica. Además, cuenta con seis formatos de imágenes diferentes para elegir, pudiendo cambiar el tamaño en cada uno. Lo podemos descargar gratis desde su página web.
Una vez lo tenemos instalado vamos a comprobar que la opción de mostrar el puntero del ratón en la captura se encuentra habilitada. Para ello ejecutamos la aplicación y en su interfaz pulsamos sobre el icono del engranaje que tiene por nombre «Show Options».
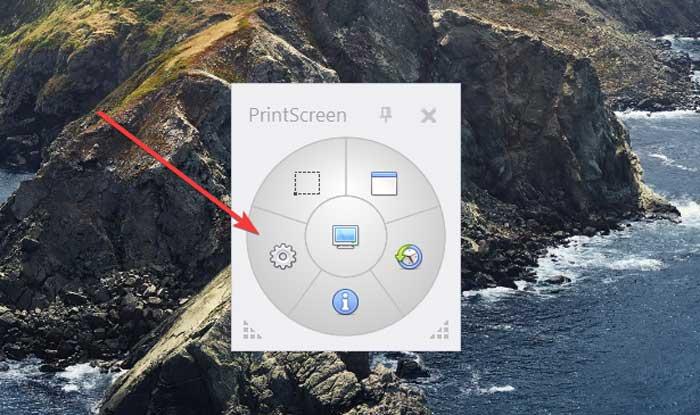
Nos aparecerá una nueva ventana donde debemos dirigirnos al apartado de «Image». Aquí nos aseguraremos de que se encuentre marcada la opción «Capture the Mouse Cursor» y sino lo está, la marcamos.
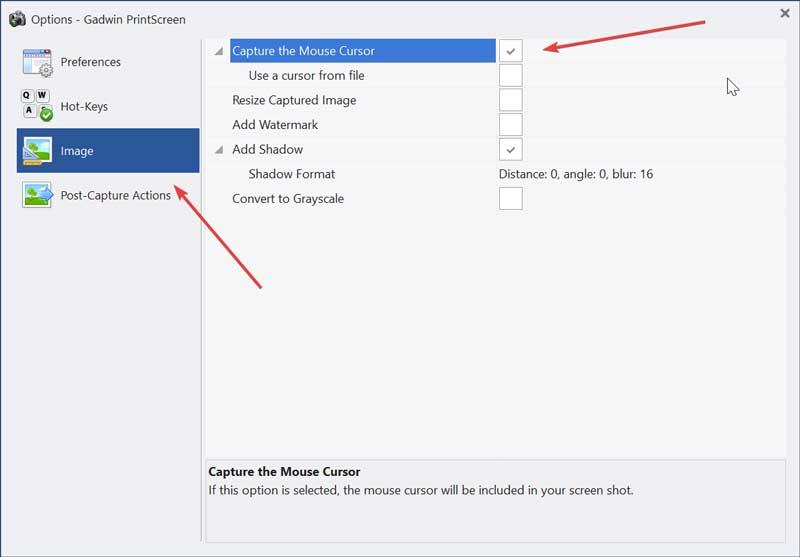
A continuación, para realizar nuestra captura con Gadwin PrintScreen vamos a ver sus atajos de teclados, dentro del apartado «Hot Keys». Aquí podemos ver los atajos predefinidos para realizar una captura a pantalla completa, una captura de una ventana o de un área determinada. En caso de que lo deseemos, podemos cambiar estos atajos rápidos. Igualmente, podremos realizar las capturas utilizando los botones de la rueda de su interfaz si nos resulta más cómodo.
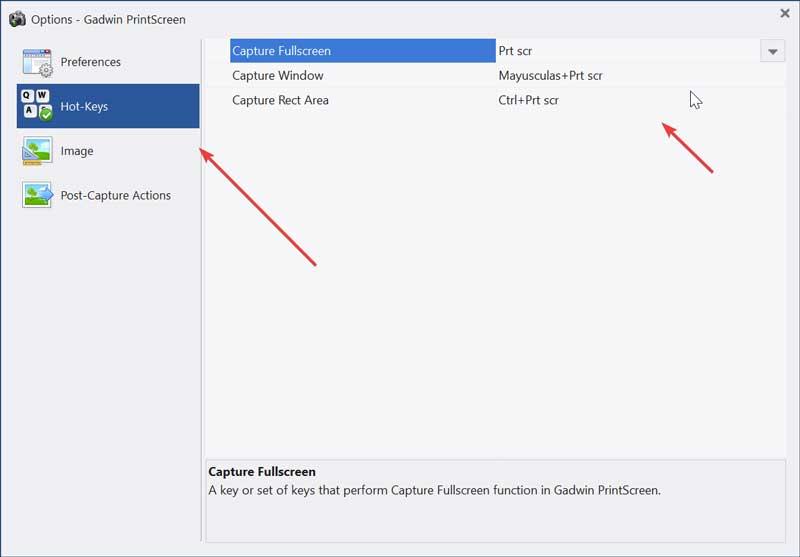
Una vez realizada la captura nos aparecerá en pantalla, permitiéndonos hacer o disminuir el zoom, así como ver a pantalla completa. Pulsamos en «Apply» para que la captura quede guardada y poder visualizarla con cualquier visor de fotos.
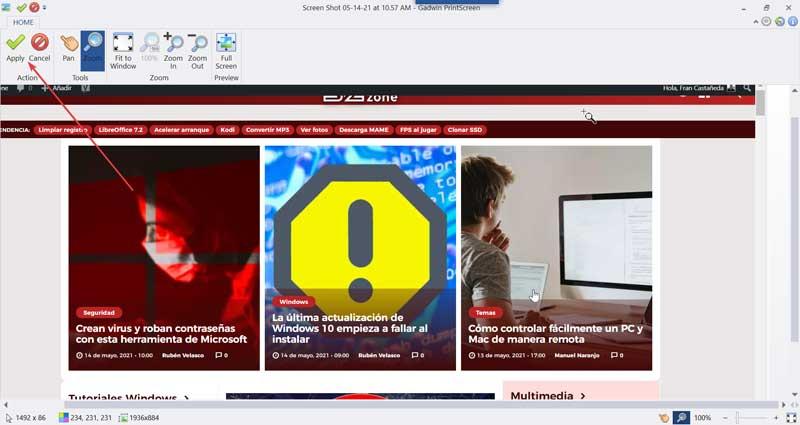
Fuente: SoftZone https://ift.tt/3fs6nKg Autor: Fran Castañeda
.png)
