¿Necesitas convertir archivos? Hazlo desde el menú contextual

A la hora de utilizar nuestro ordenador, solemos trabajar con todo tipo de archivos. Ye sean documentos, música, vídeo… lo cierto es que su uso es casi imprescindible para nuestro día a día. Cada uno de los archivos que disponemos se pueden convertir de un formato a otro. El problema es que Windows 10 no incorpora de forma predeterminada ninguna herramienta dedicada a la conversión de archivos, para lo cual será necesario que echemos mano de alguna herramienta de tercero elaborada para este fin.
Es por ello que nos podemos encontrar en situaciones donde requiramos de la conversión de archivo, un proceso que puede convertirse en nada agradable sino contamos con una herramienta adecuada. Por ello hoy vamos a ver programas que nos van permitir convertir archivos directamente desde el menú contextual de Windows 10, a fin de que podamos realizar la tarea de la forma más rápida y eficiente posible.
Ventajas de usar el menú contextual
Cuando hablamos del menú contextual nos referimos a ese panel que aparece una vez que hemos hecho doble clic sobre un elemento concreto de Windows. Este panel está compuesto por determinados elementos que se pueden ir modificando a medida que vayamos instalando diferentes programas. Usar el menú contextual nos supone diferentes ventajas, pues no va servir como acceso directo a diferentes aplicaciones, así como para ejecutar diferentes funciones de estas.
El menú contextual lo podremos adaptar y personalizar a nuestro gusto, permitiéndonos con ello ahorrar tiempo, pues no será necesario de usar una interfaz del programa para su uso. Además, dentro de este panel, también encontraremos una amplia variedad de opciones como crear una carpeta o un archivo. Es por ello que hoy vamos a ver cómo podemos hacer una funcionalidad tan útil como la conversión de archivo directamente desde este panel.
Convertir archivos entre formatos desde el menú contextual
A continuación, os presentamos una serie de programas, a través de los cuales podremos realizar conversiones de archivos, accediendo a ellas directamente desde el menú contextual de Windows.
File Converter, completo conversor gratuito y multiformato
La primera herramienta de la que os vamos a hablar es File Converter. Se trata de un software de conversión de archivos, de código abierto y gratuito, compatible con Windows 7, Windows 8 y Windows 10. Destaca por ser compatible con una amplia variedad de formatos de archivo. El número de formatos de salida es limitado, pero cuando hablamos de formatos de entrada esta es bastante larga. Los formatos los clasifica en cuatro categorías como audio, vídeo, imagen y documento.
Esta aplicación es tremendamente simple y nos va permitir convertir y comprimir uno o varios archivos usando para ello el menú contextual del explorador de Windows. Para comenzar a utilizarla, lo primero será descargarla desde GitHub.
Una vez lo hemos descargado e instalado, el programa quedará registro dentro del menú contextual de Windows, sin que dispongamos de ningún tipo de interfaz gráfica de usuario como tal, por lo que tendremos que acceder a sus funciones usando el botón derecho del ratón.
Pasa un archivo de un formato a otro en pocos pasos
Para empezar, debemos de pulsar con el botón derecho del ratón sobre el archivo que deseamos convertir. Nos aparecerá el menú contextual y seleccionamos File Converter. A continuación, nos mostrará un submenú donde quedarán enumerados todos los formatos a los que podemos convertir el archivo. Como es de esperar, hablamos de formatos dinámicos, ya que variaran en función del tipo de archivo que queramos convertir.
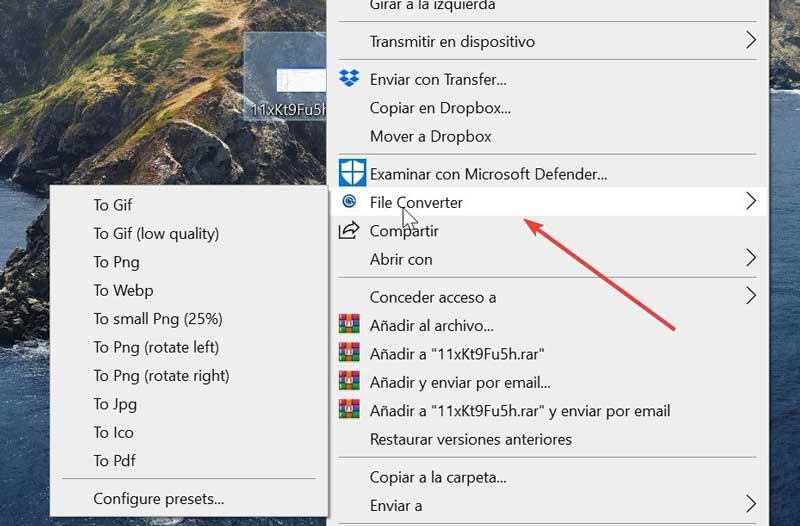
Por ejemplo, si hemos seleccionado un archivo PNG, nos aparecerá que podemos convertirlo a GIF, WebM, JPEG, ICO o PDF. Seleccionamos el formato deseado y posteriormente se nos abrirá una ventana, mediante la cual podremos seguir el proceso de conversión. Una vez terminado, el archivo quedará alojado en la misma ubicación y con el mismo nombre que el original.
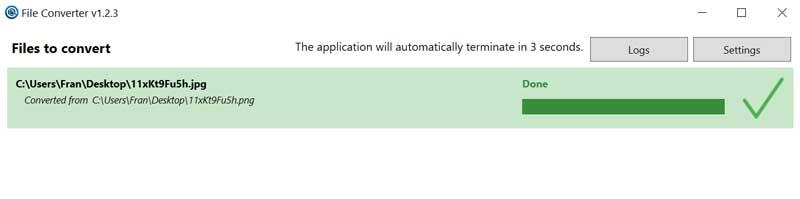
También permite la conversión por lotes
Esta útil herramienta también nos permite realizar conversión de archivos por lotes. Esto será posible, siempre y cuando todos los archivos sean del mismo tipo. Por ejemplo, podemos convertir 10 archivos de imágenes a la vez, pero no podemos convertir de forma simultanea un archivo de imagen y otro de vídeo. Para realizar la conversión, debemos seleccionar todos los archivos y hacer clic sobre ellos con el botón derecho del ratón. Seleccionamos File Converter, y dentro del submenú elegimos el formato deseado.
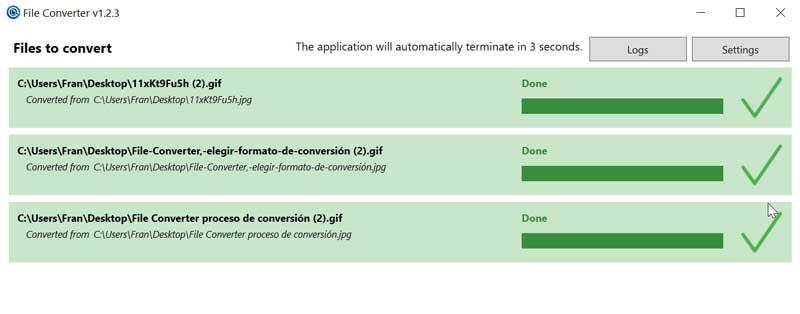
XnShell, realiza tratamiento de imágenes desde el menú contextual
Pasamos ahora de un sencillo programa, que nos va permitir realizar todo tipo de tareas relativas al tratamiento de las imágenes, que podremos realizar directamente desde el Explorador de Windows. Por ello solo será necesario hacer clic con el botón derecho del ratón sobre la imagen que deseamos convertir para que podamos acceder a todas sus funciones desde el menú contextual.
XnShell es una aplicación completamente gratuita, sin adware ni spyware, compatible con todas las versiones de Windows, incluido sistemas tanto de 32 como de 64 bits. Con ella podremos realizar todo tipo de tareas tanto de conversión como de edición de imágenes, y todo ello sin tener que recurrir a una interfaz gráfica. Para comenzar, debemos descargarla de forma gratuita desde su página web.
Conversión rápida
Una vez lo hemos instalado en nuestro sistema, podemos comenzar a utilizarlo, pulsando con el botón derecho sobre la imagen que queramos convertir. Nos aparecerá el menú contextual de Windows donde encontraremos un nuevo menú denominado XnShell. Dentro encontraremos un submenú donde nos aparecerá una mini vista previa de las imágenes, así como todas las funciones que tenemos disponibles. Seleccionamos «Convert into» y nos aparecerá los formatos a los que podemos realizar la conversión: GIF, BMP, JPG, PCX, PNG, TIF y TGA. Basta con elegir la opción deseada y de manera automática el programa se encargará de convertir el archivo.
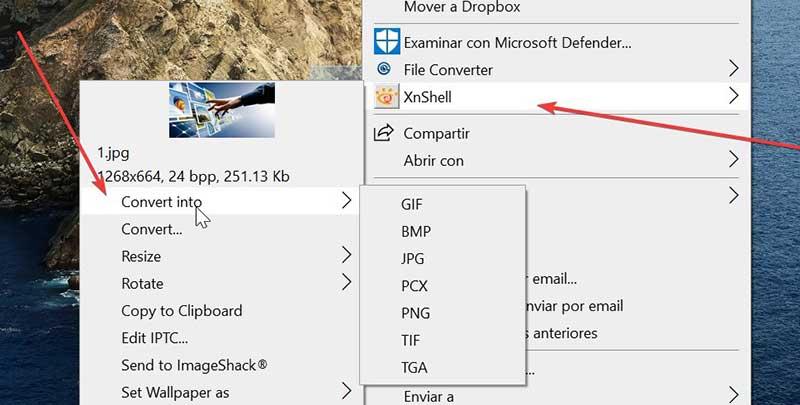
Convertir y cambiar de tamaño
Igualmente, podemos seleccionar la opción de «Convert» dentro del submenú de XnShell, donde podemos configurar brevemente en el proceso de conversión en caso de que sea necesario. Nos aparecerá una ventana donde podemos elegir de una lista desplegable el formato de salida deseado. También cuenta con el botón de «Settings» que no va permitir elegir el tamaño de la compresión. Otra opción que podemos configurar es el tamaño de la conversión, pudiendo elegir entre un formato predefinido (640 x 480p, 160 x 120p, 1024 x 768p, etc) o bien establecer nosotros mismos los parámetros de alto y de ancho. Por último, también nos da la posibilidad de elegir donde queremos que se quede guardado el archivo convertido. Por último, pulsamos en «Convert», y el proceso se realizará de forma inmediata.
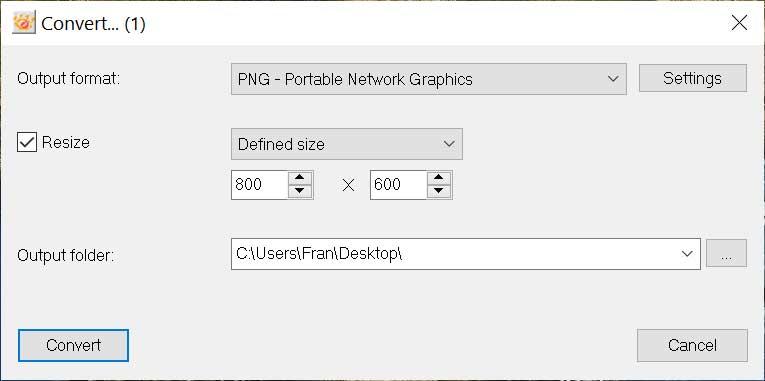
Conversión por lotes
Por último, cabe reseñar, que la aplicación es compatible con la conversión de archivos por lotes. Para activarla tan solo será necesario que tengamos seleccionado todos los archivos que vamos a convertir y posteriormente pulsar con el botón derecho y seleccionar el formato de archivo al que los queremos convertir desde XnShell.
Right Click Image Converter, convierte imágenes a distintos formatos
Se trata de una herramienta que nos va permitir realizar conversiones de imágenes de un formato a otro, utilizando para ello el menú contextual de Windows. El programa nos va permitir realizar conversiones a diferentes formatos como PNG, GIF, JPG, TIFF, BMP, JPG y ICO. Es una aplicación completamente gratuita y compatible con todas las versiones de Windows.
Para comenzar a trabajar con ella, será necesario que procedamos a su descarga desde aquí. Una vez instalada quedará alojada en el menú contextual de Windows, desde donde podremos realizar los procesos de conversión de forma directa. Es por ello por lo que no cuenta con una interfaz gráfica desde la que arrancar directamente, sino que esta aparecerá una vez lanzamos la aplicación desde el menú contextual.
Dicho esto, pasamos a realizar el proceso de conversión, y para ello, seleccionamos un archivo de imagen y pulsamos sobre ella con el botón derecho. Nos aparecerá el menú contextual donde debemos de seleccionar la opción de «Convert image to».
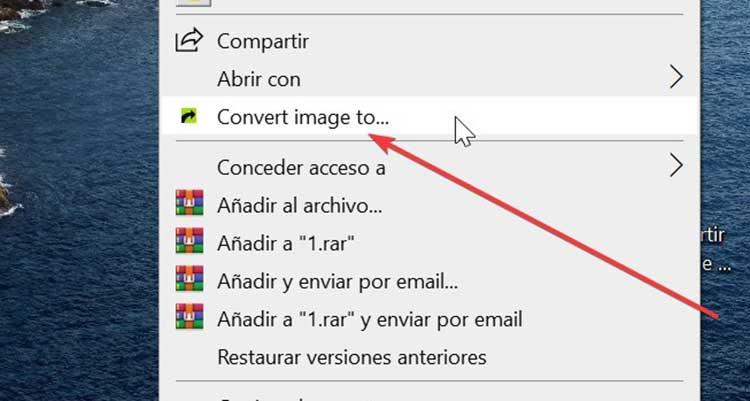
A continuación, nos aparecerá un menú sencillo des de donde debemos elegir el formato de compresión junto con la calidad de la imagen. En la parte inferior tenemos la opción de «Save Location» donde podemos elegir por defecto la ubicación del nuevo archivo, quedando alojado en la misma carpeta que la origina. O bien podemos elegir «Custom» y personalizar la ruta de salida del archivo. Esto es todo lo que podemos hacer. Ya solo nos queda pulsar en «Convert» y el nuevo archivo se creará de forma inmediata.
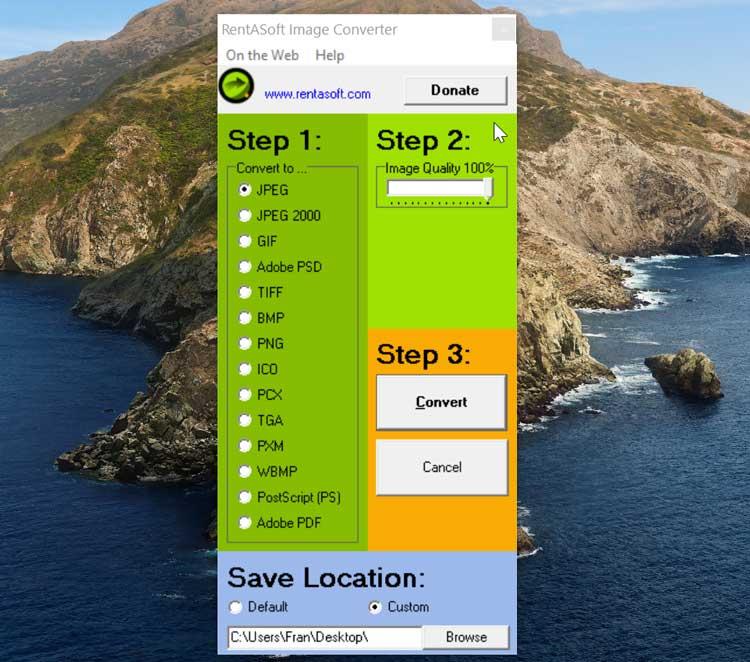
El programa también es compatible con la conversión de archivos por lotes. Para ello será necesario tener marcados todos los archivos a convertir antes de pulsar con el botón derecho del ratón. Una vez hecho esto el proceso es el mismo.
Fuente: SoftZone https://ift.tt/2R2tDFp Autor: Fran Castañeda
.png)
