¿No logras que uTorrent descargue ningún torrent? así lo arreglas

Todo lo relacionado con las redes torrent lleva con nosotros desde hace décadas, donde los clientes son una parte fundamental. Para aquellos que no lo sepáis, cuando hablamos de clientes torrent, nos referimos a aplicaciones que permiten las transferencias de archivos torrent vía P2P. Son muchas las propuestas en este sentido de las que podemos echar mano, como sucede con uTorrent, programa que a veces tiene problemas de conexión con las semillas y que veremos cómo solucionar.
Esta es una de las propuestas más conocida y usadas en todo el mundo a la hora de compartir estos archivos, pero no está exento de fallos, como todos. Y es que debemos saber que las transferencias que aquí llevamos a cabo dependen en gran medida de que el archivo esté presente en la red.
Cómo empieza la descarga de un torrent en el cliente
Ya sea en parte o en su totalidad, ese torrent tiene que estar disponible en otros equipos que estén dispuestos a compartir o transferir el archivo.
Para todo ello tenemos la posibilidad de utilizar uno de los muchos clientes torrent disponibles, la mayoría gratuitos. Como os comentamos antes, uTorrent es uno de los más populares y, como la mayoría, muy fácil de usar, aplicación de bajáis desde aquí. Todo lo que tenemos que hacer en un principio es cargar un torrent para descargar y añadirlo al cliente. Este archivo comienza con su proceso descarga nada más lo añadimos al mencionado cliente.
Por tanto el mismo sigue un rápido y sencillo proceso en segundo plano antes de comenzar a descargarse. Este proceso consiste en conectarse a los peers o semillas disponibles. Estas son en realidad el resto de ordenadores que tienen el archivo o partes del mismo para que podamos empezar con la descarga desde esas semillas. Cabe mencionar que este es un proceso inicial que tarda solo unos segundos.
Por tanto, en el caso de que uTorrent se atasque o bloquee en este paso de conexión que os contamos, que no conecte con semillas, tenemos un problema.
Soluciones al fallo de conexión con semillas en uTorrent
Esto se debe a que algunos torrents se descargan más lentamente. Pero si pasado un tiempo la descarga no se inicia porque no se conecta con las semillas, hay otras posibles soluciones. Lo primero que podemos hacer es esperar un poco para ver si se inicia la descarga pasados unos minutos. Y es que en ocasiones este proceso tarda un poco más de lo habitual, especialmente si la cantidad de semillas disponibles para ese torrent en concreto, son reducidas.
De igual modo os recomendamos ejecutar el programa como administrador y así evitar posibles problemas de conectividad. Para ello no tenemos más que pichar en su icono con el botón derecho y seleccionar esta opción.
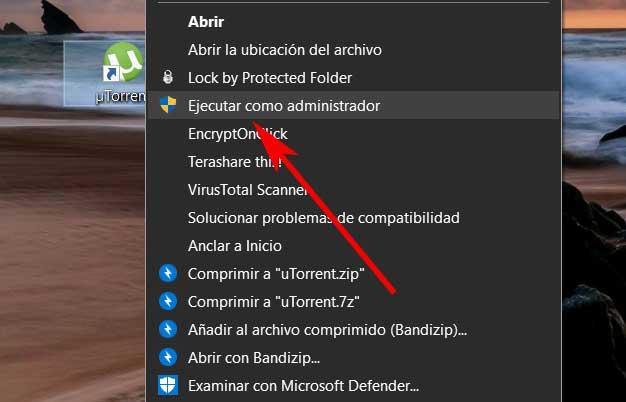
Pero si esto sigue sin funcionar, tenemos la posibilidad de probar con alguna de estas otras soluciones al problema con las semillas en uTorrent.
Desconecta la VPN para conectar con semillas en uTorrent
En ocasiones ciertos torrents están bloqueados en nuestro país o red, por lo que una VPN nos puede ayudar a evitarlo. Por tanto, si estamos utilizando una VPN en ese momento y vemos el problema con las semillas en uTorrent, prueba a desconectarla e inténtalo de nuevo. Y es que es posible que esta red privada virtual se la causante real de los problemas de conectividad. Como os podréis imaginar esto es algo extrapolable a la mayoría de los clientes.
Prueba con otro torrent
Igualmente se puede dar el supuesto de que ese torrent esté desconectado por completo. Eso quiere decir que las semillas disponibles no están conectadas y por tanto el torrent no puede conectarse a estas. Por lo general esto es evidente, ya que el propio archivo nos informa de las semillas activas en ese momento.
Para asegurarnos de que el fallo no se debe al programa como tal, lo mejor es intentar descargar un torrent diferente y ver si comienza a descargar. Si lo hace, el problema está en el archivo como tal, por lo que tendremos que esperar a que las semillas se conecten.
Mirar la configuración del Firewall
Es posible que el Firewall de Windows esté bloqueado uTorrent por defecto, lo que no nos permitirá descargar nada a través de esta aplicación. Por tanto, para asegurarnos de que el problema no viene de ahí. Para ello nos situamos en el Panel de control, desde el que accedemos a Sistema y seguridad / Firewall de Windows Defender / Permitir que una aplicación o característica a través de Firewall de Windows Defender.
Aquí ya no tenemos más que localizar la entrada correspondientes al programa, uTorrent, y permitir uTorrent su conexión en las redes pública y privada.
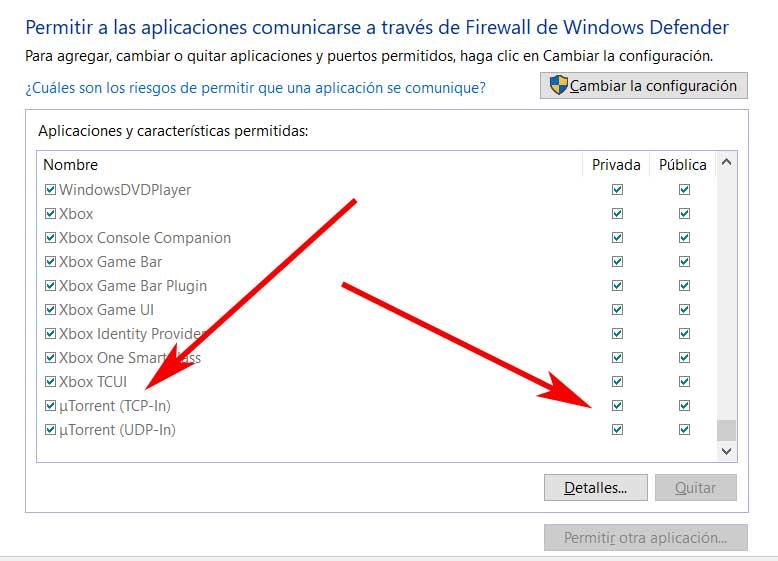
Borrar el archivo resume.dat
Algo que debemos sabe es que uTorrent guarda las sesiones de descarga en un archivo llamado resume.dat. Por tanto, si por la razón que sea este archivo en concreto está dañado, puede interferir con la descarga y que uTorrent no pueda conectarse a las semillas. Llegados a este punto, lo primero que hacemos es salir de la aplicación y abrir el Explorador de archivos. Nos situamos en la pestaña Vista donde activamos la casilla de Elementos ocultos.
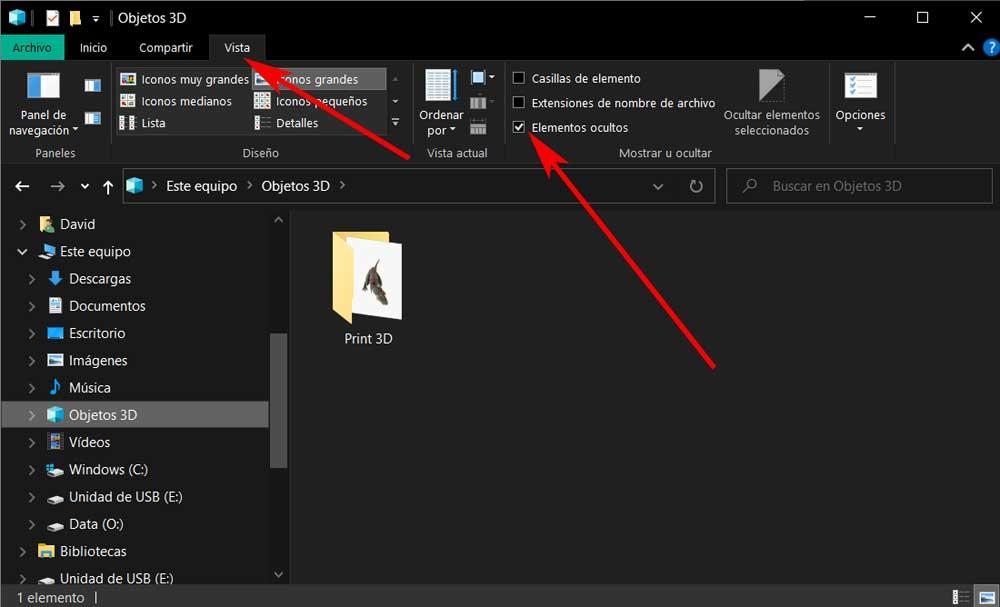
Entonces nos situamos en la siguiente ubicación:
C:/Users/USUARIO/AppData/Roaming/uTorrent
Ahora ya podemos eliminar los archivos llamados resume.dat y resume.old.dat, con lo que ya solo nos queda ejecutar uTorrent de nuevo a ver si ya funcionan las semillas.
Forzar la activación del protocolo de transferencia
Este es otro paso que podemos dar en la propia configuración del cliente si nos encontramos con el problema descrito con las semillas. Por tanto, de nuevo nos situamos en Opciones / Preferencias y vamos al apartado de Bittorrent. Ahora lo que hacemos es abrir el menú desplegable Protocolo de encriptación donde podemos seleccionar la opción de Forzado.
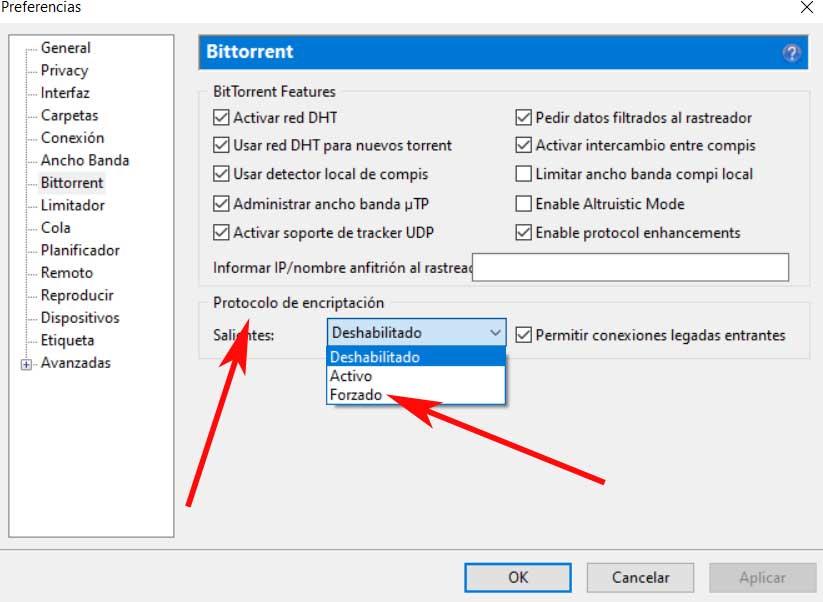
Activa el mapeo de puertos de uTorrent
El fallo con las semillas en uTorrent también puede depender del tipo de archivo que estamos intentando descargar o de su origen. Decir que aquí activar el mapeo de puertos puede forzar el inicio del torrent y hacer que funcione. Por tanto, en el cliente que nos ocupa en estas líneas, nos situamos en el menú Opciones / Preferencias, donde seleccionamos la pestaña Conexión.
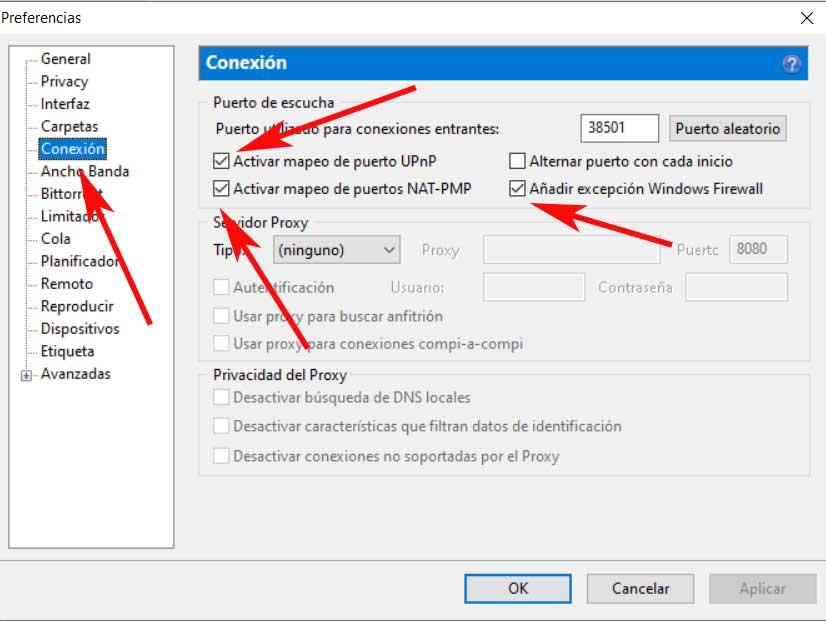
Una vez en la nueva ventana que aparece, no tenemos más que habilitar las opciones Activar mapeo de puerto UPnP, activar el mapeo de puertos NAT-PMP y Añadir excepción Windows Firewall. Guardamos los cambios y reiniciamos el programa por completo para ver si se ha solucionado en fallo.
Fuente: SoftZone https://ift.tt/33FTGFa Autor: David Onieva
.png)
