No permitas que Chrome muestre las pestañas ya cerradas al iniciar

Con el paso de los años, los navegadores de Internet han ido cobrando cada vez una mayor importancia, en gran medida debido a su enorme uso. Con esto nos referimos a aplicaciones de la categoría de Google Chrome, Edge de Microsoft o Firefox, entre otros.
Estos nos presentan una enorme cantidad de funciones integradas que no hacen más que mejorar estos programas y nuestra experiencia con ellos. No olvidemos que hablamos de unas soluciones software que tenemos en funcionamiento buena parte del tiempo que estamos frente al PC. Y es que hoy día estos nos sirven para jugar, trabajar, ver películas, hacer videoconferencia, etc.
Es además por todo ello por lo que, en gran medida, debemos intentar personalizar y adaptar su funcionamiento a nuestras necesidades. De hecho este es el caso del que os vamos a hablar en estas mismas líneas. En concreto nos referimos a la manera en la que vamos a iniciar el navegador más usado del mundo. Este no es otro que Google Chrome, el programa de este tipo preferido por la mayoría y que no para de crecer. Todo ello a pesar de las muchas críticas que recibe en cuanto a su funcionamiento y privacidad, por ejemplo.
Pues bien, como posiblemente muchos de vosotros ya sabréis, cuando abrimos Google Chrome, lo habitual es que nos reciba una nueva pestaña o una página de inicio. Sin embargo esto no siempre es así.
Evitar el inicio de Chrome con las últimas pestañas
Os contamos esto porque en algunas ocasiones nos podemos encontrar con que de repente se abren un montón de pestañas en principio aleatorias. Pero en realidad no es así, ya que estas se corresponden a las pestañas aleatorias de la sesión anterior. Con esto nos referimos a las pestañas que estaban abiertas la última vez que usamos Chrome, y lo cerramos al terminar la sesión.
Esto se podría considerar incluso como un fallo del programa, o una falta de privacidad enorme. Más si son varias las personas que utilizan este mismo equipo con el navegador de Google instalado. Por todo ello podríamos decir que las cosas no funcionan bien cuando los mismos contenidos cerrados antes, se siguen abriendo cada vez que ejecutamos Chrome. Pues bien, lo primero que debemos saber aquí es que tenemos la posibilidad de cambiar esto. En realidad podremos detener el inicio de las pestañas antiguas al ejecutar Chrome de manera sencilla.
Y es que el hecho de que se abran las pestañas antiguas de la sesión anterior automáticamente al iniciar el navegador, es un problema desde hace tiempo. Cierto es que con las actualizaciones de Chrome, Google parece haber arreglado estas cosas. Pero con todo y con ello, este es un problema sigue apareciendo de vez en cuando. Afortunadamente hay una serie de correcciones que pueden ayudar a resolver esto.
Abrir Chrome con la página de nueva pestaña
Por si no lo sabías, el navegador Chrome tiene una opción incorporada que os permite continuar la sesión de navegación anterior exactamente desde la dejamos. Es posible que hayamos activado accidentalmente esta función, por lo que vamos a ver cómo quitarla y que todo vuelva a la normalidad. Para ello tenemos que abrir el menú principal de Chrome a través del botón que se sitúa en la esquina superior derecha. Aquí hacemos clic en la opción de menú Configuración.
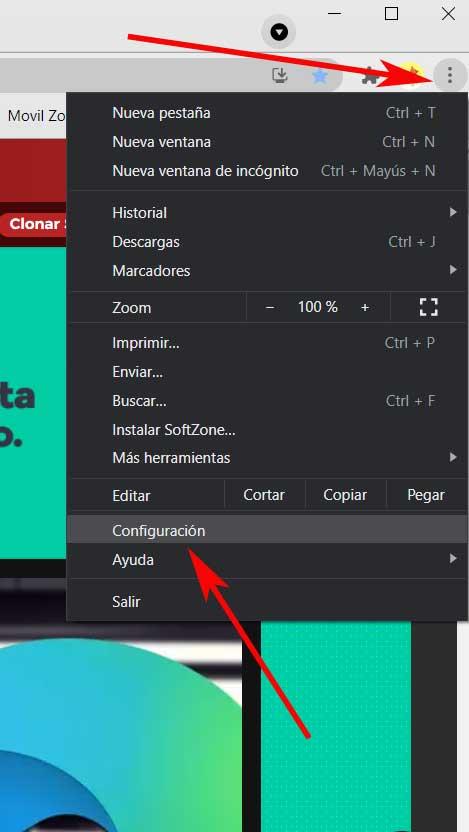
Así, en la pantalla de Configuración nos desplazamos hacia abajo hasta localizar la sección llamada Al Abrir. Aquí es donde tenemos que estar atentos a la opción de Abrir todo como estaba antes de cerrar. En el caso de que veamos esto marcado, ahí es donde está el problema ante el que nos encontramos. Por tanto no tenemos más que marcar la opción Abrir la página Nueva pestaña para resolverlo.
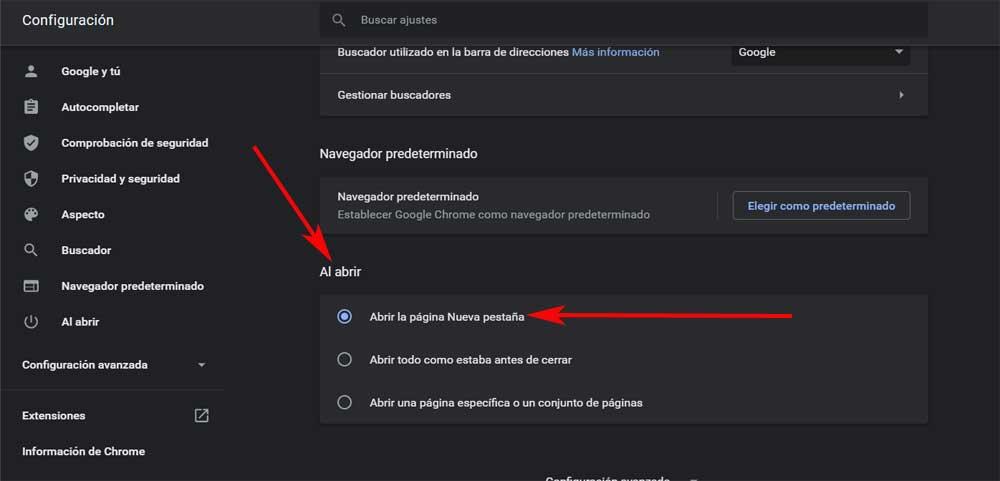
Eso sí, en este mismo apartado igualmente tenemos la posibilidad de abrir una página específica, como un motor de búsqueda, cada vez que ejecutemos el programa. Esta es una de las elecciones más habituales en estos momentos, o incluso decantarnos por abrir un conjunto de páginas de una sola vez.
Desactivar Chrome en segundo plano
Esto que os comentamos con las pestañas de la sesión anterior, puede que no se solucione con este único cambio que os acabamos de mostrar. Y es que por otro lado debemos tener muy presente que en ciertas ocasiones, Chrome no se apaga completamente cuando salimos del programa y lo cerramos, o al menos eso creemos. Es posible que nos hayamos dado cuenta de esto en algunas ocasiones. La principal razón de ello es que, a pesar de haber cerrado el programa como tal, seguimos recibiendo notificaciones en la bandeja del sistema.
Estas se refieren generalmente a sitios web determinados que visitamos en algún momento, o a extensiones instaladas, todo ello incluso cuando Chrome aparece como cerrado. Además, esta funcionalidad tiene la capacidad de hacer que las pestañas antiguas se carguen automáticamente al inicio del programa de nuevo. Por tanto vamos a solucionarlo como hicimos en el caso anterior.
Llegados a este punto, tenemos que cargar el apartado de Configuración de Chrome, tal y como vimos antes, desde su menú principal. Ahora volvemos a desplazarnos hasta abajo y hacemos clic en la sección de Configuración Avanzada. Aquí lo que tenemos que hacer es localizar una sección llamada Sistema, donde tenemos lo que buscamos en este caso.

Todo lo que tenemos que hacer aquí es desactivar el selector situado junto a Seguir ejecutando aplicaciones en segundo plano al cerrar Google Chrome. A continuación reiniciamos el programa como tal para que los cambios se hagan efectivos. De esta manera, al desactivar estas dos opciones que os acabamos de mostrar, el problema debería solucionarse. Esto quiere decir que ya no se abrirán las pestañas antiguas al iniciarse de nuevo el navegador de Internet.
Además también hemos aprendido la manera más sencilla de personalizar este mismo apartado. Es decir, cómo lograr que el navegador de Google nos muestre la página o páginas que realmente queremos encontrarnos cada vez que abramos o iniciemos una nueva sesión con el programa.
Fuente: SoftZone https://ift.tt/2RsqqiH Autor: David Onieva
.png)
