No vuelvas a olvidar nada gracias a las alarmas de Windows 10

Algo que cada vez es más habitual entre una gran cantidad de usuarios, es que pasen una buena cantidad de horas sentados frente al PC. Por una razón u otra, ya sea por temas de trabajo, personales, o de ocio, buena parte del día la pasamos en Windows. Es por ello que a menudo se nos olvidan muchas de las cosas que tenemos que hacer, pero el sistema comentado nos puede ayudar. Ahora os vamos a hablar de la manera más sencilla de establecer alarmas en Windows 10 para que nos sean de ayuda.
Os contamos todo esto porque, para aquellos que no lo sepan en un principio, el sistema operativo de los de Redmond nos puede ayudar mucho en este sentido. Lo que queremos decir con esto es que podemos hacer que sea el propio Windows 10 el que nos avise cuando llegue el momento en el que tenemos que hacer alguna tarea. Esto es algo que logramos de manera rápida y sencilla, gracias a una de las aplicaciones UWP que encontramos preinstaladas.
Esto se traduce en que para beneficiarnos de todo esto que os contamos, no será necesario instalar nada de manera adicional en el PC. Así, Windows cuenta con su propia app de alarmas que a menudo esta ha pasado desapercibida para los usuarios. Sin embargo la mismas puede resultar de gran utilidad, todo lo que tenemos que hacer es abrirla y configurarla.
Cómo abrir y usar la app Alarmas y reloj de Windows 10
Una vez sabemos todo esto, decir que con el fin de acceder a esta aplicación UWP que os mencionamos, accedemos al menú Inicio, por ejemplo. Ya os hemos contado que viene integrada en el propio sistema operativo, por lo que tenemos que localizar su correspondiente entrada en este apartado, en concreto la llamada Alarmas y Reloj. Una vez que veamos el acceso a la herramienta en sí, no tenemos más que pinchar en la misma.
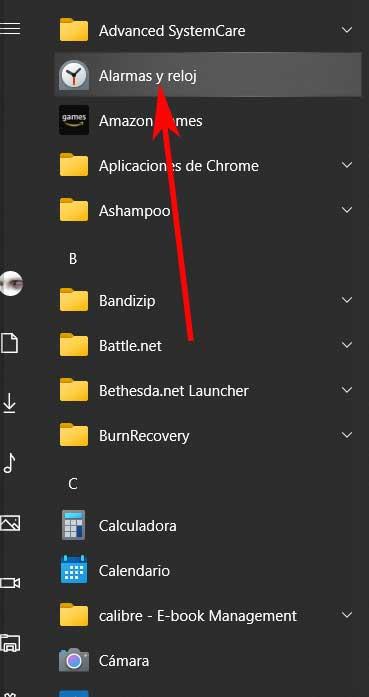
Una vez llegamos a este punto, para empezar os diremos que la Alarmas y reloj está dividida en varias categorías. Estas las podemos ver de entrada en la parte izquierda de la interfaz principal del programa. La sección que a nosotros más nos interesa en este caso es la llamada Alarma, ya que es precisamente la más adecuada para establecer una alerta nos avise en Windows.
Esta función nos permitirá establecer avisos en forma de alarmas a una hora específica y en días concretos para que no se nos olvide nada. Decir que esto es algo que podemos configurar con tan solo hacer clic en el botón Agregar una alarma situado en la parte inferior derecha de la interfaz principal.
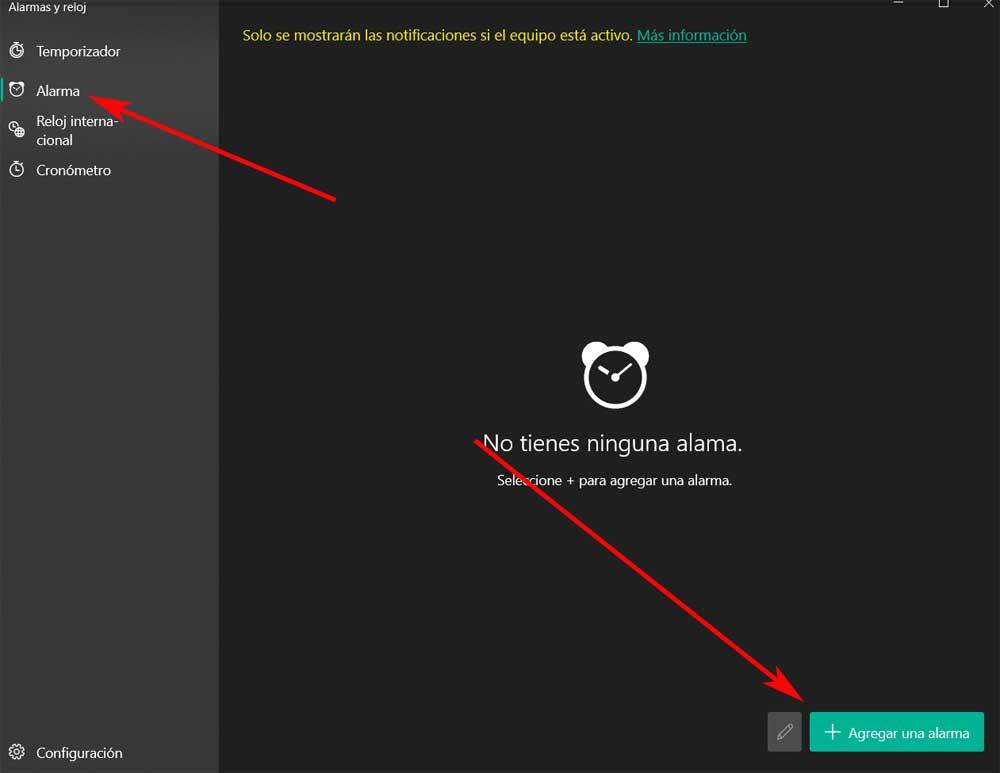
Añadir alarmas en Windows 10
Una vez pongamos en marchar el proceso como tal, aquí podremos configurar la hora así como el nombre de la alarma que estamos creando la frecuencia con la que se repetirá, el tono que tiene, etc. Como comprobaremos en seguida, son muchos los parámetros personalizables que podemos usar aquí. Todos ellos nos sirven para facilitarnos las cosas a la hora de recibir ciertos avisos personalizados mientras trabajamos en el PC con Windows 10.
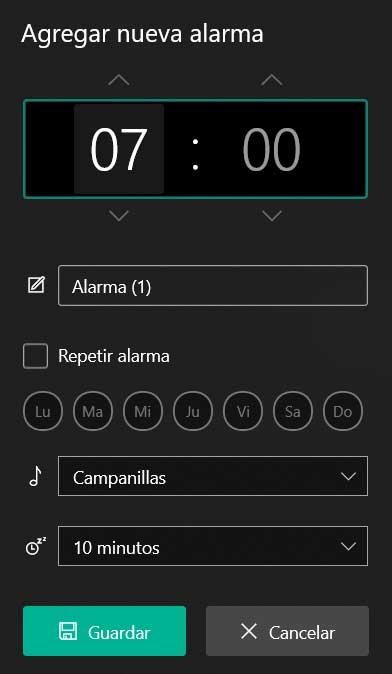
Al mismo tiempo tendremos la posibilidad de indicar que esta alarma que estamos creando y personalizando, se repita con el tiempo. Además la podemos dejar definida en la app Alarmas y reloj para usarla cuando la necesitemos en el futuro. También es importante saber que podemos establecer y guardar aquí, tantas alarmas como deseemos para así usarlas cuando necesitemos esa alarma.
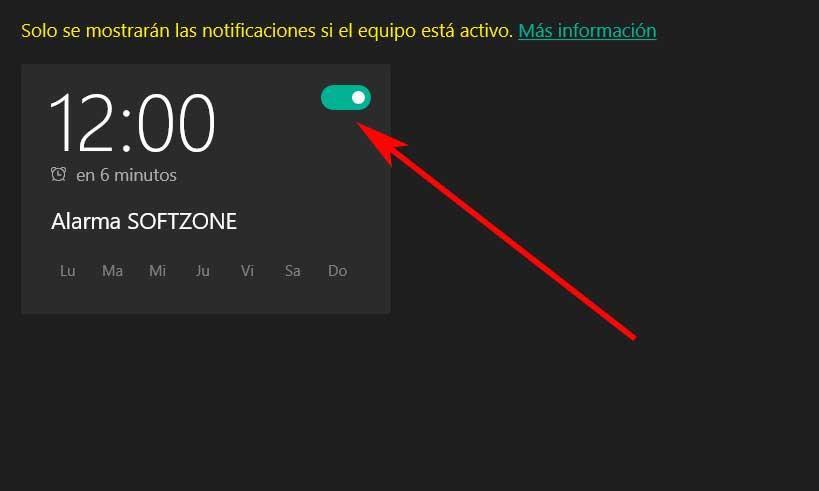
Configurar el tono de los relojes Casio en Windows
Es muy posible que a la mayoría de vosotros, más a los veteranos, os resulte familiar el doble pitido que antaño hacían los relojes digitales cada hora. Esa función nos ayudaba para saber cuándo pasaban las horas sin tener que mirar el reloj. Pero claro, en determinadas ocasiones también se podría decir que esto resultaba un tanto molesto, más si había muchos relojes digitales en la sala. Hoy día estos dispositivos cada vez se utilizan menos y en gran medida se ha visto suplantados por el Smartphone o el SmartWatch.
De igual modo, en el PC con Windows siempre tenemos un reloj a la vista que nos indica la hora. De hecho, como hemos visto antes, incluso podemos establecer alarmas personalizadas en el sistema operativo. A pesar de todo ello, ni Windows ni el móvil nos ofrecen la posibilidad de reproducir un pitido cada hora, como los antiguos relojes digitales. Es por esto que a continuación os vamos a enseñar cómo hacerlo en Windows. Es decir que el sistema emita un pitido a cada hora en punto. Esto lo logramos gracias a un sencillo script y un archivo de audio.
Crear un script para reproducir un tono cada hora en Windows
Lo primero que haremos para esto que os contamos, será buscar el tono de alarma que deseamos que se ejecute cada hora en Windows. El propio sistema operativo cuenta con varios, aunque podemos usar cualquiera que nos guste desde Internet, preferiblemente en formato Wav. También no podemos decantar por el tono que emitían los antiguos relojes Casio, tono que podréis descargar directamente desde este enlace. Con todo y con ello, podemos usar otros muchos tonos de los que podemos encontrar online, no nos tenemos que limitar a este que os ofrecemos. Por ejemplo podemos acceder a este enlace en el que encontraremos otros muchos audios de Casio para usar aquí.
Cabe mencionar que Windows no permite crear una tarea programada para reproducir un sonido cada cierto tiempo. Pero vamos a lograrlo utilizando un script pero que Windows pueda ejecutar sin problema alguno. Pues bien, una vez sabemos esto, el script al que nos referimos os lo dejamos a continuación. Con todo y con ello, si no lo queréis copiar en el Bloc de notas, por ejemplo, el archivo vbs que debemos crear con el mismo, os dejamos igualmente junto al tono en el enlace indicado antes.
Option Explicit Dim sound : sound = «C:Casio F-91W Hour Chime.wav» Dim o : Set o = CreateObject(«wmplayer.ocx») With o .url = sound .controls.play While .playstate <> 1 wscript.sleep 100 Wend .close End With Set o = Nothing
Aquí lo único que debemos cambiar es la ruta del archivo y especificar la propia, donde guardamos nuestro archivo.
Configurar una tarea programada para el sonido horario
Eso sí, para que se ejecute el script automáticamente cada hora en punto debemos crear una tarea programada en Windows. Esta será la que activará el script que reproduce el sonido especificado en el mismo, cada hora. Esto lo hacemos abriendo el Programador de tareas escribiendo su nombre en el cuadro de búsqueda, por ejemplo.
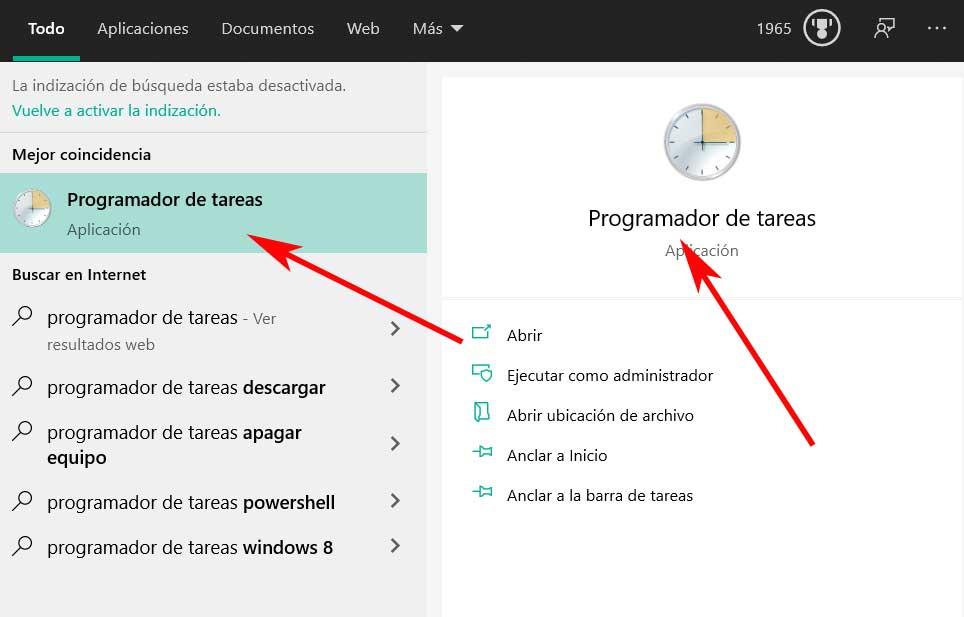
En pantalla veremos una nueva ventana desde la que debemos configurar la tarea programada para que se ejecute cada hora. Lo primero que haremos será situarnos en el menú Acción / Crear tarea, son escribimos el nombre de la misma y su descripción.
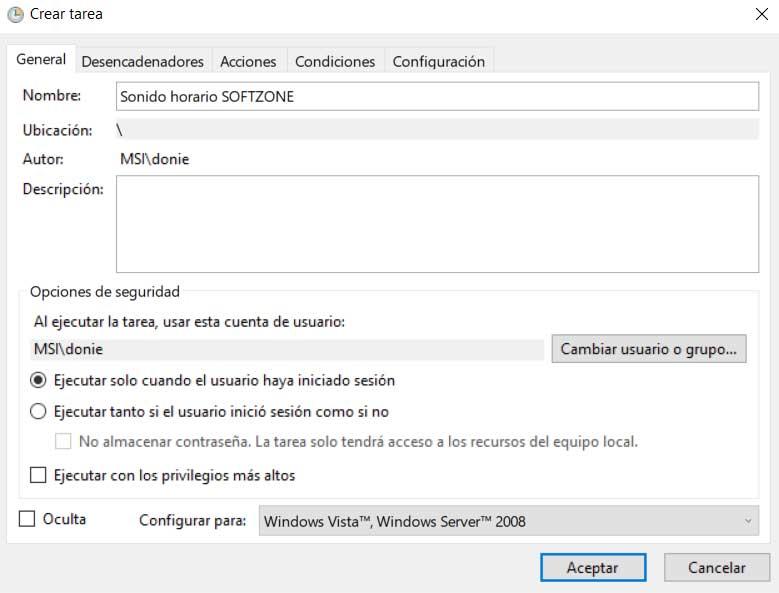
En la pestaña Desencadenadores creamos uno nuevo desde el correspondiente botón que vemos abajo y este debe comenzar un día concreto a una hora concreta. Además aquí debemos indicarle que queremos que se repita cada hora, mientras que nos aseguramos de que el botón Habilitado esté marcado.
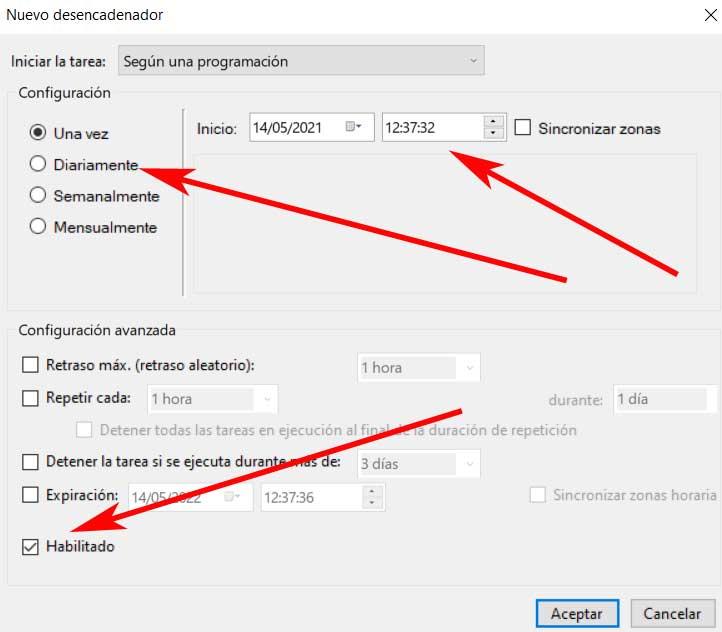
Una vez hecho esto nos situamos en la pestaña Acciones para crear una nueva donde nos aseguramos de elegir la opción Iniciar un programa, donde cargamos el archivo con el script que queremos que se ejecute.
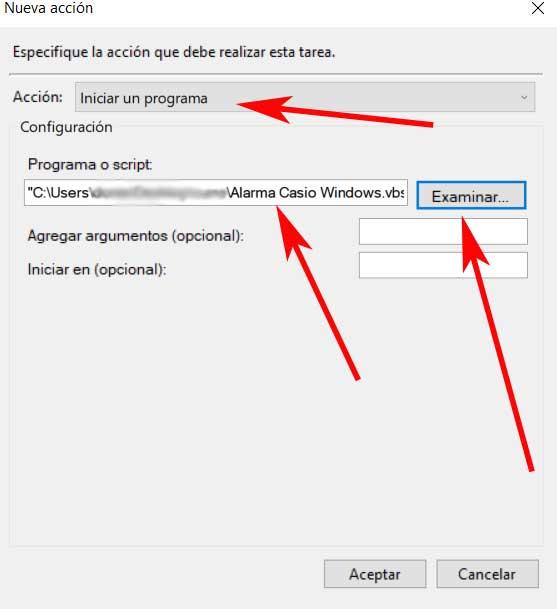
Y ya está todo listo, a partir de la fecha y hora especificadas en la tarea, comenzará a funcionar la y cada hora se ejecutará el script emitiendo el tono en Windows.
Fuente: SoftZone https://ift.tt/3vA5ftV Autor: David Onieva
.png)
