¿Prefieres que Cortana abra tus consultas en Chrome? Así lo logras

Todo lo relacionado con el mundo de los asistentes de voz no ha parado de crecer a lo largo de estos últimos años. Estos los encontramos en los teléfonos móviles, altavoces inteligentes, el PC, etc. Además son muchas las firmas tecnológicas que apuestan por estos, como sucede con Microsoft con su asistente para Windows 10. Así, ahora os vamos a mostrar cómo lograr que Cortana utilice Chrome en lugar de Edge, el navegador de los de Redmond.
Es más que probable que muchos de nosotros a estas alturas ya estemos acostumbrados a usar a diario los asistentes de voz. Generalmente echamos mano de los mismos desde nuestros terminales móviles, ya estén basados en Android de Google, o en iOS de Apple. Les preguntamos por direcciones, términos o todo tipo de preguntas que necesitamos resolver en ese momento.
Pues bien, a estos les podemos sumar las propuestas de otros dos gigantes de la tecnología como son el de Amazon que vemos en multitud de dispositivos, o el de Microsoft. Como os podréis imaginar, en estas líneas nos centraremos en este último, el conocido como Cortana. De hecho este es un proyecto en el que Microsoft lleva trabajando mucho tiempo para que vaya creciendo poco a poco. Sin embargo su aceptación entre los cientos de millones de Windows 10, no es el esperado en un principio
Una de las razones de ellos, por ejemplo, podría ser que el asistente trabaja para darnos la mayoría de las respuestas, con el navegador de la mimas firma, Edge. Pero esto es algo que os vamos a enseñar a cambiar.
Activar Cortana en Windows 10
De este modo lo que logramos es que el asistente de voz de Windows trabaje de manera conjunta con el navegador de Internet más usado del mundo como es Chrome. Es posible que de ese modo, debido a que la mayoría os decantáis por este software, si Cortana también lo usa, finalmente os decantéis por echar mano de esta función de manera más asidua.
Para todo esto que os contamos, lo primero que haremos será activar el asistente como tal, ya que muchos de vosotros posiblemente lo tengan apagado en Windows 10. Una de las posibilidades para ello, si no vemos el botón de Cortana en la barra de tareas, es primero pulsando con el botón derecho en la misma. Ahí veremos una opción que reza Mostrar botón de Cortana, donde pinchamos.
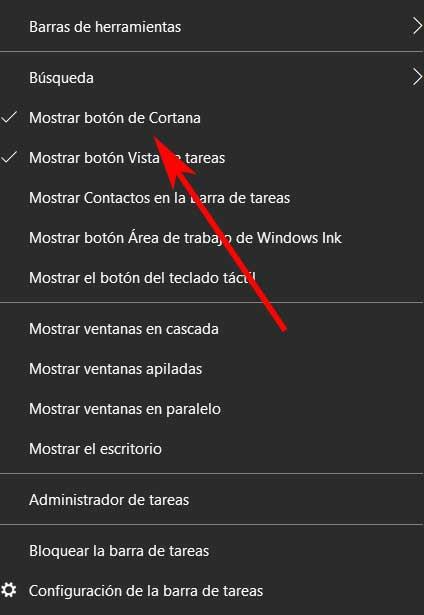
En ese momento, junto al cuadro de búsqueda del sistema aparecerá el botón correspondiente a Cortana, donde pinchamos para activar el asistente como tal. Para ello no tenemos más que introducir las correspondientes credenciales de acceso de nuestra cuenta de Microsoft, la que usamos en Windows.

A partir de ese instante ya tendremos la posibilidad de usar e interactuar con el asistente, ya sea por medio de la voz, o desde el teclado.
Descargar y usar EdgeDeflector
Pues bien, en el caso de que, como os comentamos antes, queráis usar Chrome en este apartado, al hacer consultas a este asistente, os ayudaremos. Hay que tener en cuenta que aunque Windows nos permite elegir cualquier otro navegador predeterminado, Cortana siempre abre los enlaces a través de Microsoft Edge. Para evitar esto, no vamos a ver en la obligación de echar mano de un programa de terceros que nos servirá para paliar este problema. Este es el software de código abierto llamado EdgeDeflector que podemos descargar desde este enlace.
Aquí, en su página de GitHub, nos encontramos con el ejecutable que descargamos al equipo y que nos permite instalar el programa en Windows. El proceso se lleva a cabo como con cualquier otra aplicación. Es un programa y ligero y para que nos hagamos una idea, será el responsable de obligar a Windows a usar como navegador predeterminado en Cortana, Google Chrome. Eso sí, aquí podemos decantarnos igualmente por cualquier otra alternativa de este tipo.
Configurar EdgeDeflector para usar Cortana con Chrome
Una vez hemos instalado el programa, tenemos que situarnos en la aplicación de configuración de Windows para poner en marcha el mismo. Esto, por ejemplo, lo logramos a través de la combinación de teclas Win + I. A continuación nos situamos en el apartado de Aplicaciones, buscando la opción de Aplicaciones predeterminadas en el panel izquierdo de la nueva ventana. Si hacemos scroll hacia abajo, al final nos encontramos con un enlace que reza Elegir aplicaciones predeterminadas por protocolo, donde pinchamos.
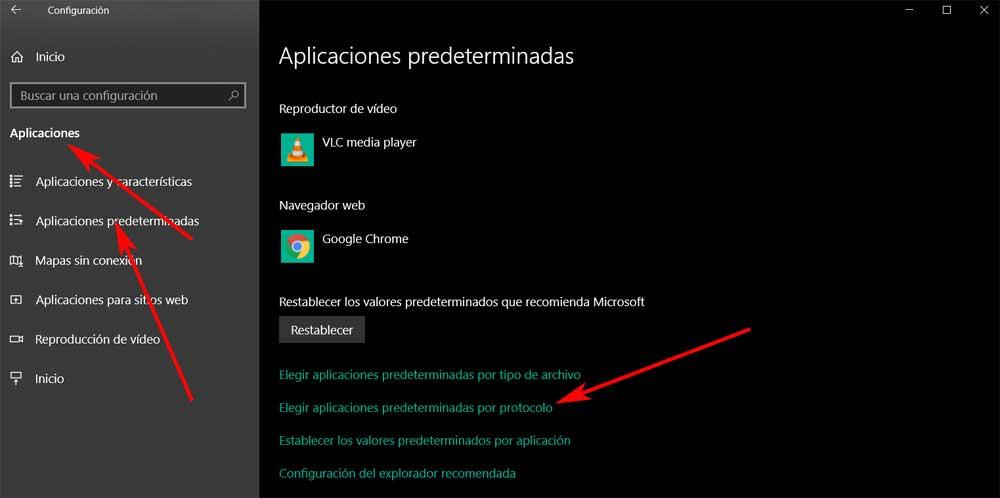
Aquí la carga total del listado puede tardar unos segundos, tendremos que ser pacientes. Cuando la carga esté completa, tenemos que buscar la entrada correspondiente a Microsoft Edge, donde pinchamos para que aparezcan las opciones disponibles, y ya tendremos la posibilidad de asociar a esta, EdgeDeflector.
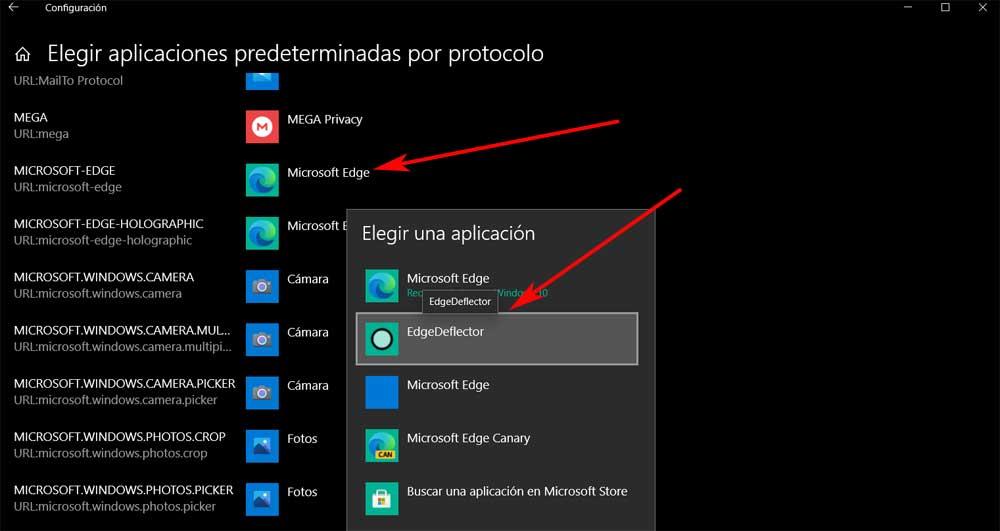
Pues bien, en un principio ya lo tenemos todo hecho para lograr el fin del que os hemos hablado antes. Este no es otro que hacer que por defecto Cortana abra los enlaces de nuestras consultas directamente con Chrome en lugar de con Edge.
Abrir enlaces en Cortana con Chrome
Eso sí, antes de nada tenemos que asegurarnos de que este es precisamente el navegador que tenemos puesto en el sistema operativo, como programa por defecto. Esto lo logramos de nuevo desde la mencionada aplicación de Configuración. Aquí nos situamos en Aplicaciones / Aplicaciones predeterminadas / Navegador web, donde seleccionamos Chrome. Ya os dijimos anteriormente que aquí podemos elegir cualquier otro a nuestra elección para que lo use Cortana por defecto.
A partir de ese momento, ya podemos volver a usar Cortana de manera habitual, pero con un ligero cambio que notaremos en seguida. Cuando pulsemos en el botón del asistente o hagamos una búsqueda en el cuadro de Windows, aparecerá la ventana en pantalla. Entonces ya podremos hacer la consulta que deseemos y todos los resultados por los que nos decantemos, se abrirán automáticamente con Chrome.
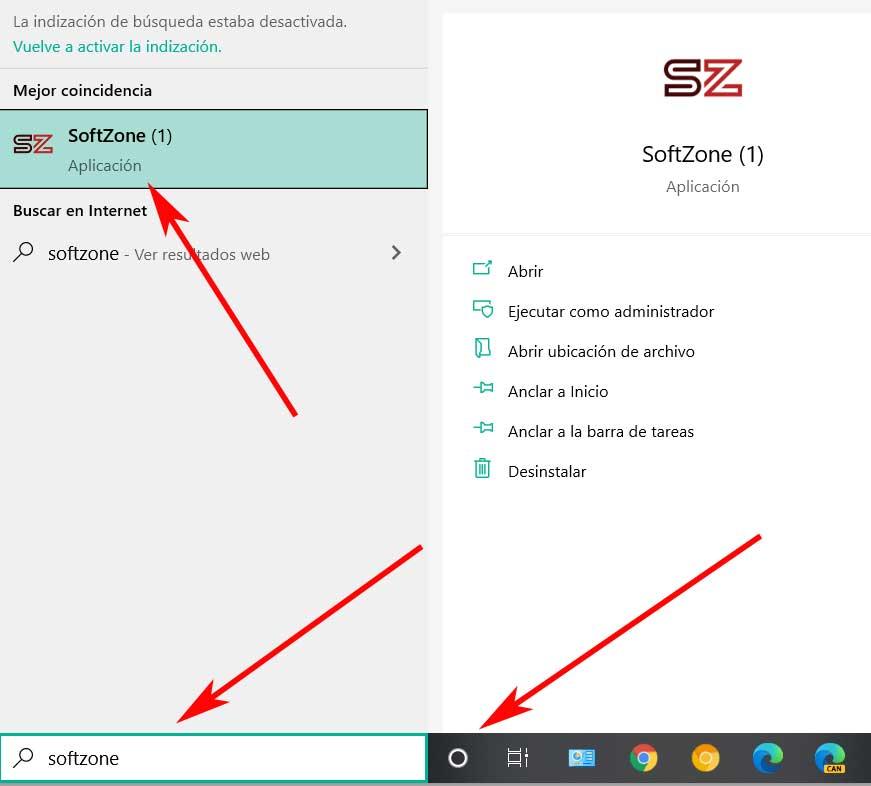
Eso sí, este es un cambio que podemos deshacer en cualquier momento eliminando EdgeDeflector del sistema. Al mismo tiempo tenemos la posibilidad de cambiar la aplicación por protocolo, de nuevo a Edge, como vimos anteriormente. De todos modos, para los habituales del navegador de Google, decir que esta aplicación externa es muy ligera y no afecta en absoluto al rendimiento del PC.
Fuente: SoftZone https://ift.tt/3gUonhB Autor: David Onieva
.png)
