Protege tus navegadores: evita que Edge copie todos sus datos

A la hora de sacarle el máximo partido a nuestra conexión de Internet, usamos nuestro navegador preferido para visitar todo tipo de páginas webs. En ellos almacenamos todos nuestros datos de navegación como cookies, contraseñas, favoritos, etc. Cuando pasamos de utilizar un navegador a otro, estos datos se pueden exportar para poder seguir disponiendo de ellos en el nuevo navegador. Sin embargo, puede darse el caso de que por varios motivos no deseemos que los usuarios puedan importar los datos de otros navegadores a la hora de empezar a usar Edge.
Una de las ventajas de utilizar un navegador, es que podemos guardar los datos de navegación y luego exportarlos a un nuevo navegador web como las extensiones, la configuración, la página de inicio, las informaciones de pago, etc. Sin embargo, hay situaciones en las que podemos no desear que el usuario de Edge pueda importar estos datos desde otro navegador. Por ejemplo, con medidas de control parental donde queremos que nuestros hijos no puedan tener acceso. O bien, que un administrador del sistema necesite evitar que los distintos usuarios pueden acceder a información guardada en otros navegadores.
Por ello si queremos evitar que cualquier usuario pueda importar datos de otro navegador a Edge deberemos realizar unos pequeños trucos, ya que, por defecto, el navegador de Microsoft no permite bloquear esta acción. Por ello tendremos que echar mano del Editor de directivas de grupo o del Registro de Windows para inhabilitar esta posibilidad.
Configurar Microsoft Edge mediante el Editor de directivas de grupo de Windows 10
El Editor de directivas de grupo de Windows 10 es una excelente manera que tenemos para personalizar cualquier software instalado en nuestro ordenador. De esta forma, los administradores de sistema la pueden usar para personalizar la configuración del PC. Para obtener la última versión actual de las Plantilla de las políticas de grupo en los servidores de oficiales de Microsoft debemos de pulsar en este enlace. Una ve en la página debemos de pulsar en el botón de «Obtener archivos de políticas». Lo descargamos y descomprimimos en nuestro PC.
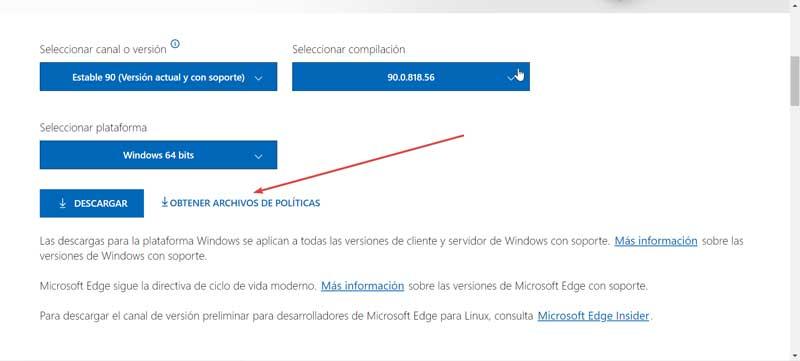
Ahora tenemos que agregar la plantilla a la política de grupos de nuestro PC. Para ello ejecutamos el atajo de teclado «Windows + r» con el que activamos el comando Ejecutar. Escribimos «gpedit.msc» y pulsamos «Enter», para que se abra el «Editor de políticas de grupo». El siguiente paso consiste en pulsar en «Configuración del equipo» y «Plantillas administrativas». Hacemos clic con el botón derecho sobre «Plantillas administrativas» y seleccionamos en «Agregar o quitar plantillas en el menú contextual».
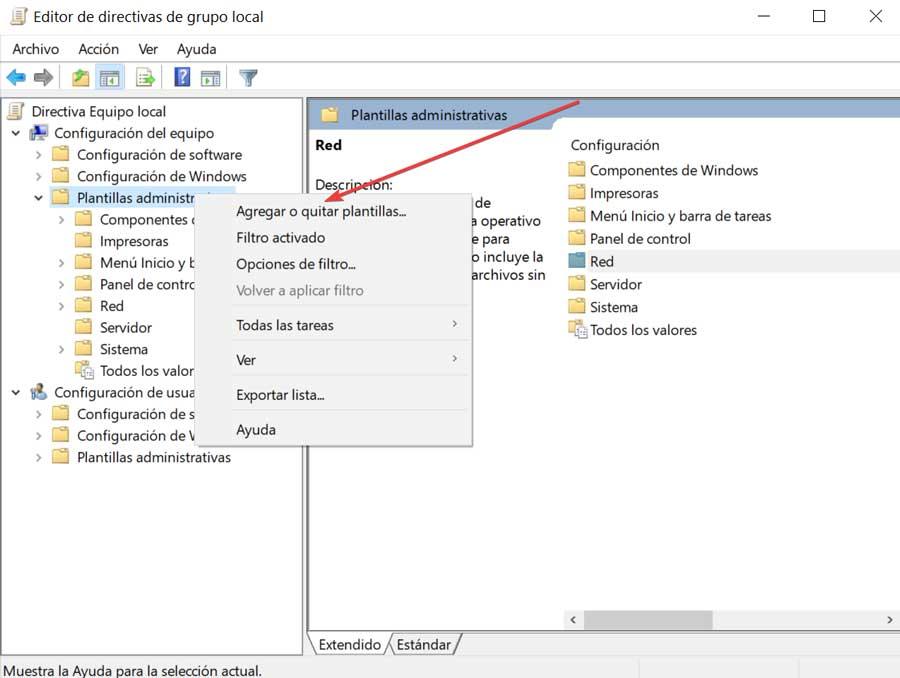
A continuación, se nos abrirá una nueva ventana donde debemos seleccionar «Agregar» y navegar hasta la ubicación donde extrajimos las plantillas y la documentación de Google descargada. Desde el grupo de archivos debemos seguir la ruta:
windows / adm / es-ES
Aquí debemos de seleccionar el archivo «msedge.adm» y pulsar en «Abrir» y cerramos la ventana de «Agregar o quitar plantillas» para continuar.
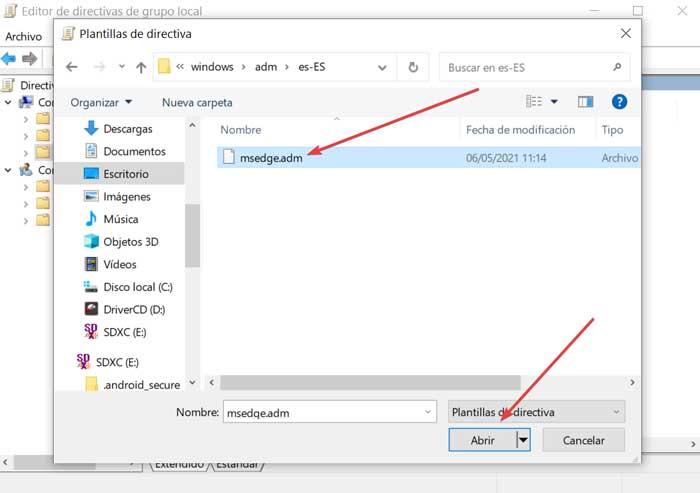
Para encontrar todas las entradas del Editor de políticas de grupos de Edge debemos de navegar a la siguiente ruta:
Configuración del equipo / Plantillas administrativas / Plantillas administrativas clásicas (ADM) / Microsoft Edge
A partir de ahora podemos utilizar el Editor de políticas de grupo de Windows para poder configurar Edge y evitar que se puedan importar datos de otros navegadores.
Evitar que los usuarios importen datos de otros navegadores a Edge
Si queremos evitar que los usuarios puedan importar datos de otros navegadores a Edge, podemos hacerlo de formas diferente. Ya sea mediante el Editor de políticas de grupo o bien usado el Registro de Windows 10.
Mediante el editor de directivas de grupo
Lo primero que debemos hacer es acceder al Editor de directivas de grupo local, para lo cual debemos de pulsar el atajo de teclado «Windows + r», y nos aparecerá el comando Ejecutar en pantalla. Aquí debemos de escribir el comando «msedge.msc» y pulsar «Enter».
Una vez hemos accedido al Editor de directivas de grupo local debemos navegar hasta la siguiente ruta:
Configuración del equipo / Plantillas administrativas / Plantillas administrativas clásicas (ADM) / Microsoft Edge - Configuración
En el panel del lado derecho, podemos ver las siguientes configuraciones:
- Permitir la importación de datos de formulario de autocompletar
- Permitir la importación de la configuración del navegador
- Permitir la importación del historial de navegación
- Permitir la importación de cookies
- Permitir la importación de extensiones
- Permitir la importación de favoritos
- Permitir la importación de la configuración de la página de inicio
- Permitir la importación de pestañas abiertas
- Permitir la importación de información de pago
- Permitir la importación de contraseñas guardadas
- Permitir la importación de la configuración del motor de búsqueda
- Permitir la importación de atajos
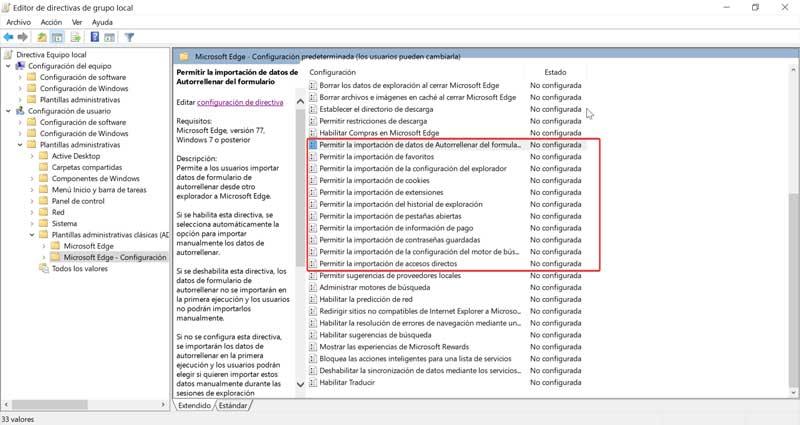
A continuación, debemos de ir seleccionando una por una cada una de esas opciones y pulsar en «Editar configuración de directiva».
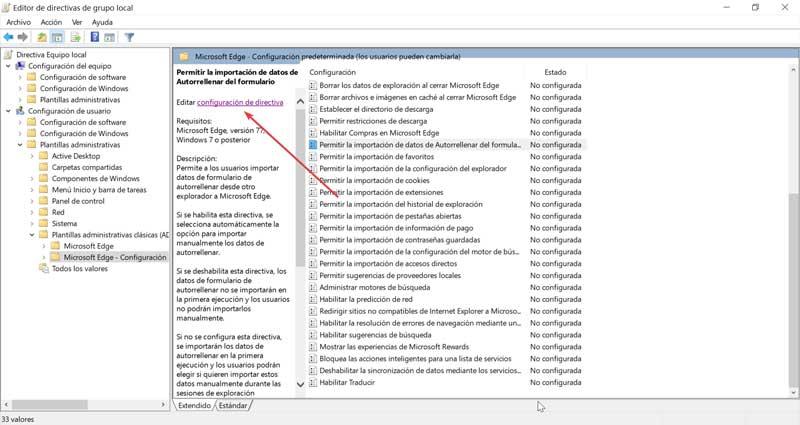
Nos aparecerá una nueva ventana en la cual debemos de pulsar la opción de «Deshabilitada» y pulsar en «Aceptar».
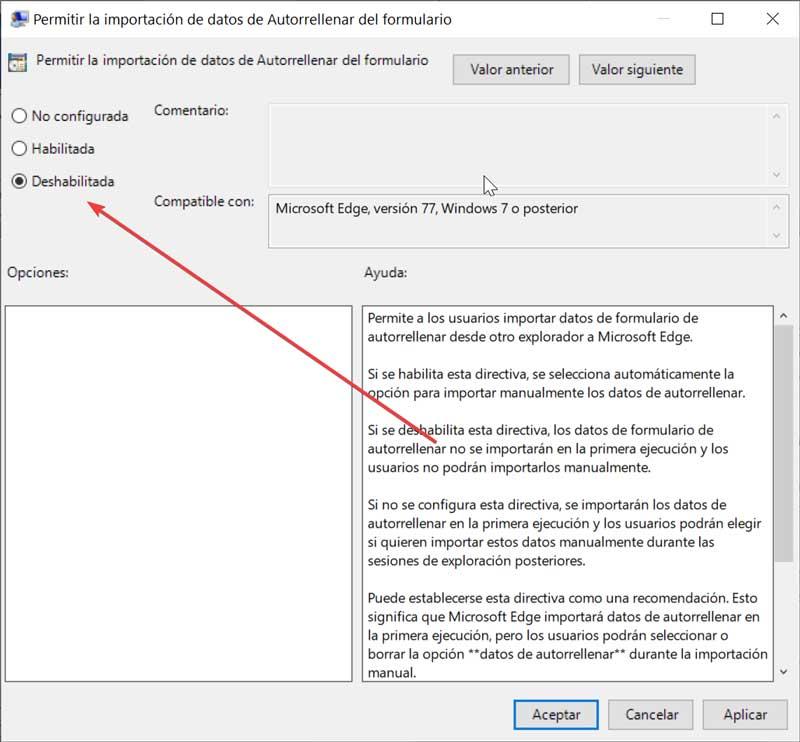
Una vez hayamos deshabilitado todas las configuraciones de la lista anterior, los usuarios de Edge ya no podrán importar nada que tengan en otros navegadores. Sin embargo, también podemos optar por deshabilitar una o varias configuraciones específicas, posibilitando personalizar qué podemos y qué no podemos importar desde otros navegadores.
Usando el Registro
También podemos usar el Editor de Registro de Windows para evitar que los usuarios puedan importar datos de otros navegadores a Edge. Para ello, ejecutamos el atajo de teclado Windows + r que se encargará de lanzar el comando «Ejecutar». Aquí, debemos de escribir «regedit» y pulsar «Enter». Una vez abierto el Editor de Registro debemos navegar hasta la siguiente ruta:
HKEY_LOCAL_MACHINE / SOFTWARE / Políticas / Microsoft / Edge
A continuación, haremos clic con el botón derecho sobre la carpeta de Edge y seleccionamos «Nuevo» y «Valor DWORD (32 bits)». Posteriormente debemos de darle nombre al valor REG_DWORD según la configuración que deseemos deshabilitar:
- Autocompletar datos de formulario: ImportAutofillFormData
- Configuración del navegador: ImportBrowserSettings
- Historial de navegación: ImportHistory
- Cookies: ImportCookies
- Extensiones: ImportExtensions
- Favoritos: ImportFavorites
- Configuración de la página de inicio: ImportHomepage
- Pestañas abiertas: ImportOpenTabs
- Información de pago: ImportPaymentInfo
- Contraseñas guardadas: ImportSavedPasswords
- Configuración del motor de búsqueda: ImportSearchEngine
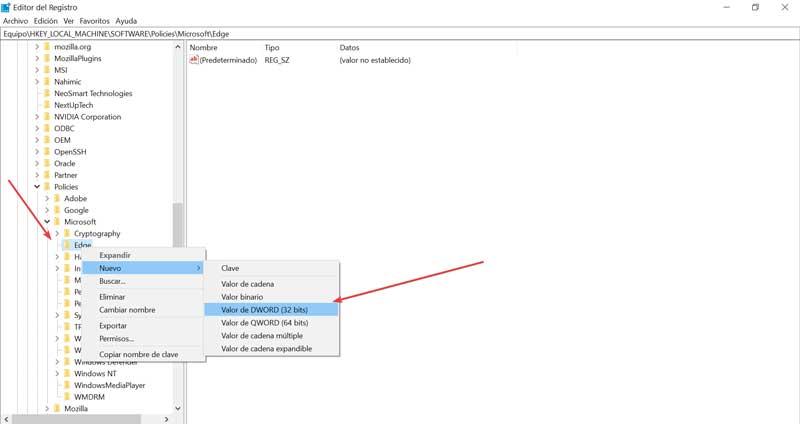
Si pulsamos con el botón derecho sobre el archivo creado y pulsamos en «Modificar», veremos que contiene un valor 0. Este valor debemos dejarlo tal y como está, pues si ponemos 1, lo que haremos será habilitar la opción. Por lo cual esto es algo que solo deberemos hacer si deseamos revertir el cambio realizado o bien eliminar directamente el archivo creado.
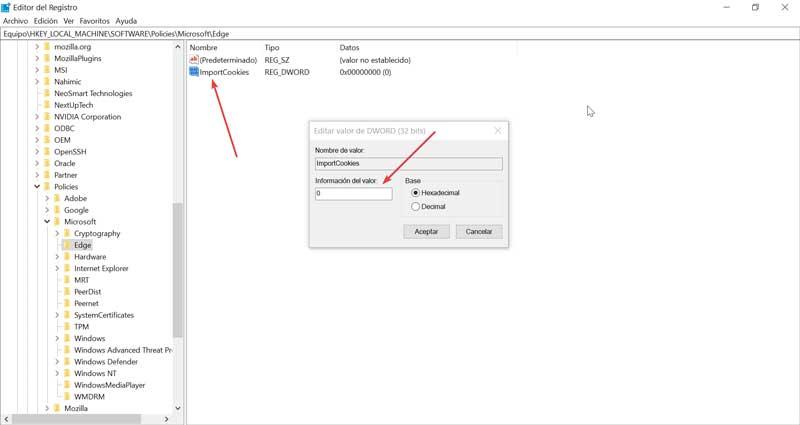
Como hemos podido comprobar, es posible evitar que los usuarios puedan importar datos desde otros navegadores a Microsoft Edge en caso de que así lo necesitemos, haciendo uso tanto del Editor de directivas de grupo como del Registro para desactivar cada una de las funciones.
Fuente: SoftZone https://ift.tt/3uPL9vj Autor: Fran Castañeda
.png)
