¿Windows no reconoce los dispositivos de audio? Soluciónalo

Dentro de los diferentes componentes que forman parte de nuestro ordenador, el audio es una de las características principales. Y es que poder escuchar todo tipo de contenidos en el PC es una de las tareas que más solemos realizar en nuestro día a día. Ya sea para reproducir música o vídeo, realizar videollamadas o hasta escuchar las notificaciones de Windows, el sonido es un elemento fundamental. Por ello nada peor que encontrar problemas con el sonido, como el error «Ningún dispositivo de audio instalado». De esta forma hoy vamos a ver cuales pueden ser las causas y como intentar solucionarlo.
Es probable que si nos encontramos con el mensaje de error «Ningún dispositivo de audio instalado» no sepamos muy bien que está ocurriendo y qué podemos hacer para solucionarlo. Solo comprobamos que no podemos escuchar ningún sonido en nuestro ordenador, lo cual no solo es un fastidio para disfruta de nuestro tiempo de ocio, sino que también puede interferir de forma negativa en nuestro trabajo.
Este error es fácilmente apreciable, pues se representa con un símbolo de cruz roja junto con al control de audio que se encuentra en la bandeja del sistema. En el signo inequívoco de que algo no va bien por lo que habrá que intentar poner remedio de la forma más efectiva posible.
Causas del error «Ningún dispositivo de salida de audio instalado»
Las causas por las que aparece este error con el audio en nuestro PC con Windows 10 pueden ser varias no existiendo siempre un motivo en concreto, por lo que no siempre es fácil de detectar o de prevenir que no ocurra. Aun así, algunos de los motivos más comunes por lo que puede ocurrir son los siguientes:
- Actualizaciones de Windows 10: aunque parezca extraño, sí que puede ser una causa de este error. Y es que las actualizaciones de Windows tienen como objetivo principal incorporar nuevas características o establecer parches de seguridad. Pero, en ocasiones, puede que no estén todo lo pulidas que deberían, lo cual termina repercutiendo en posibles fallos en el sistema.
- El dispositivo de reproducción está desactivado: también puede ocurrir que hayamos podido desactivar el dispositivo de reproducción que utilizamos, por lo que el audio no se va poder en el dispositivo, dado que Windows 10 no lo reconocerá, dando lugar a la aparición de este error.
- Los drivers están obsoletos o dañados: los controladores son una parte fundamental de los diferentes componentes de nuestro PC, pues hacen que puedan funcionar de forma correcta. Si los controladores de audio se encuentran obsoletos o se han dañado, obtendremos como resultado la aparición del error “Ningún dispositivo de salida de audio instalado”.
- Puerto de conexión dañado o no configurado: si el puerto que estamos usando para emitir la salida de audio, por ejemplo, a unos altavoces o unos auriculares se encuentra dañado no está configurado no podremos usarlo en nuestro sistema
De forma resumida, estas pueden ser las principales causas por las que nos aparezca el error “Ningún dispositivo de salida de audio instalado”, por lo que ahora debemos conocer lo más importante, cómo podemos ponerle solución.
Solucionar el error «Ningún dispositivo de salida de audio instalado»
Si nos hemos topado con este error en nuestro ordenador y no podemos reproducir audio, prueba a realizar estos sencillos trucos que os contamos a continuación con los que poder intentar solucionarlo sin necesidad de acudir a un técnico.
Verifica los dispositivos de audio
Lo primero que vamos a hacer es verificar que los dispositivos de audio se encuentren habilitados, para lo cual debemos acceder al «Panel de control» de Windows. Para ello escribimos panel de control dentro de la barra de búsqueda del menú de Inicio y lo seleccionamos. Una vez nos aparece, pulsamos en el apartado de «Hardware y sonido».
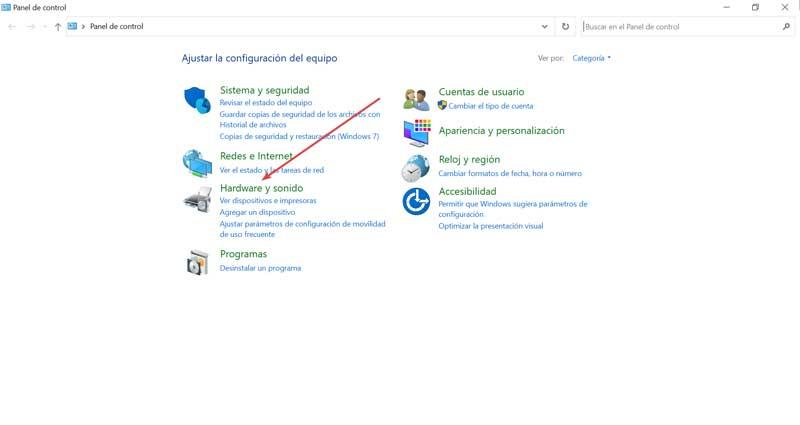
Posteriormente hacemos clic en el apartado de «Sonido» y nos dirigiremos a la pestaña de «Reproducción». Ahora hacemos clic con el botón derecho y marcamos las opciones de «Mostrar dispositivos deshabilitados» y «Mostrar dispositivos desconectados». En caso de que aparezca nuestro dispositivo de audio, pulsamos sobre él con el botón derecho y seleccionamos «Habilitar dispositivo».
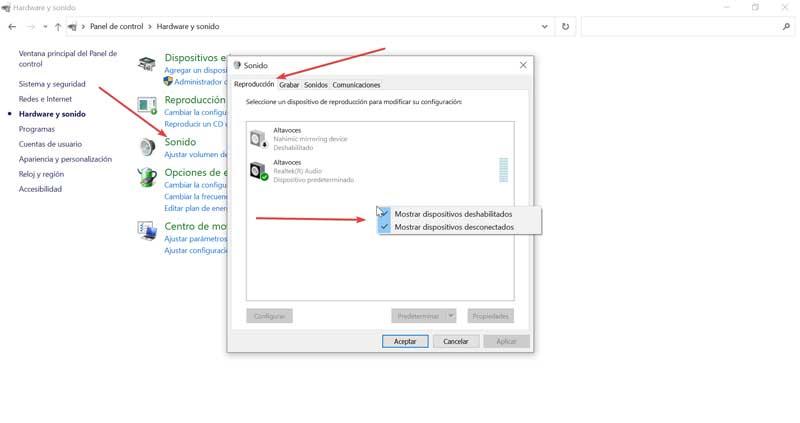
Solucionador de problemas de audio
Windows 10 cuenta con una herramienta que nos puede resultar de utilidad en el caso de que un dispositivo de audio no se haya instalado correctamente, llamada Solucionador de problemas de audio. Para ejecutarla debemos acceder al menú de Configuración mediante el atajo de teclado «Windows + i». Aquí pulsamos sobre el apartado de «Actualización y seguridad».

En la nueva ventana seleccionamos la pestaña de «Solucionar problemas», situada en la columna de la izquierda. Posteriormente hacemos clic en «Solucionadores de problemas adicionales» que encontramos en la parte inferior derecha.
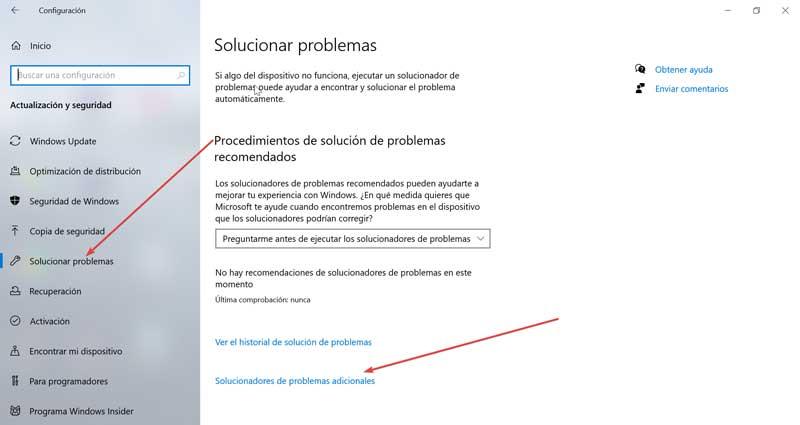
En la nueva pantalla ejecutamos la opción «Reproducción de audio» y aplicamos todas las correcciones que nos indique el asistente.
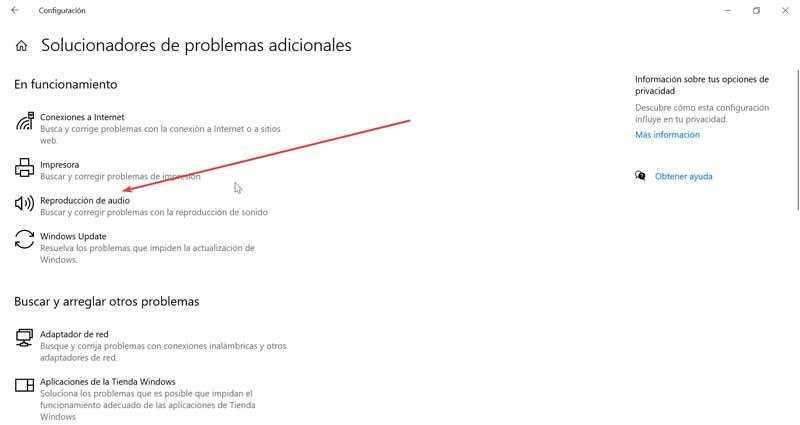
Una vez terminado reiniciamos el sistema y comprobamos si se ha solucionado el error.
Instalar o actualizador lo controladores de audio
Como hemos comentado, una de las causas más comunes respecto al audio se debe a los drivers o controladores. Por lo que es importante que los tengamos instalados o en su defecto que se encuentren actualizados. Para ello, desde la barra de búsqueda del menú de Inicio escribimos «Administrador de dispositivos» y lo seleccionamos.
En la lista que encontramos debemos localizar el apartado de «Controladores de sonido y vídeo y dispositivos de juegos» y los desplegamos. Posteriormente pulsaremos con el botón derecho sobre nuestra tarjeta de sonido y seleccionaremos «Desinstalar el dispositivo». Una vez terminado reiniciamos el ordenador. Al arrancar, los controladores de audio deberían de instalarse automáticamente.
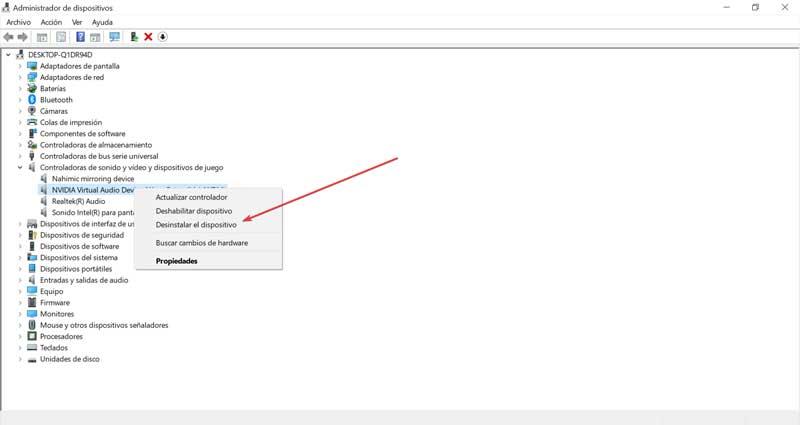
De no ser así o para estar seguro volvemos al «Administrador de dispositivos», pulsamos en la pestaña de «Acción» de la parte superior y hacemos clic en el botón de «Buscar cambios de hardware». Ahora Windows 10 se encargará de detectar e instalar nuevamente los controladores para nuestros dispositivos de audio.
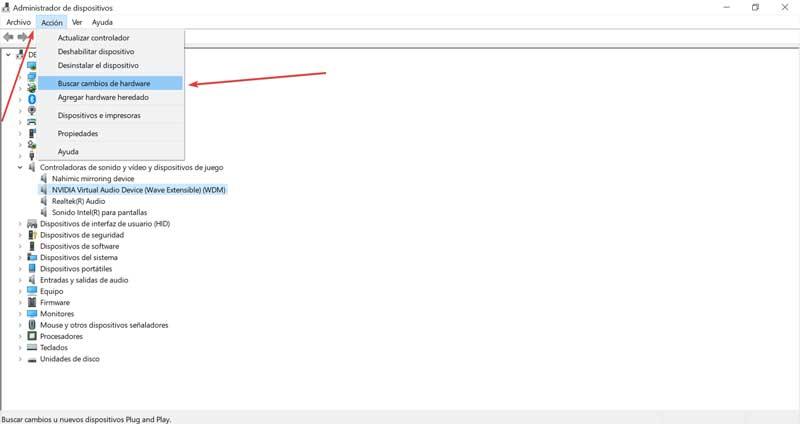
Esta opción debería de solucionar por completo el error «Ningún dispositivo de salida de audio instalado». De no ser así podemos probar otras opciones que nos puedan ayudar al respecto.
Ejecuta los servicios de audio de Windows
Por lo general, el audio debe funcionar de manera automática e inminente en Windows 10, aunque para ello depende de algunos servicios para funcionar. En el caso de que estos servicios no se hayan ejecutado automáticamente deberemos de iniciarlos de manera manual.
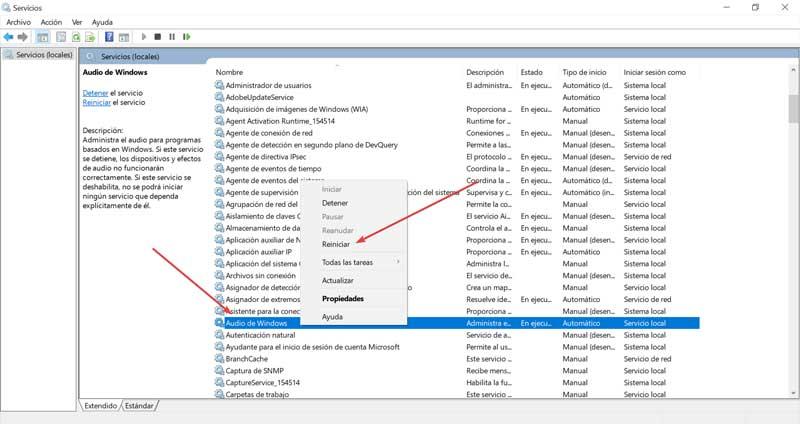
Para ello pulsaremos el atajado de teclado «Windows + r», para que se abra la función de «Ejecutar». Aquí deberemos de escribir «services.msc» y pulsar «Enter». Una vez nos aparece la ventana de «Servicios» debemos de localizar en la lista el apartado de «Audio de Windows» y pulsar sobre él con el botón derecho y pulsar en «Iniciar», o en caso de que nos aparezca habilitado, pulsamos en «Reiniciar».
Reiniciar la aplicación que de problemas con el audio
En el caso de que Windows 10 no sea capaz de encontrar nuestro dispositivo de audio al intentar utilizar una aplicación en concreto, puede que el problema venga dado por la propia aplicación. Por ello es importante que intentemos reproducir sonido con una aplicación diferente para asegurarnos. También debemos de asegurarnos de conectar el dispositivo antes de abrir la aplicación con la que vamos a reproducir el audio. Por último, es recomendable eliminar cualquier dispositivo de audio virtual que hayamos podido agregar, así como sus controladores.
Actualiza Windows 10 a la última versión disponible
Por último, puede que la causa del problema se deba a un error de Windows 10 para lo cual Microsoft haya recibido las indicaciones oportunas y se haya encargado de solucionarlo mediante una nueva actualización. Esto es algo que debemos de verificar e instalar la nueva actualización lo antes posibles. Para ello debemos de abrir el apartado de «Configuración» pulsado en atajo de teclado «Windows + i «y pulsamos en el apartado de «Actualización y seguridad».

Posteriormente seleccionamos la pestaña de «Windows Update» y hacemos clic en «Buscar actualizaciones». En el caso de que se encuentren nuevas actualizaciones se procederá a su instalación. Una vez terminado el equipo se reiniciará y comprobaremos si el problema se ha solucionado.
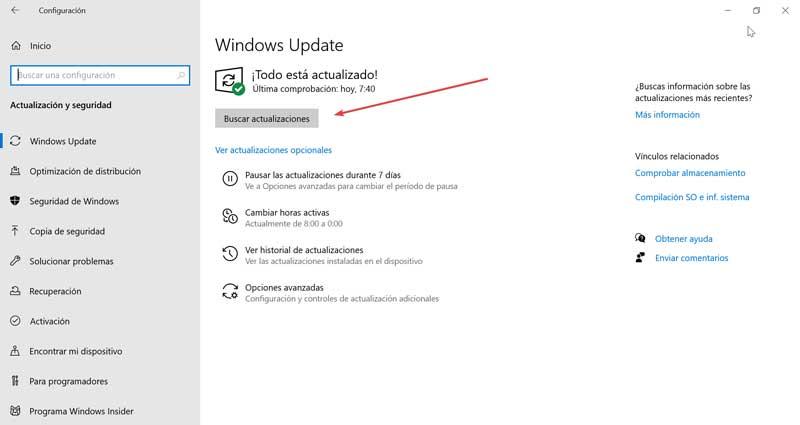
Fuente: SoftZone https://ift.tt/3i1qXCY Autor: Fran Castañeda
.png)
