Accede más rápido a tus archivos de Google Drive desde el Explorador

En los tiempos que corren y desde hace ya unos años, los servicios de almacenamiento en la nube no han parado de crecer, tanto en número como en usuarios. Este es el caso de Google Drive, OneDrive de Microsoft, Dropbox, etc.
De hecho hay muchas grandes empresas relacionadas con la tecnología, que ponen a disposición de sus clientes sus propias plataformas de almacenamiento en la nube. Este es el caso, como habéis podido comprobar, de Google o Microsoft, entre otras muchas. En realidad estos son espacios de almacenamiento que estas firmas nos ofrecen en sus servidores propios para guardar todo tipo de datos. Por regla general aquí nos encontramos con modalidades tanto gratuitas, como de pago.
Es decir, muchas veces con solo disponer de una cuenta de usuario con alguna de esas empresas, las mismas nos ofrecen un determinado espacio, gratis. Más adelante, si deseamos aumentar el mismo, tendremos que pagar una mensualidad. Pues bien, en estas mismas líneas nos vamos a centrar en uno de los más conocidos en este sentido. Nos referimos a Google Drive, la propuesta de este tipo que nos presenta el gigante de las búsquedas.
Cómo añadir Google Drive al Explorador de Windows
Para acceder a cada una de las plataformas de almacenamiento en la nube de las que os hablamos, hay varias maneras. Quizá una de las más cómodas pudiera ser desde el propio Explorador de archivos de Windows. Sin embargo en el caso de Drive, esto es algo que por defecto no es posible. Sin embargo hay un truco que nos permitirá poder llevar esto a cabo.
De hecho a continuación os vamos a mostrar la manera de añadir Google Drive al Explorador de Archivos de Windows. Decir que en un principio este Explorador viene con OneDrive integrado en el panel de navegación. Esto hace que sea fácil acceder a los archivos de la plataforma de almacenamiento en la nube más fácilmente. En el pasado lo mismo ocurría con cualquier otro almacenamiento en la nube que se instalaba en el PC.
Por ejemplo, si los usuarios instalaban la aplicación de escritorio de Google Drive en Windows 10, se añadía automáticamente al panel de navegación en el Explorador. Pero este ya no es el caso, ahora si instalas Google Drive en el ordenador, no aparece en el Explorador de Archivos. Pero una vez que sabemos esto, ahora vamos a ver un método por el cual podremos ver Google Drive en el panel de navegación del Explorador de archivos.
Cambiar el registro de Windows para ver Drive
Esto es posible haciendo algunos cambios en el registro de Windows. Sin embargo este es un apartado un tanto delicado, por lo que vamos a hacer esos cambios, pero de manera automática. De este modo no tendremos que meternos en el Editor del Registro. En su lugar lo que vamos a hacer es descargar un archivo que encargará por sí solo de estos cambios que os comentamos.
Eso sí, antes de nada lo que debemos saber es que tenemos que instalar la app de Google Drive en el ordenador para que esto funcione, algo que logramos desde aquí.
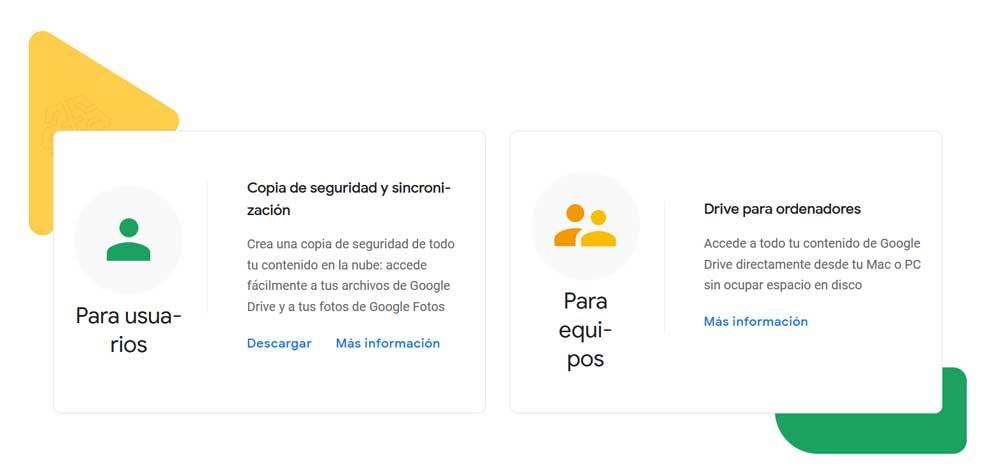
Es importante saber que este método que vamos a ver, solo crea una entrada para Google Drive en el Explorador de Archivos. Pero en el caso de que tengamos Google Drive instalado, simplemente no funcionará. Todo lo que lograríamos sería disponer de la entrada, pero un mensaje de error al acceder.
Cómo descargar el archivo del registro
Una vez dicho todo esto, para obtener la entrada de Google Drive en el Explorador de Archivos y cambiar el registro automáticamente, no tenemos más que acceder a este enlace. En el mismo tendremos la posibilidad de descargar el fichero .reg de su repositorio de GitHub. Este lo encontramos, una vez descargado, dentro del archivo ZIP, aquí veremos el archivo GDriveWin10.reg.
De forma alternativa, también podemos acceder al contenido del mismo archivo desde aquí. En este caso lo que hacemos es copiar todo el texto al portapapeles y pegarlo por ejemplo en el Bloc de notas. Después guardamos el nuevo archivo que creamos con este contenido con el nombre que deseemos, y terminado en la extensión.reg.
Ejecutar el archivo del registro para añadir Drive
Hayamos usado un método o el otro, no nos queda más que hacer doble clic en el mismo para ejecutarlo. A continuación nos encontramos con un mensaje de advertencia que nos comunica que estamos a punto de hacer cambios en el registro, hacemos clic en Sí para continuar.
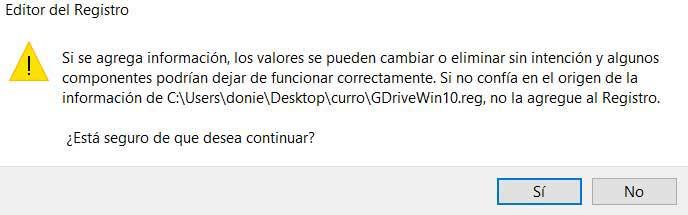
Una vez hecho esto, veremos un mensaje que confirma que los cambios en el registro se han llevado a cabo con éxito. Llegados a este punto, el trabajo está hecho, todo lo que tiene que hacer ahora es reiniciar el Explorador de Archivos. Para ello abrimos una ventana del Explorador de Archivos y luego accedemos al Administrador de Tareas. Aquí lo que tenemos que hacer es localizar la entrada de Explorador de Archivos de Windows y hacer clic con el botón derecho del ratón. Ahora ya podemos decantarnos por la opción de Reiniciar en el menú contextual.
Reiniciar el explorador puede tardar unos segundos, tras los cuales ya aparecerá la opción de Google Drive en el panel de navegación del Explorador de Windows.

Otras formas de acceder a Google Drive
Pero claro, como os podréis imaginar, hay otras maneras de acceder a nuestro espacio de almacenamiento en la nube de Google. Ya os comentamos antes que tenemos a nuestra disposición una aplicación específica para Windows que podéis bajar desde aquí y que nos da acceso a nuestros archivos de Drive.
Pero al mismo tiempo tenemos la posibilidad de acceder a estos datos almacenados en nuestro espacio, desde el propio navegador de Internet. Para ello no tenemos más que acceder a esta web donde encontramos nuestros archivos y carpetas almacenadas con el paso del tiempo. Eso sí, debemos tener muy en cuenta que ya sea de un modo u otro, para acceder a todo esto necesitamos una cuenta de Google. Además es obligatorio que escribamos las credenciales de acceso propias para así poder leer estos contenidos guardados, como es lógico pensar.
Fuente: SoftZone https://ift.tt/3qAlyW1 Autor: David Onieva
.png)
