Así solucionas la estabilización de tus vídeos con Adobe Premiere

Cada vez es más habitual que grabemos vídeos, sobre todo gracias a nuestro teléfono móvil, que nos ofrece la posibilidad de obtener unos muy buenos resultados. Sin embargo, donde más problemas podemos encontrar es con la estabilización. Y es que si grabamos vídeos mientras nos movemos o andamos es muy posible que obtengamos unos efectos no deseados como vibraciones que pueden llega a estropear el resultado final. Para poder solucionarlo, podemos echar mano de una poderosa herramienta como es Adobe Premiere Pro.
A la hora de grabar vídeos con nuestro móvil o cámara debemos evitar sostenerlo con una mano, y optar por agarrarlo con las dos manos, ya que provocará menos distorsiones y movimientos bruscos. De la misma forma no es conveniente realizar zoom durante la grabación, sobre todo al andar, ya que esto también va provocar un mayor movimiento de la imagen y una peor estabilización.
Y es que cuando cuándo grabamos cualquier vídeo, pese a todo esto, es inevitable en muchas ocasiones que se realice un movimiento de la cámara que pueda terminar estropeando la experiencia. Por ello, puede ser una buena idea realizar ciertos trabajos de posproducción con una herramienta que nos permita corregir este efecto. Es por ello, que podemos utilizar una aplicación como Premiere Pro con la que poder suavizar el movimiento no deseado de la cámara en unos pocos clics, consiguiendo obtener el resultado deseado.
Efecto estabilizador de deformación en Premiere Pro
Adobe Premiere Pro es una herramienta de edición de vídeos para profesionales, especialmente enfocada al sector audiovisual, pero que también se ha vuelto muy popular entre usuarios domésticos para editar vídeos. Es por ello que suele ser usado para realizar trabajos sobre vídeos grabados con teléfonos móviles o cámara digitales. Este potente programa es capaz de admitir casi cualquier formato de vídeo, pudiendo exportar los resultados a varios formatos y dispositivos.
A la hora de poder corregir cualquier movimiento brusco y vibraciones que puedan contener nuestros vídeos, Premiere Pro cuenta con una potente herramienta denominada Estabilizador de deformación, que se va encargar de eliminar las variaciones provocadas por los movimientos de la cámara. De esta forma permite transformar todas las secuencias de imágenes movidas grabadas a mano alzada, por unas tomas estables y suaves.
A continuación, vamos a proceder a explicaros cómo podemos usar este efecto para estabilizar los vídeos temblorosos o con vibraciones que hemos tomado con nuestro móvil o cámara digital, consiguiendo mejorar el resultado final de forma rápida.
Pasos para estabilizar vídeos con vibraciones
Para conseguir estabilizar nuestro vídeo con Adobe Premiere Pro, lo primero que necesitamos es tener instalada la aplicación. Para poder usarla, habrá que pagar una suscripción de 24.19 euros al mes. A modo de prueba, podemos descargar una versión gratuita por 7 día desde su página web.
Posteriormente, debemos hacer es abrir el programa desde la suite de Creative Cloud Desktop de Adobe. Una vez nos aparezca su menú principal, empezaremos por hacer clic en la pestaña de «Archivo». En el menú desplegable que nos aparece seleccionamos «Nuevo» y posteriormente «Proyecto». También podemos optar por usar su atajo de teclado «Ctrl + Alt + N».

Importar archivo y mover a línea de tiempo
Esto hará que se abre una ventana denominada «Nuevo proyecto», donde vamos a poder darle un nombre para tenerlo identificado, así como elegir la ruta donde quedará alojado este proyecto a fin de poder tenerlo siempre a mano, en caso de que necesitemos de realizar cualquier modificación en el mismo con posterioridad. Una vez hecho esto, hacemos clic en Aceptar, en la parte inferior de la ventana y se creará nuestro nuevo proyecto.
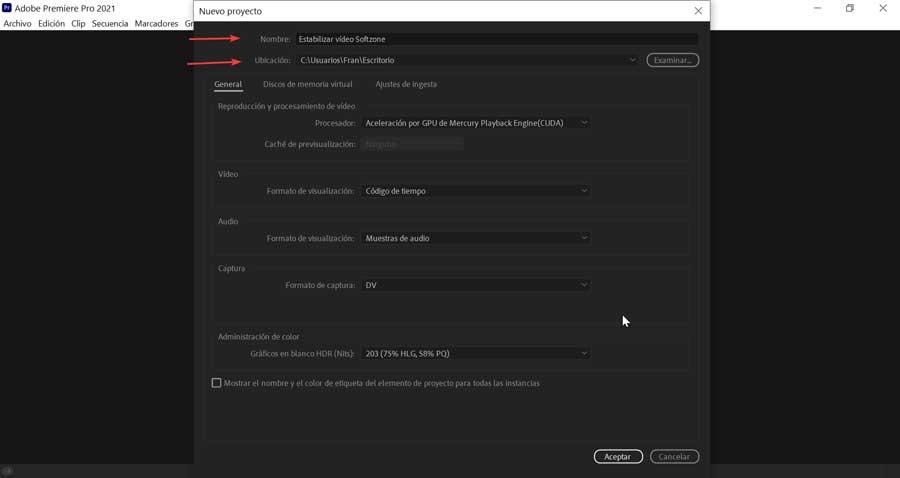
Una vez tenemos abierto nuestro nuevo proyecto debemos de importar el archivo de vídeo que deseamos estabilizar. Para ello, debemos hacer clic en «Archivo» y seleccionar la opción de «Importar». También podemos usar el atajo de teclado «Ctrl + I». Seleccionamos el archivo deseado para que se agregue a nuestro proyecto.
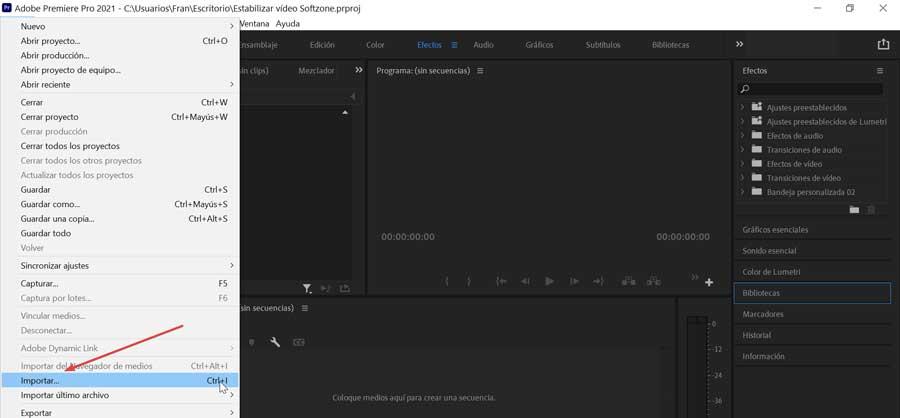
Una vez se ha realizado la importación, veremos que el archivo se encuentra dentro del panel del proyecto en la parte inferior izquierda. Ahora, deberemos arrastrarlo hasta situarlo en la línea de tiempo en parte derecha. Una vez hecho esto el vídeo se agregará al panel de línea de tiempo y también lo podremos ver dentro del panel de vista previa en la parte superior.
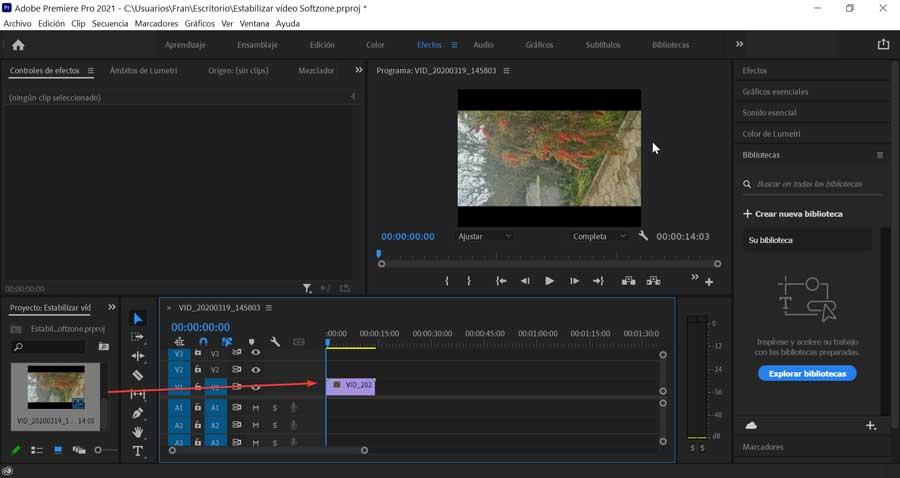
Añadir Estabilizador de deformación desde la carpeta de Efectos
Ahora en la columna de la derecha, desplegamos el panel de «Efectos» y buscamos en el cuadro de búsqueda «Estabilizador de deformación», que lo encontraremos dentro de la carpeta de «Distorsionar». Hacemos clic sobre él y lo arrastramos a la línea de tiempo del vídeo. Inmediatamente después, se iniciará un análisis del vídeo en segundo plano. Mientras esto ocurre se muestra en el panel Proyecto una primera advertencia que nos va indicar que el análisis se está llevando a cabo. Una vez terminado, se mostrará una segunda advertencia que indica que se está produciendo la estabilización.
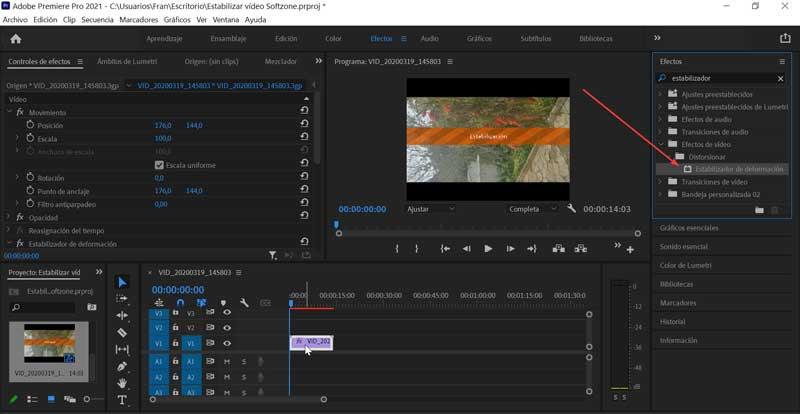
De esta forma, este efecto se encargará de analizar el fondo y el primer plano del metraje y lo estabilizará de la mejor forma posible. Este proceso puede tardar unos minutos en función de diversos factores, como la duración y calidad del metraje, así como la cantidad de RAM de nuestro PC.
Exportar el vídeo estabilizado
Una vez terminado el proceso de estabilización, el vídeo se verá de forma normal sin los molestos efectos de temblor. Por ello, podemos proceder a guardar el vídeo. Para ello, debemos de hacer clic en la pestaña de» Archivo» y seleccionar dentro sus opciones, la de «Exportar» y posteriormente de sus opciones de exportaciones elegimos «Medios». También es posible acceder directamente con su atajo de teclado, «Ctrl + M».
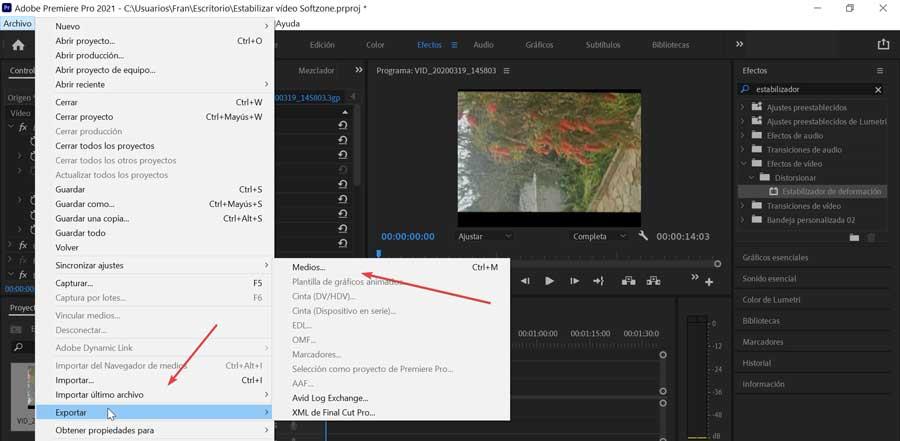
Esto provocará que se abra una nueva ventana con los «Ajustes de exportación». Aquí deberemos de establecer tanto la calidad deseada del vídeo en función de la calidad del vídeo original y la ubicación para guardar el archivo. Podemos elegir entre una amplia variedad de formatos como AVI, GIF, MPEG4, etc. También podemos ajustar los códec tanto de vídeo como de audio, así como los subtítulos en caso de que el vídeo los incluyese. Por último, haremos clic en «Exportar».
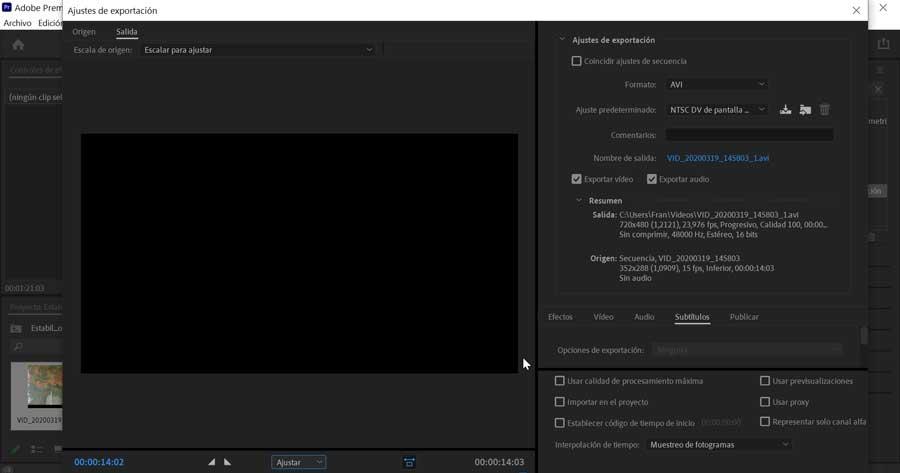
De esta forma el vídeo estabilizado quedará guardado después de un periodo de tiempo, en función de la configuración del ordenador y de la duración y calidad del vídeo.
Fuente: SoftZone https://ift.tt/35ZCkV3 Autor: Fran Castañeda
.png)
