Configura el Explorador de archivos abriendo su menú de opciones

Uno de los elementos fundamentales de nuestro PC con Windows es el Explorador del archivo. Mediante esta imprescindible utilidad, podemos acceder a todas las carpetas y archivos que tenemos disponible en nuestro ordenador, por lo cual lo normal es que lo usemos de manera habitual. A la hora de abrirlo y acceder a su menú de configuración disponemos de diferentes formas que vamos a repasar a continuación.
A la hora de abrir el menú de configuración del Explorador de archivos de Windows, disponemos de diferentes formas, algunas más sencillas y otras algo más complejas, pero que nunca está demás conocerlas todas por si en algún momento pudieran hacernos falta. Existe bastante variedad, por lo que siempre podemos elegir la que mejor se adapte a nosotros o nos resulte más cómoda de usar.
Qué encontramos en el apartado de Opciones de carpeta del Explorador
El Explorador de archivos de Windows es una herramienta a través de la cual tenemos acceso a toda la información que tenemos disponible en nuestro ordenador, por lo podremos tener información de todo lo que hemos ido guardando. Mediante su uso podemos ver todo los archivos y carpetas junto con toda la información sobre ellos que debemos controlar.
Mediante las distintas opciones que encontramos en su menú de configuración, podremos realizar diferentes labores, como configurar la apariencia del explorador o hacer que las búsquedas que realicemos a través de él sean más rápidas. El menú de Opciones de carpeta del explorador cuenta con tres pestañas, como son General, Ver y Busca
Apartado General del menú de Opciones
Desde este apartado podemos elegir como queremos abrir el Explorador de archivos. También podemos configurar cómo queremos examinar las carpetas, pues podremos abrirlas dentro de la misma ventana o en ventanas diferentes. Otra opción es configurar las acciones al hacer clic en un elemento, pudiendo elegir si hacer un solo clic para abrirlo o bien doble clic. Además, encontramos acciones relativa a la Privacidad, permitiendo que podamos elegir si queremos que se muestren los archivos y carpetas usados con frecuencia en el Acceso rápido. Por último, podemos borrar su historial y restaurar los valores predeterminados.
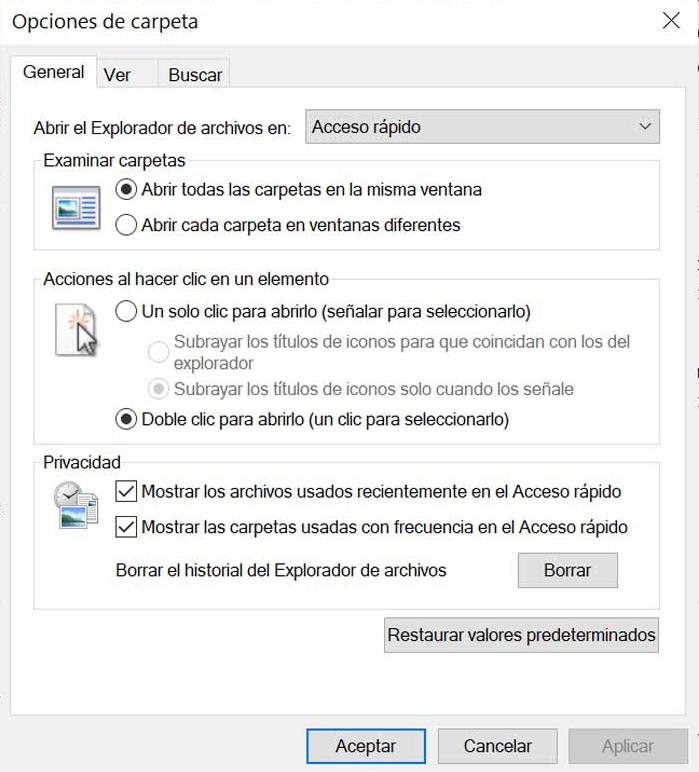
Apartado de Ver, para realizar acciones relativas a la visualización
En este apartado encontramos diferentes elementos referentes a cómo queremos visualizarlo. Por ello encontramos la opción de Vista de carpeta, donde podemos aplicar una vista con Detalle o Iconos a todas las carpetas de este tipo. También cuenta con un apartado de Configuración avanzada, referente tanto a los Archivos y carpetas como al Panel de navegación. Podemos marcar diferentes elementos que queremos que se muestren o bien que preferimos ocultar.
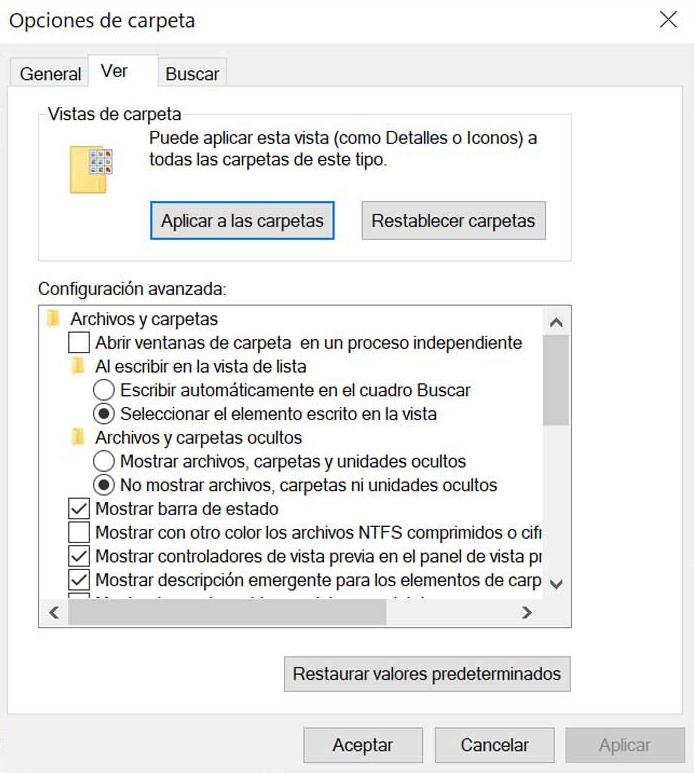
Buscar, para realizar acciones relacionadas con el apartado de búsqueda
Por último, nos encontramos con el apartado de Buscar. Aquí podremos realizar algunas acciones predeterminadas relacionadas con las búsquedas que realicemos desde el Explorador de archivos. Por ejemplo, podemos decidir si no queremos usar el índice al buscar archivos del sistema en carpetas de archivos o que elementos incluir en las ubicaciones no indizadas. Por último, nos va a permitir anular todas las variaciones que realicemos y restaurar a valores de fábrica.
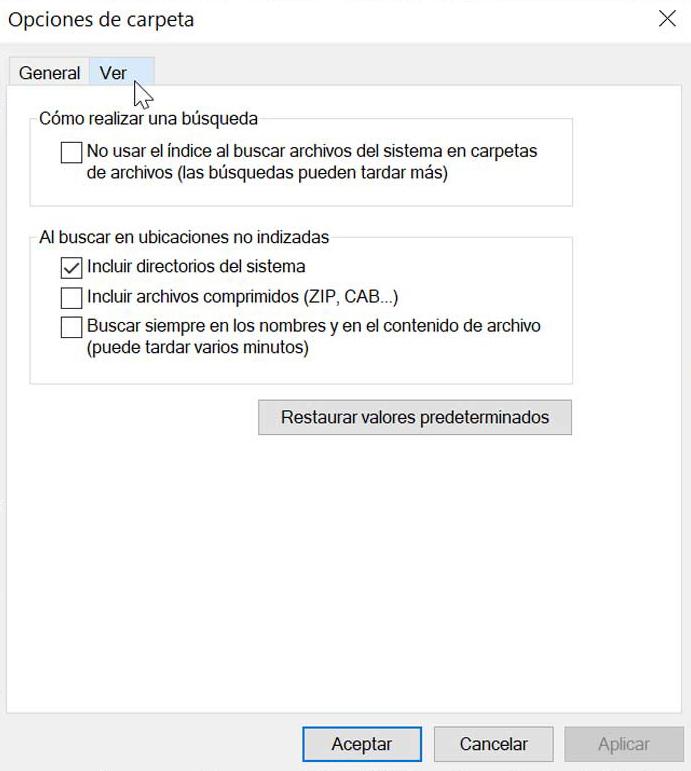
Diferentes formas de abrir el Explorador de archivos
En el caso de que queramos abrir el Explorador de archivos, dispondremos de varias formas, para que podamos elegir las que más nos interese en cada momento y las vamos a repasar a continuación.
Cuadro de búsqueda de Windows
Otra de las opciones más sencillas, es usar el cuadro de búsqueda que se encuentra situado justo al lado del menú de Inicio para lanzar la configuración del Explorador. Aquí debemos de escribir directamente “Opciones del Explorador de archivos” y nos aparecerá el resultado y lo seleccionamos para que aparezca de forma inmediata.
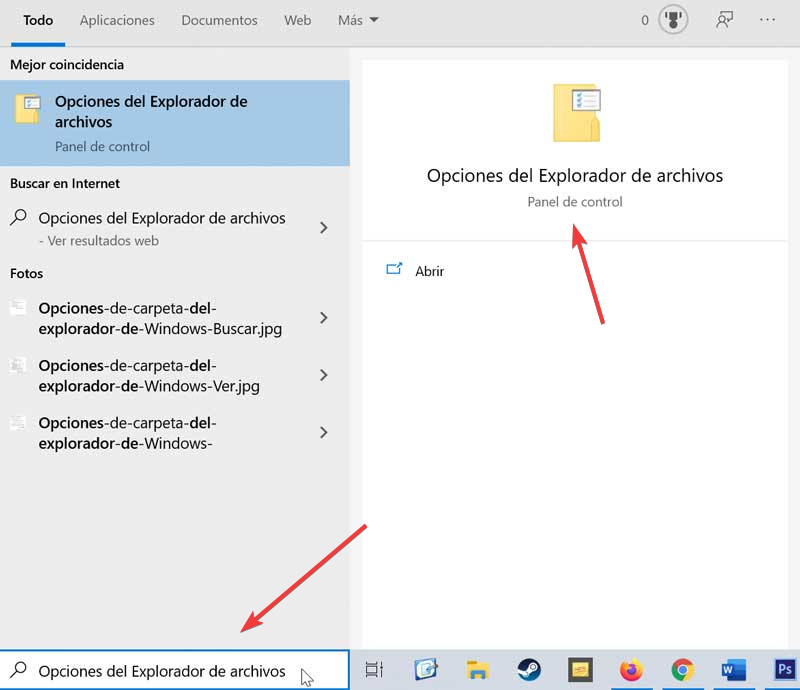
Usando el Panel de control
El Panel de control de Windows también nos permite abrir la configuración del Explorador de archivos. Para ello escribimos Panel de control en el cuadro de búsqueda del menú de Inicio. En la parte superior derecha, en el apartado «Ver por», lo cambiamos a «iconos pequeños». Con la nueva vista, podemos localizar el apartado de «Opciones del Explorador de archivos», que al pulsar nos aparecerá directamente.
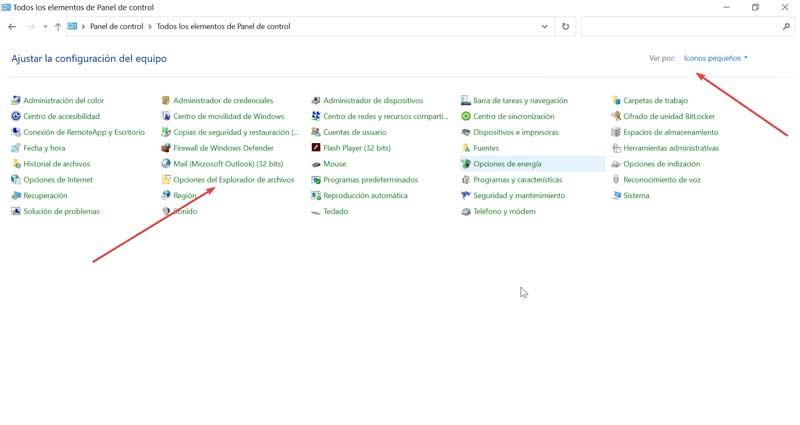
Mediante el menú Archivo, del Explorador
Una vez abrimos el Explorador de archivo, también podemos acceder a su menú de Opciones de manera sencilla. Para ello solo tenemos que pulsar en la pestaña de «Archivo», en la esquina superior izquierda y pulsamos en el enlace «Cambiar carpeta y opciones de búsqueda» y se abrirá directamente.
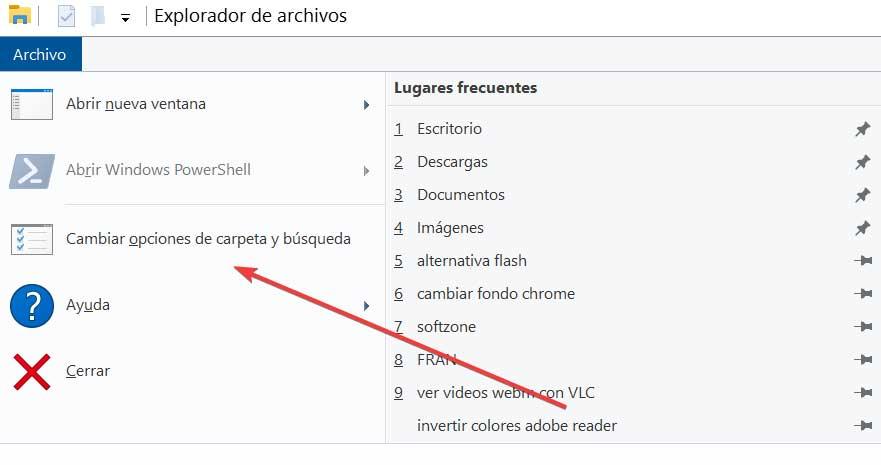
A través del apartado Vista del Explorador
Si abrimos el Explorador, junto con la posibilidad de usar la pestaña de Archivo, también podemos abrir el menú de Configuración desde la pestaña de «Vista». Una vez pulsamos en ella, seleccionamos el icono de «Opciones» que encontramos en la parte superior derecha y por último en «Cambiar carpeta y opciones de búsqueda» y se abrirá automáticamente.
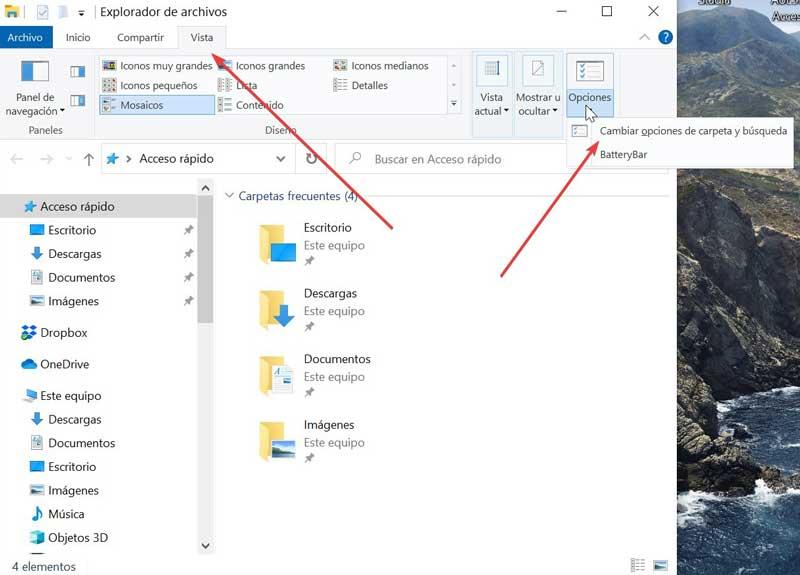
Usando la función Ejecutar
Mediante la función Ejecutar también podremos lanzar el Explorador de Windows de forma sencilla. Para ello, activamos la aplicación usando el atajo de teclado «Windows + R». Una vez pulsado nos aparecerá la ventana de Ejecutar, donde simplemente deberemos de escribir este comando y pulsar «Aceptar»:
rundll32.exe shell32.dll,Options_RunDLL 0
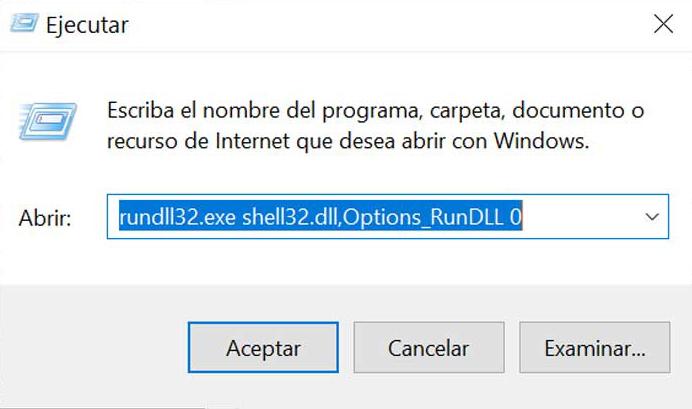
Mediante símbolo del sistema
Aunque quizás muchos usuarios no conozcan su existencia o no lo usen demasiado, lo cierto es que desde el símbolo del sistema o CMD de Windows es posible lanzar el apartado de configuración del Explorador de archivos. Para ello basta con escribir símbolo del sistema en el cuadro de búsqueda del menú de inicio. Una vez nos aparezca en los resultados pulsamos en Ejecutar como Administrador. Una vez nos aparece la nueva ventana debemos escribir el siguiente comando:
control.exe folders
Pulsamos Enter y veremos como de forma inmediata el menú de Opciones del Explorador de Windows se abre en nuestro escritorio.
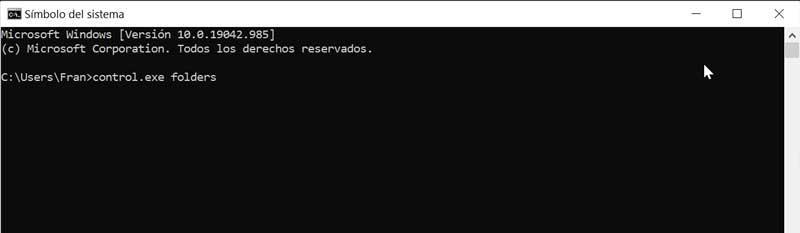
Usando PowerShell
De igual forma que con CMD también podemos usar PowerShell para abrir directamente el apartado de configuración del Explorador de Windows. Para ello, escribimos powershell en el cuadro de búsqueda del menú de Inicio. Una vez nos aparezca debemos de pulsar en Ejecutar como Administrador. Una vez ejecutado PowerShell escribimos el siguiente comando:
control.exe folders
Pulsamos Enter y comprobaremos cómo se abre de inmediato el menú de Configuración del Explorador de archivos.
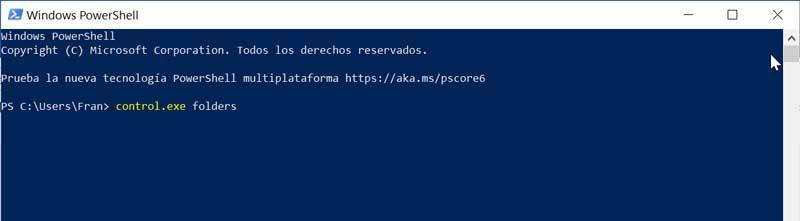
Fuente: SoftZone https://ift.tt/2TGnb7X Autor: Fran Castañeda
.png)
