Dale un toque más original a tu presentación de Slides con música

Las presentaciones multimedia que en estos momentos podemos llevar a cabo con nuestro PC, son un elemento clave en el sector ofimático. Para ello encontramos soluciones tales como Microsoft PowerPoint o Slides entre otras, por lo que ahora veremos cómo añadir música a un proyecto del programa de Google.
Y es que hay que tener en cuenta que el hecho de añadir música a una presentación en Google Slides, puede ser un complemento muy interesante. Normalmente estos trabajos están llenos de texto, por lo que algo que música puede darle un tono más interesante o profesional. Esto es precisamente de lo que os queremos hablar en estas mismas líneas. Eso sí, en el caso de que queramos añadir música a una presentación de Google Slides, tendremos que utilizar un vídeo de YouTube, de Google Drive, o de un servicio streaming de terceros.
Añadir un vídeo de YouTube para poner música en Slides
Como os comentamos, la propuesta del gigante de las búsquedas no ofrece la posibilidad de añadir música a la presentación de forma directa. Esto se debe a que no podemos añadir archivos de audio a estos proyectos con Slides. Pero sí podemos añadir vídeos, por lo que la solución más sencilla para los que desean añadir música, es usar un vídeo de YouTube. Decir que esto añade un vídeo del portal streaming a la presentación de Google Slides directamente. Para ello carga el reproductor de vídeo de YouTube con opciones de reproducción.
Por tanto, una vez que el vídeo comience a reproducirse, seguirá haciéndolo hasta que pases a la siguiente diapositiva. Pues bien, para lograr esto que os comentamos, lo primero que hacemos es abrir la presentación de Google Slides. En ese momento tenemos que hacer clic y situarnos en la diapositiva en concreto en la que queremos añadir el vídeo de YouTube. Entonces en el menú superior nos situamos en el menú Insertar / Vídeo.
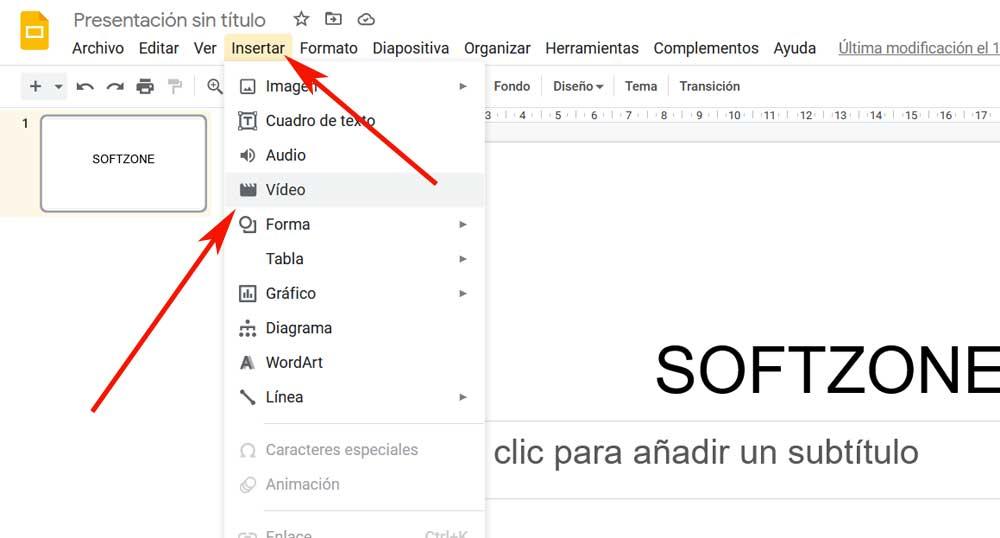
Aquí ya tenemos la posibilidad de buscar vídeos de YouTube desde el cuadro que nos aparece. De hecho esta ventana nos permite introducir la URL exacta que nos interesa usar del portal de vídeos. De igual modo podemos buscar por determinados términos tecleándolos en el cuadro que aparece. Así, una vez que hayamos encontrado el contenidos que nos interesa, lo seleccionamos mediante el botón Seleccionar. Este se sitúa en la parte inferior de la ventana y nos sirve para añadirlo a la presentación.
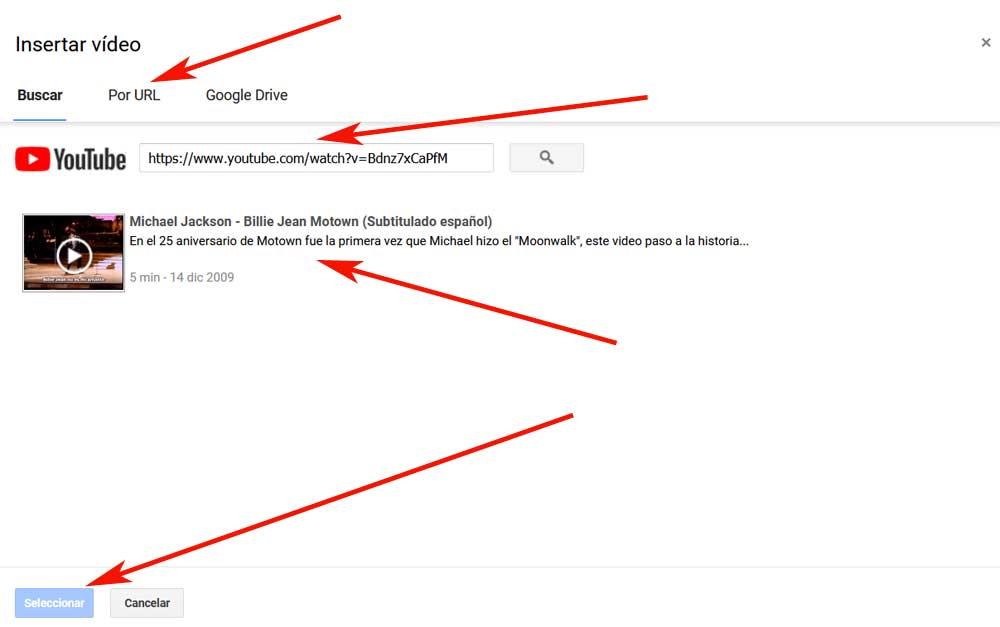
Aparecerá una vista previa de tu vídeo y al pulsar en Seleccionar el contenido como tal se insertará en la diapositiva elegida antes. Aquí ya podremos cambiar su tamaño y moverlo a la posición deseada dentro de la misma.
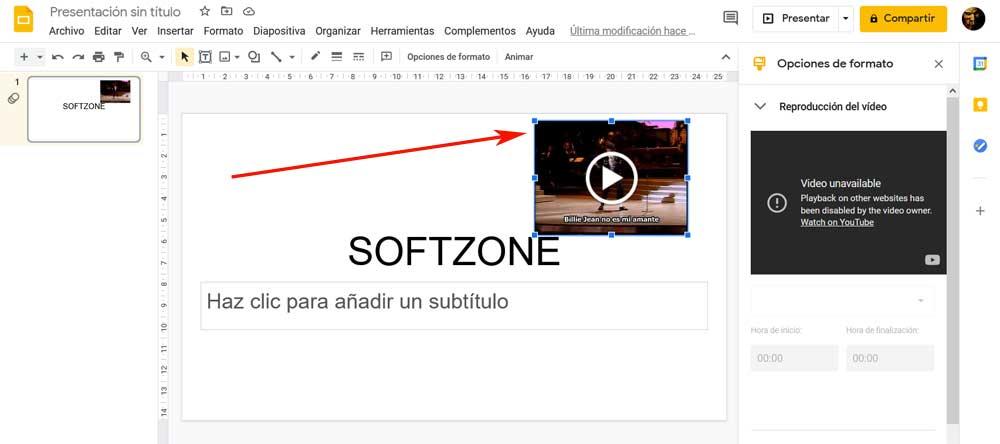
Añadir música desde Google Drive
Otra interesante alternativa de la que podemos echar mano en este mismo sentido a la inserción de vídeos de YouTube, es insertar sus propios vídeos privados. Esto es algo que podemos llevar a cabo de manera sencilla desde Google Drive. Pues bien, cabe mencionar que estos vídeos se pueden insertar desde el mismo cuadro de selección que vimos antes.
Es decir, tras abrir la presentación como tal y situarnos en la correspondiente diapositiva, tenemos que pinchar en el menú Insertar / Vídeo. Al igual que ocurre con los vídeos de YouTube que vimos anteriormente, los que incluimos de Google Drive seguirán reproduciéndose hasta que pases a otra diapositiva. Por tanto la música que en este caso deseamos, se reproducirá tan solo en la misma.
Para añadir un vídeo desde Google Drive, una vez hemos accedido a la opción de menú deseada, en la ventana nos situamos en la pestaña Google Drive. Aquí ya tendremos la posibilidad de buscar el vídeo que nos interesa añadir para incluir música. Es evidente que el mismo previamente tendrá que estar en nuestro espacio de almacenamiento en la nube.
Con todo y con ello antes tendemos que sincronizar tus archivos de vídeo con Google Drive. Esto lo logramos utilizando la aplicación para PC o subiendo el vídeo desde el sitio web de Google Drive. Y es que debemos tener en cuenta que al pinchar en la pestaña de Google Drive, Slides solo detectará los archivos de vídeo.
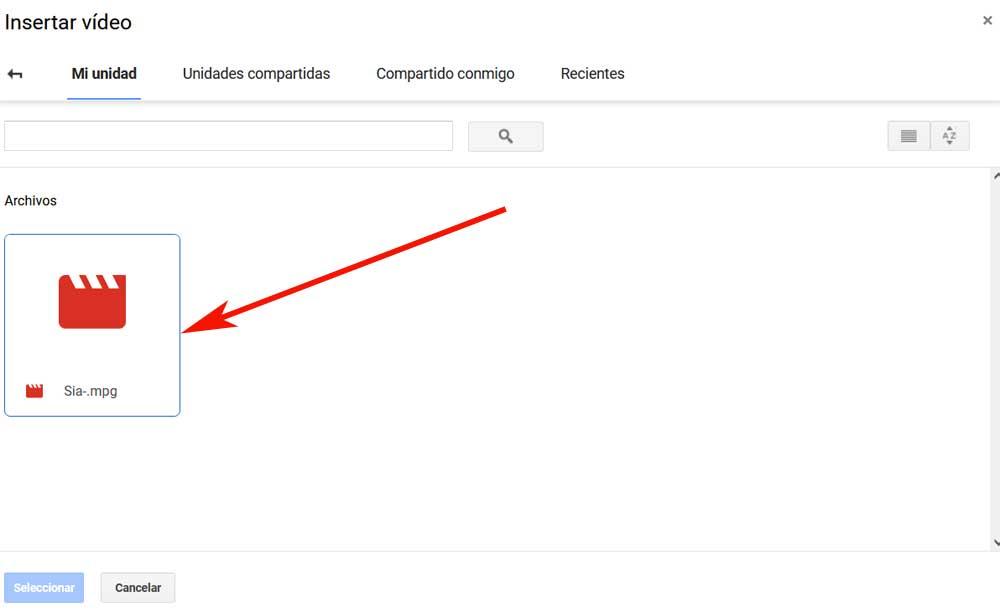
Como en el caso anterior, una vez seleccionado y añadido el contenido, podemos moverlo y redimensionarlo en la dispositiva para usar la música que contiene.
Añadir música desde un servicio de streaming a Slides
Algo que debemos saber es que Google no permite insertar archivos de música directamente, tal y como se puede hacer con un vídeo de YouTube o de Google Drive. Como solución, siempre podemos enlazar canciones alojadas en servicios de streaming online como Spotify. De este modo la música que seleccionemos de uno de estos servicios, se cargará en una pestaña de fondo. Desde la misma seguirá reproduciéndose hasta que la cerremos manualmente o hasta que el audio termine.
Para lograr esto que os contamos, debemos insertar un objeto de reproducción adecuado para que podamos hacer clic fácilmente durante la presentación. Aquí nos puede servir una imagen, una forma, o un cuadro de texto. Para insertar una forma, por ejemplo, hacemos clic en Insertar / Forma y a continuación seleccionamos la forma elegida en los menús adicionales.
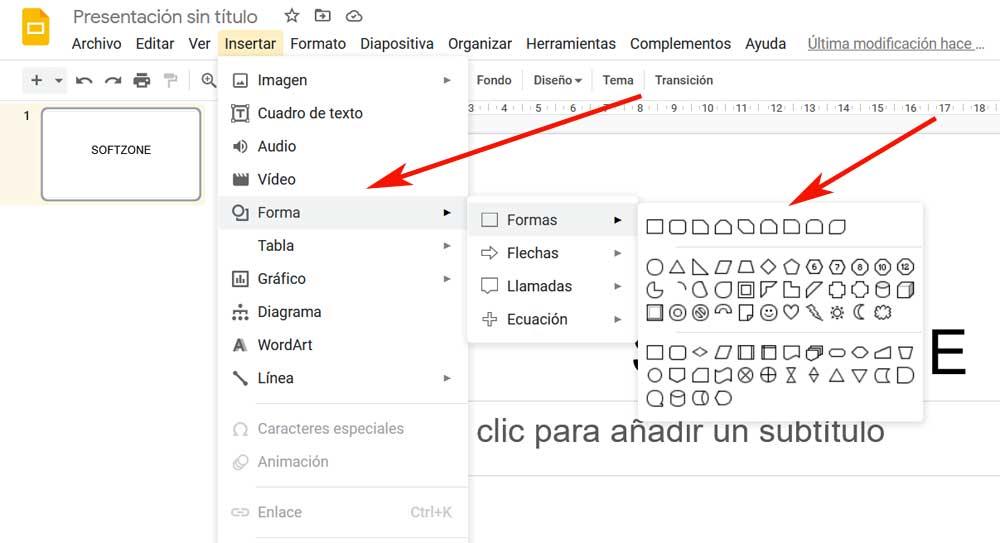
Con el puntero del ratón arrastramos sobre la diapositiva para crear la forma elegida con su correspondiente tamaño. Una vez creada ya podemos empezar a escribir para añadir el texto que deseemos a la forma y así aclarar su propósito. Una vez personalizado este objeto, hacemos clic con el botón derecho del ratón en el mismo y seleccionamos la opción de Enlace en el menú contextual.
Aquí es donde necesitaremos la URL del audio streaming que hayamos elegido, por lo que introducimos en el cuadro de diálogo que aparece.
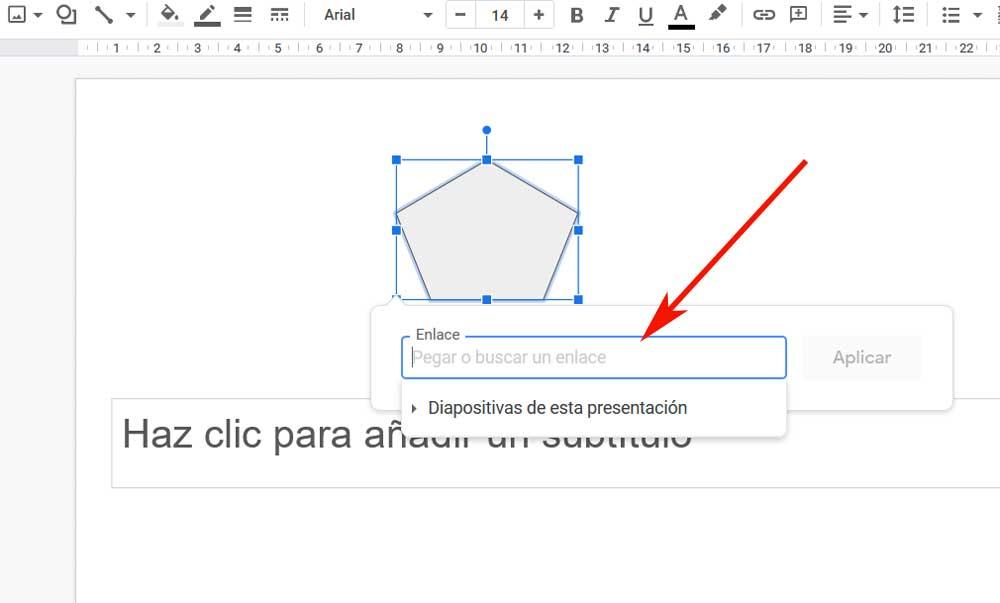
Para que el cambio se haga efectivo, hacemos clic en el botón Aplicar para confirmar el cambio. De este modo lo que realmente logramos es añadir una banda sonora a la presentación de Google Slides como tal. De este modo, durante la presentación de Google Slides, al hacer clic en este objeto se cargará el contenido de audio elegido. Lo único que debemos tener en cuenta a este respecto, es que solo podemos hacer esto en una pestaña separada. Por tanto si prefieres mantener todo dentro de la presentación como tal, es preferible que utilices un vídeo de Google Drive o de YouTube de la manera que vimos antes.
Fuente: SoftZone https://ift.tt/3gQae3x Autor: David Onieva
.png)
