Desactiva la repetición instantánea de NVIDIA GeForce Experience

Atrás han quedado los años en los que, cuando bajábamos un driver, solo bajábamos e instalábamos el controlador. Hoy en día, la mayoría de los drivers que podemos descargar, sobre todo los de las tarjetas gráficas, incluyen un completo centro desde el que poder tener el control total sobre el controlador y poder configurar y optimizar el sistema, y los juegos, para funcionar de la mejor forma posible. El problema es que estos centros de control suelen traer funciones que, a menudo, no necesitamos o no vamos a usar y solo consumen recursos de nuestro PC. En el caso de NVIDIA GeForce Experience, por ejemplo, hablamos de la repetición instantánea.
Qué es el NVIDIA GeForce Experience
Cuando instalamos los drivers de NVIDIA, el propio asistente nos permite instalar un complemento llamado «GeForce Experience«. Este es el panel de control y configuración de la tarjeta gráfica, desde el cual vamos a poder tener acceso a una serie de funciones y herramientas diseñadas para mejorar nuestra experiencia de juego.
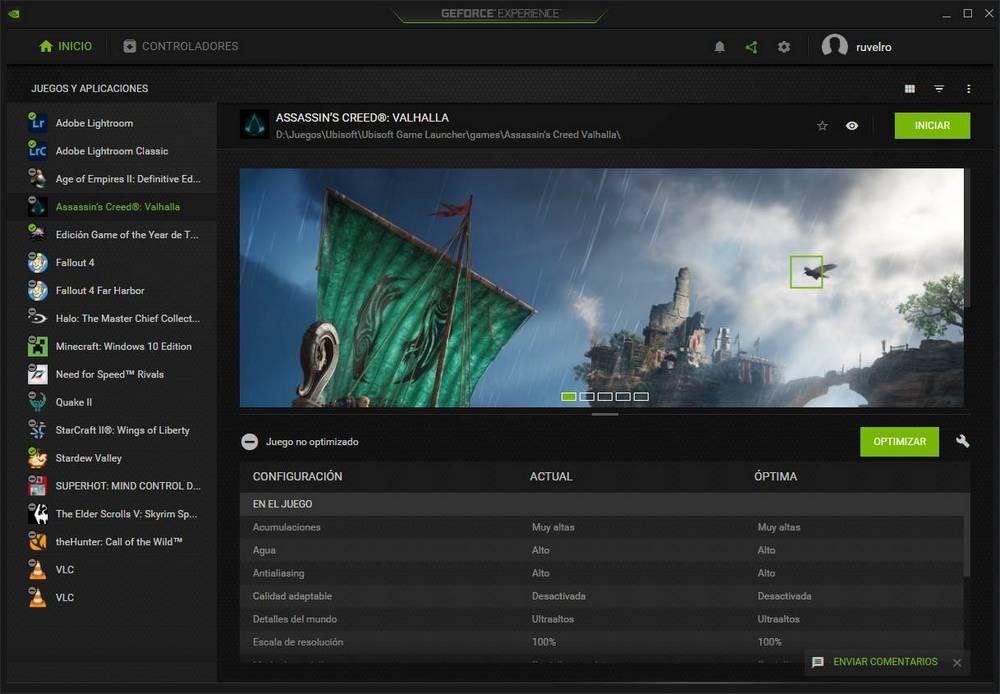
Una de las principales funciones que podemos encontrar, y una de las más usadas, es la posibilidad de configurar los ajustes gráficos de los juegos acorde a nuestro PC. El programa identifica nuestro procesador, la memoria y la GPU instalada y nos recomienda un ajuste óptimo con el que tener la mejor calidad con una tasa de refresco correcta. Es una forma de ahorrarnos el tener que estar modificando los ajustes gráficos de los juegos todo el rato.
Este panel de control también nos va a ayudar a tener los drivers siempre a la última. NVIDIA GE busca frecuentemente nuevas versiones de los controladores y, cuando hay una nueva versión, nos permite bajarla e instalarla directamente desde el propio programa.
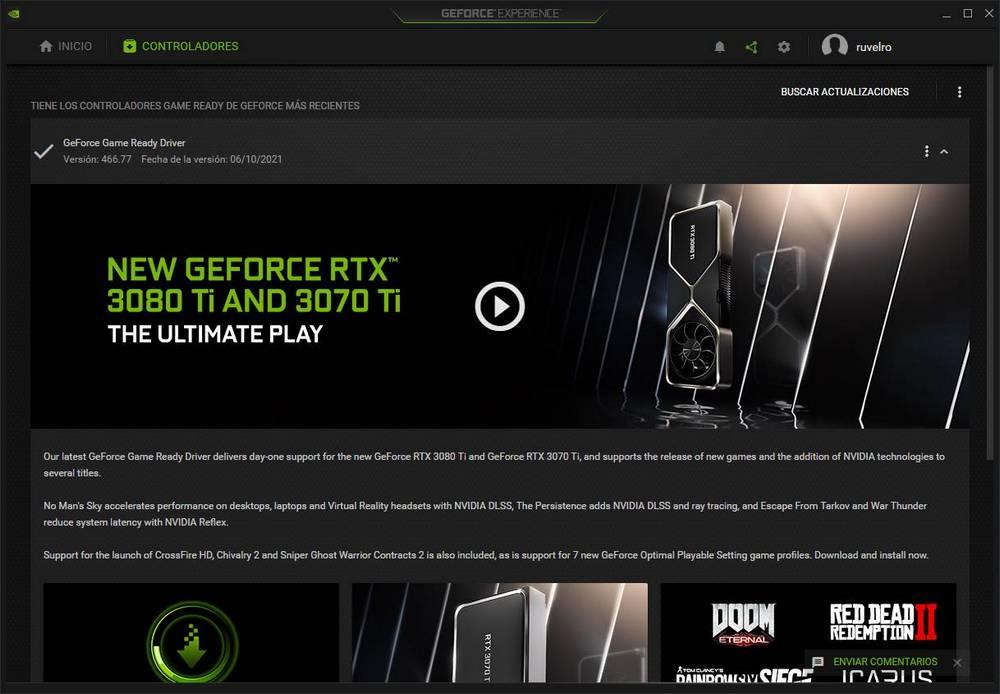
Además, GeForce Experience nos permite habilitar una superposición (que podemos lanzar con Alt + Z) del escritorio desde la que vamos a poder acceder a una serie de herramientas y funciones adicionales de los controladores. Por ejemplo, podemos encontrar:
- Captura de pantalla: Con la tecla Alt+F1 podemos hacer una captura de pantalla de cualquier juego.
- Modo foto: Con Alt + F2, podemos habilitar Ansel, un «modo foto» en los juegos que lo soporten.
- Filtro: Alt + F3 nos permite activar FreeStyle, una serie de filtros especiales para dar un toque diferente a los juegos.
- Repetición instantánea: una función que está grabando constantemente la pantalla (descartando el contenido cada ciertos segundos) de manera que, si ocurre algo especial, podamos guardar el fragmento del vídeo.
- Grabar: un grabador de pantalla incluido dentro del propio controlador que nos permite grabar en vídeo nuestra sesión de juego.
- Difusión: podemos activar o desactivar el streaming de nuestra partida a través de Internet.
Además, también nos permite controlar el rendimiento del PC mientras jugamos (ver los FPS), acceder a la galería de fotos y vídeos y controlar nuestra webcam y el micrófono si hacemos streaming.
El problema de estas herramientas, que pueden ser útiles para algunos usuarios, es que para otros muchos no lo son. Si no vamos a hacer uso de ellas nunca, solo consumirán recursos en el PC, y nos harán perder algún que otro FPS.
Desactivar la repetición instantánea en NVIDIA
Si no hacemos uso de esta función, entonces lo mejor que podemos hacer es desactivarla. Para ello, lo primero que debemos hacer es abrir la ventana principal de NVIDIA GeForce Experience. Una vez dentro, lo que debemos hacer es pulsar sobre el icono con forma de engranaje que nos aparecerá una ventana como la siguiente. En ella, lo que debemos hacer es clic sobre el botón de «Configuración» que hay dentro del apartado «Superposición dentro del juego«.
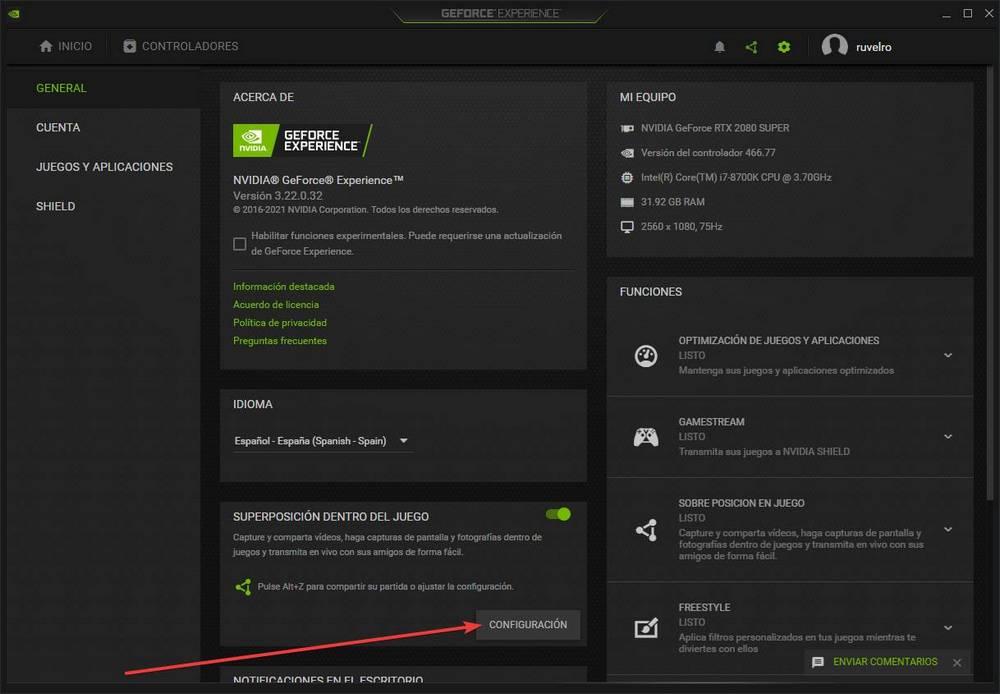
Automáticamente nos aparecerán las opciones relacionadas con este panel superpuesto. Antes de ir al apartado para desactivar esta función vamos a ver las opciones que nos ofrece. Dentro de este menú de Configuración nos desplazamos al apartado «Captura de vídeo«.
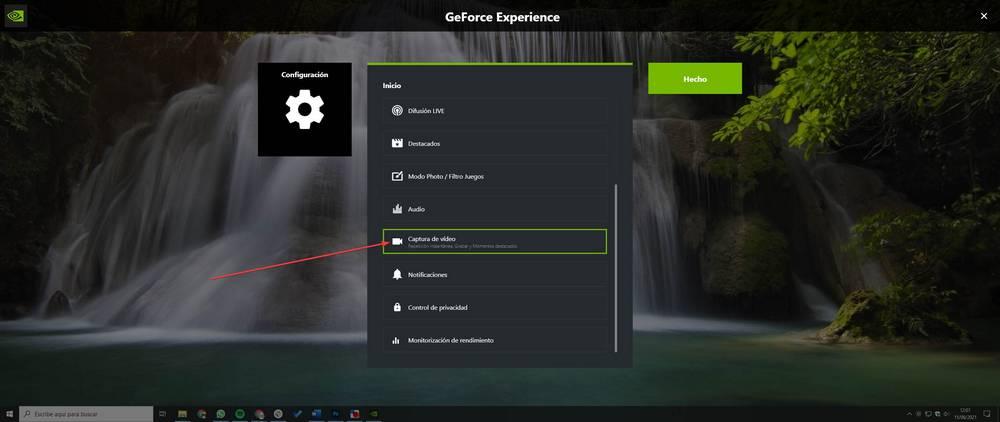
Aquí nos vamos a encontrar todas las opciones relacionadas con esta función. Por ejemplo, podemos elegir cuántos segundos queremos que esté grabando el programa constantemente, así como la calidad de la grabación. Cuanto mayores sean los valores de resolución, fotogramas y tasa de bits, más espacio ocupará cada clip.
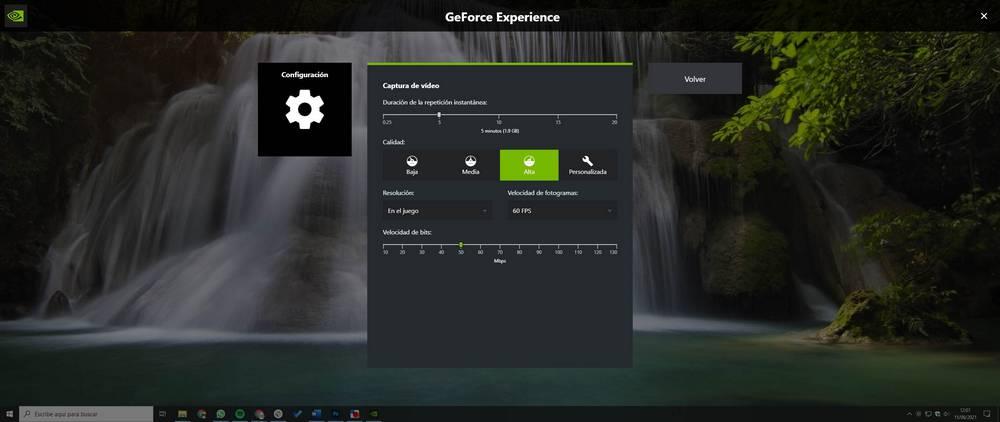
Para desactivar esta función, lo haremos será volver atrás hasta llegar al panel superpuesto de NVIDIA. Como veremos la opción de «Repetición instantánea» aparecerá de color verde, lo que indicará que esta función está activada y funcionando. Hacemos clic sobre ella y veremos la opción de guardar el último clip grabado, o desactivarla.
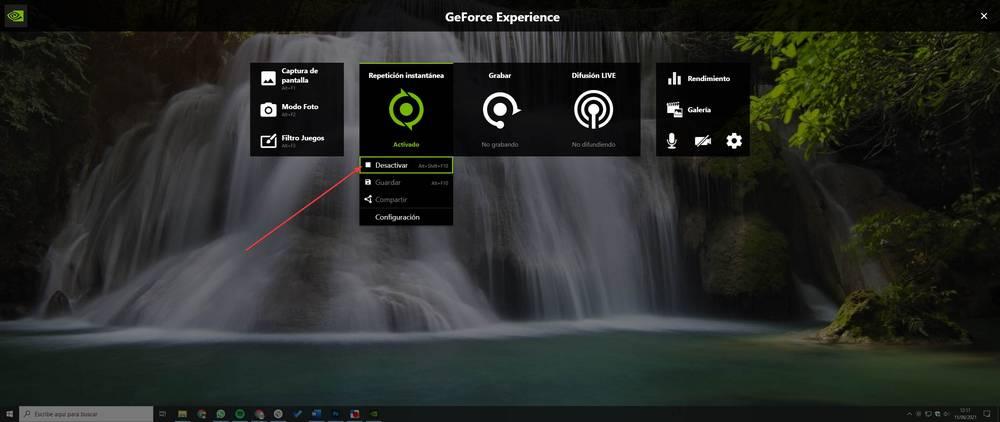
Seleccionamos esta opción y listo. NVIDIA deshabilitará la función de repetición de su GeForce Experience, y podremos ver cómo esta aparece ahora de color gris, así como un mensaje que nos indica que la función se ha deshabilitado correctamente.
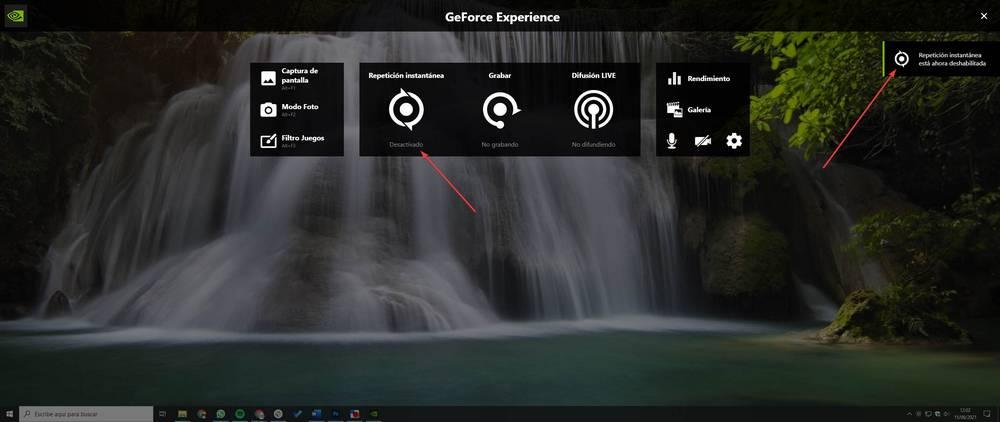
A partir de ahora podemos seguir usando las demás herramientas que nos ofrece este panel, como los filtros o el modo foto, sin que la repetición instantánea consuma recursos en el PC.
Desactivar la superposición entera de GeForce Experience
¿No te gusta o no usas el panel superpuesto de NVIDIA? No hay problema. Desde GeForce Experience también vamos a poder desactivarlo. De esta manera, además de ahorrar recursos del PC evitaremos que nos aparezcan los molestos mensajes de NVIDIA cada vez que abrimos un juego en los que, por ejemplo, nos invitan a activar los filtros.
Para desactivar este panel, lo que debemos hacer es volver a la ventana principal del GeForce Experience. Desde allí, hacemos clic en el botón con forma de engranaje para entrar en la configuración, y nos desplazamos al apartado «Superposición dentro del juego».
Aquí veremos un pequeño interruptor. Haciendo clic sobre él podremos activar o desactivar por completo este panel.
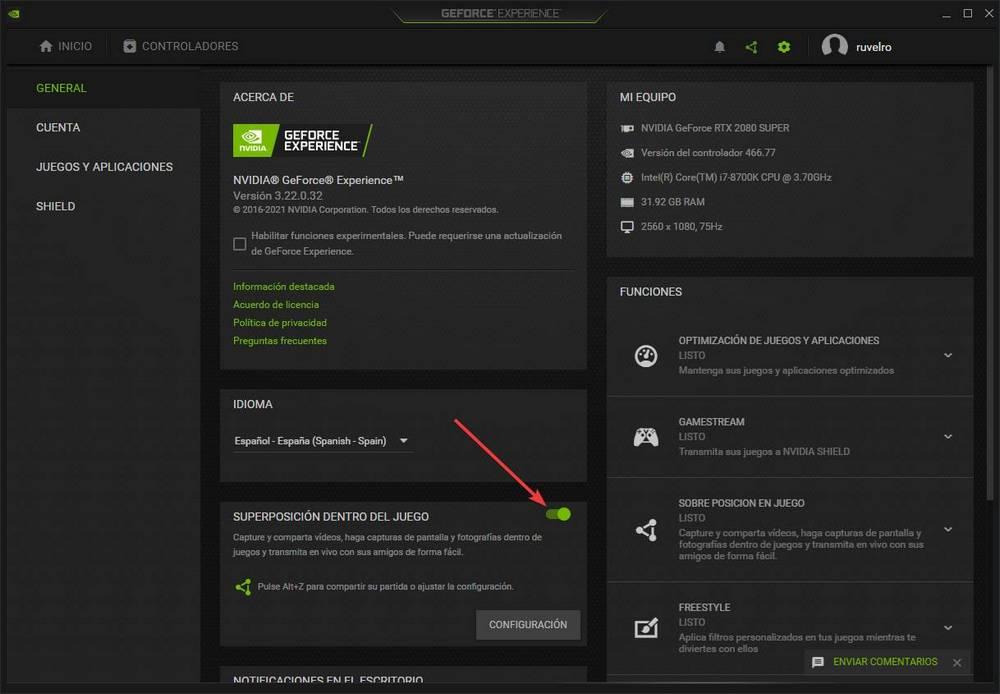
Listo. A partir de ahora esta ventana superpuesta ya no funcionará. El panel de control de NVIDIA dejará de consumir recursos de manera innecesaria, aunque nosotros tampoco podremos hacer uso de las funciones y características que nos ofrece este complemento.
En caso de querer volver a activarlo en el futuro, simplemente debemos seguir los mismos pasos y activar el interruptor que acabamos de ver. Al momento cargará de nuevo el panel, y todas las herramientas pasarán a estar disponibles de nuevo.
Fuente: SoftZone https://ift.tt/3jnGBJK Autor: Rubén Velasco
.png)
