¿Disco duro o SSD? Conoce todo lo que debes saber en Windows 10

Dentro de los diferentes componentes que forman parte de nuestro ordenador, encontramos las unidades de disco duro o SSD. Este es lugar donde almacenamos todos los datos, tanto los necesarios para el funcionamiento del sistema operativo como los propios de cada programa que vamos a usar o archivos personales que deseamos guardar. Actualmente podemos encontrar dos tipos de disco duro, los tradicionales HDD mecánicos y los SSD, mucho más rápidos, aunque también más caro. Sino sabes las características de tu disco duro, hoy te vamos a contar los métodos que puedes usar para averiguarlo.
No son pocas las ocasiones en las que desconocemos los diferentes componentes de los que forman parte nuestro ordenador. Esto es algo que nunca está demás saber y así conocer las características para poder sacarle todo su rendimiento. Existen diferentes formas para poder conocer a fondo todo lo que necesitemos saber a cerca de nuestro disco duro. Podemos usar tanto herramientas que encontramos de forma predeterminada en Windows como otras desarrolladas por terceros, y todas con un mismo fin, proporcionarnos toda la información referente al disco duro del PC.
Herramientas de Windows para verificar las especificaciones del disco duro
Windows 10 cuenta de forma predeterminada con algunas aplicaciones incorporadas para conocer datos de nuestros discos duros. Gracias a ellos podemos conocer si contamos con un disco HDD o SSD, la marca, el fabricante y muchos otros datos. A continuación, vamos a repasar las distintas herramientas que podemos hacer uso para ello.
Usa el Administrador de dispositivos de Windows
El Administrador de dispositivos de Windows, puede proporcionarnos información acerca del número de modelo del dispositivo de almacenamiento. Para poder acceder a él podemos escribir administrador de dispositivos en la barra de búsqueda junto al menú de Inicio.
Una vez accedemos a él, debemos navegar por su interfaz en forma de árbol hasta localizar el apartado «Unidades de disco». Una vez localizado, lo expandimos y veremos el disco duro que tenemos instalado, así como su marca y modelo. A continuación, pulsamos con el botón derecho y seleccionamos «Propiedades».
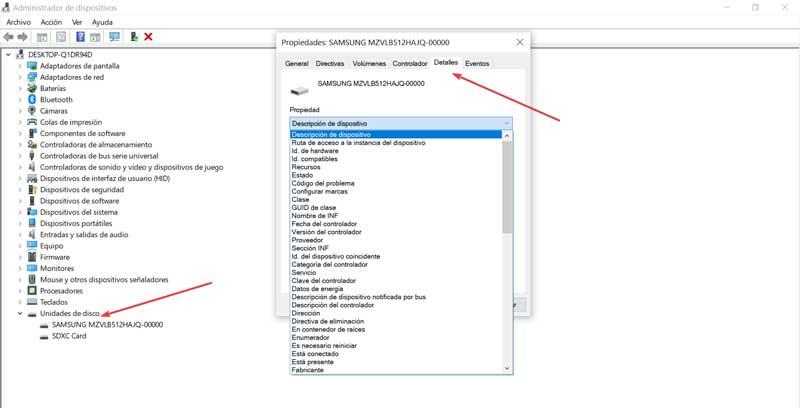
En la nueva ventana que nos aparece, seleccionamos la pestaña de «Detalles». Dentro del apartado Propiedad desplegamos la pestaña para descubrir todos los detalles que podemos conocer del disco duro, como el número de modelo, clase, fabricante, versión del controlador, entre otras opciones. Bastará con ir seleccionado aquella que nos interese saber y nos mostrará la información disponible.
Conoce todos los datos desde Información del sistema
Otra herramienta integrada en Windows con la que poder obtener información acerca de nuestro disco duro es la aplicación Información del sistema. Mediante su uso, podremos conocer información detalles acerca de los diferentes componentes de nuestro Pc Para poder ejecutarla, basta con usar el atajo de teclado Windows + R para abrir el comando Ejecutar. Aquí escribimos «msinfo32» y pulsamos Enter.
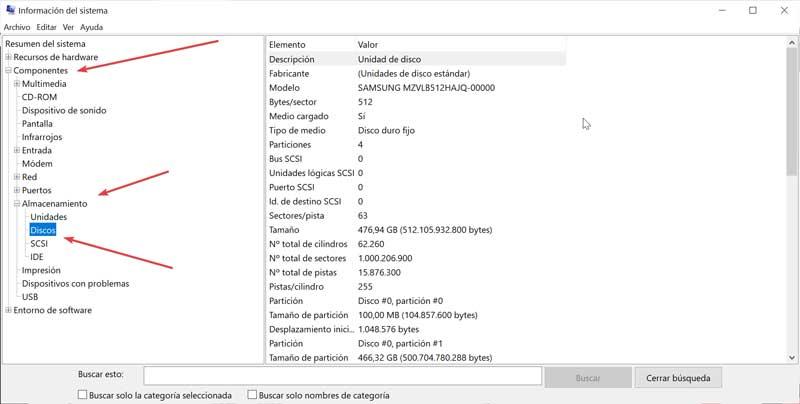
Una vez abierta la ventana con la aplicación Información del sistema, desplegamos la opción de «Componentes», elegimos «Almacenamiento» y posteriormente «Discos». Ahora, podremos observar en la parte derecha de la ventana toda la información que nos proporciona sobre el mismo. Podemos conocer datos interesantes como el fabricante, número de modelo, el tamaño, las particiones, el tamaño de la partición, entre otros.
Usa la utilidad en línea de comando de PowerShell
Si queremos conocer que tipo de disco duro tenemos, si un HDD o SSD, podemos utilizar también la herramienta de PowerShell. Se trata de una utilidad en línea de comandos, sin interfaz gráfica, mediante la cual podremos obtener información acerca del tipo de disco duro que disponemos. Para ello, utilizamos el cuadro de búsqueda situado al lado del botón del menú de Inicio y escribimos powershell y lo ejecutamos como administrador.
Una vez nos aparezca la ventana de PowerShell, escribiremos el siguiente comando y pulsamos Enter para ejecutarlo:
Get-PhysicalDisk
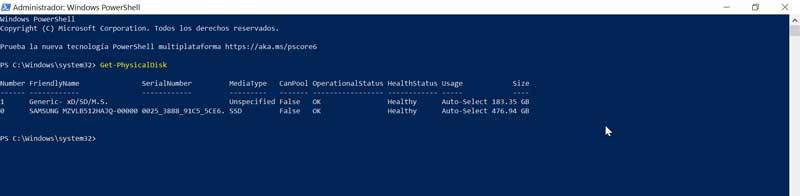
Este comando será el encargado de escanear y listar todos los discos duros que tengamos instalados en el ordenador, incluyendo diferente información como su tamaño, el estado de salud y el número de serie. Además, si miramos la sección MediaType, podremos ver el tipo de disco duro que tenemos instalado.
Programas de terceros para conocer datos del disco duro
Además, de las propias herramientas que encontramos integrada en Windows, también podemos echar mano de diferentes herramientas de terceros. Estas han sido desarrolladas para darnos a conocer todo tipo de información de nuestro disco duro, por lo que nos pueden resultar de gran utilidad y, además, son gratuitas.
CristalDiskInfo
Se trata de una herramienta útil a la par que sencilla que nos ve permitir conocer todo información sobre el estado de salud de nuestro disco duro. La aplicación es completamente gratuita y portable, por lo que no requiere de instalación y lo podemos ejecutar desde cualquier dispositivo de almacenamiento externo. La podemos descargar desde este enlace.
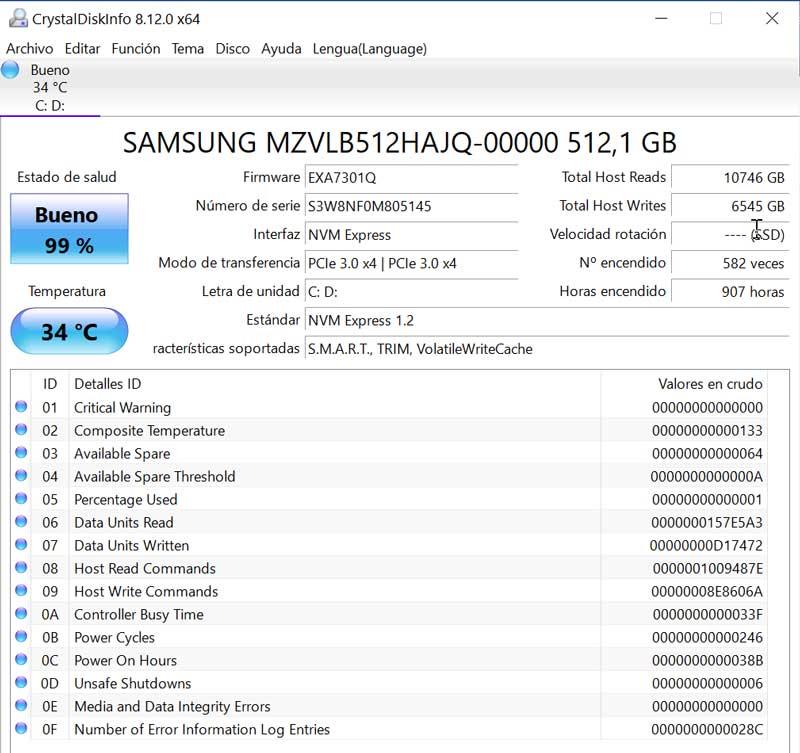
Una vez descargada, solo debemos descomprimir el archivo ZIP y ejecutar el archivo DiskInfo64.exe o DiskInfo32.exe, en función de si nuestro sistema operativo es de 32 bits o de 64 bits. En caso de duda o de que no lo sepamos, ejecutamos la versión de 32 bits. Posteriormente nos aparecerá una ventana donde nos muestra todos los datos sobre nuestro disco duro. Será posible conocer la cantidad de horas que lleva funcionado, la temperatura de la unidad, la cantidad de datos escritos, entre otras informaciones.
HDD Scan
Se trata de una herramienta con la que poder hacer un diagnóstico del disco duro de nuestro ordenador. Mediante su uso podemos probar los dispositivos de almacenamiento en busca errores y sectores defectuosos. También nos mostrará información acerca de los atributos SMART y RPM. La aplicación es gratuita y portable que podemos descargar desde aquí.
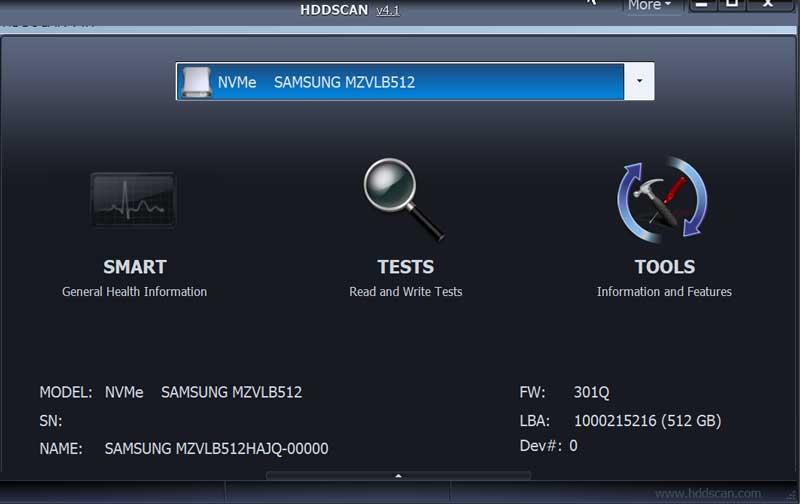
Una vez descargada, descomprimimos el archivo ZIP y ejecutamos HDDScan.exe. A continuación, nos aparece su menú principal, con todas las opciones disponibles. Este software se puede usar como monitor de temperatura del disco duro y como punto de referencia de lectura y escritura, mostrándose un gráfico de rendimiento con cada prueba.
Speccy
Estamos ante un software sencillo desarrollado para mostrar toda clase de información acerca del hardware del sistema, incluido los discos duros, como el estado de la unidad y sus parámetros. Lo podemos descargar de forma gratuita desde este enlace.
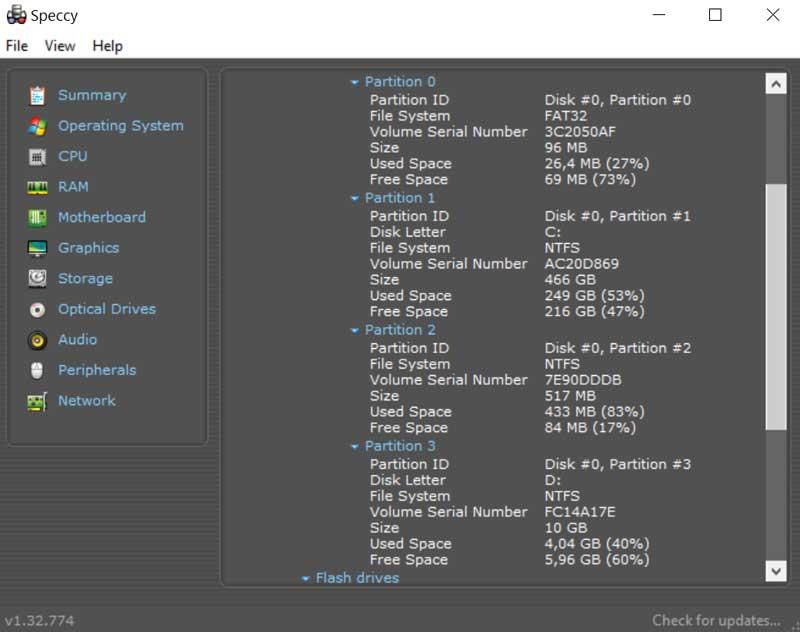
Una vez ejecutemos Speccy, nos aparecerá su menú principal. Aunque se encuentra completamente en inglés es fácil de interpretar. En la columna de la izquierda seleccionamos «Storage», y en la parte derecha aparecerá una lista con todos los discos duros reconocidos en el sistema. Si nuestro disco duro es SSD, el programa añadirá (SSD) al lado del nombre del disco duro. En caso de que nos aparezca, quiere decir que contamos con un HDD. Encontraremos todo tipo de información útil como el modelo, el fabricante y su capacidad. También nos va mostrar datos SMART, sus particiones y el formato de estas
Fuente: SoftZone https://ift.tt/3vRXlME Autor: Fran Castañeda
.png)
