Elige cómo prefieres cargar fotos JPEG o PNG en Photoshop más rápido

El trabajo con ficheros de imágenes está al orden del día en estos momentos, ya sea para editarlos, guardarlos, enviarlos, subirlos a Internet, etc. Dos de los tipos más usado y habituales desde hace años son JPEG y PNG, que son precisamente en los que nos queremos centrar en estas mismas líneas.
De hecho a continuación os queremos hablar de estos dos formatos de fichero en concreto, y de uno de los programas más habituales con los que los abrimos, Photoshop. Esta es la aplicación de Adobe líder del sector de la edición de fotos que posiblemente la mayoría ya conozcáis. Asimismo es más que probable que muchos os hayáis sentado en multitud de ocasiones frente al escritorio de trabajo de Photoshop para realizar tareas con imágenes.
Ya os habréis dado cuenta entonces de todo lo que esta solución software puede hacer por nosotros, que es mucho. Todo dependerá de nuestros conocimientos sobre la aplicación y de cuánto queramos o necesitemos profundizar en la misma. Pero eso sí, también se puede dar el caso de que estéis comenzando con este programa de Adobe y queráis conocer algunos aspectos básicos. Es por ello que a continuación os ayudaremos.
O vamos a hablar de todos los modos que tenéis de abrir y cargar imágenes JPEG y PNG en Photoshop para su posterior tratamiento. A su vez veremos algunos problemas con los que os podéis encontrar en este sentido.
Cómo abrir archivos JPEG y PNG en Photoshop
Tal y como os comentamos antes, este es un potente programa de edición de fotos que nos permite llevar a cabo multitud de tareas de este tipo. Pero antes de poder sacarle todo el partido, debemos conocer a fondo los conceptos más básicos. Uno de ellos es, como no podía ser de otro modo, cargar los ficheros que necesitamos, en el propio programa.
Desde la ventana de bienvenida
Las últimas versiones del programa cuentan con una ventana de bienvenida que intenta facilitarnos las cosas en este mismo sentido. Os decimos esto porque desde la misma podemos abrir directamente los últimos archivos tratados, crear un nuevo escritorio de trabajo o abrir cualquier otra foto.
Pues bien, si es la primera vez que vamos a tratar con ese JPEG o PNG, en este caso la opción que más nos interesa es la de Abrir.
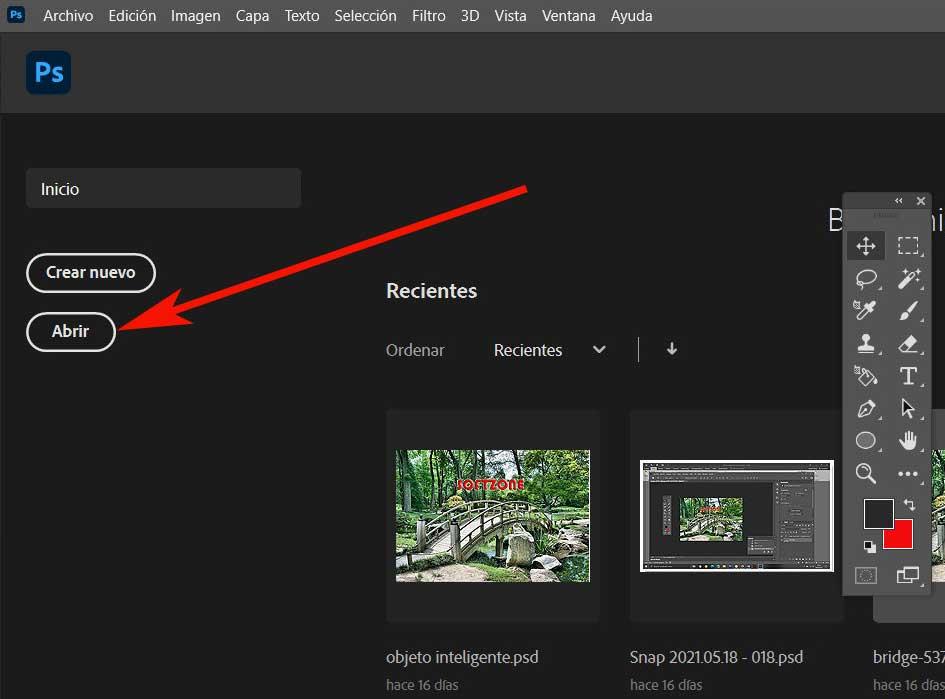
Este es un botón que encontramos en la parte izquierda de esta ventana y que nos da paso a una nueva ventana del Explorador para que podamos movernos por el disco. Así, no nos queda más que seleccionar el fichero o ficheros JPEG o PNG que vamos a tratar aquí.
Abrir JPEG y PNG con los menús de Photoshop
Por otro lado se puede dar el caso de que ya nos encontremos trabajando en la interfaz principal del programa con otros proyectos. Pero en ese momento necesitamos añadir a Photoshop un nuevo archivo JPEG o PNG desde la ventana principal de la aplicación. Pues bien, esto es igualmente muy sencillo.
En este caso no tenemos más que situarnos en la opción de menú Archivo donde encontramos varias opciones en este sentido.
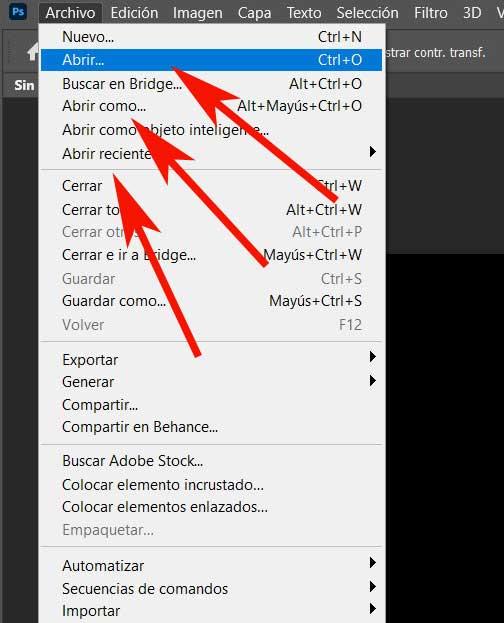
Con Abrir ya podremos movernos por la unidad de disco en busca del JPEG o PNG que nos interesa cargar en el programa. Así se abrirá con el nombre original del archivo, pero podemos cargarlo con otro nombre de manera directa, usando la opción de menú Abrir como. Igualmente en este menú Archivo nos encontramos con una lista desplegable que nos da acceso directo a los archivos más recientes con los que trabajamos en el programa en el pasado.
Cargar fotos con Arrastrar y soltar
Pero estos no son los únicos métodos de los que podemos echar mano en este sentido para abrir y cargar un JPEG o un PNG en Photoshop. También podemos utilizar uno que quizá nos haga ahorrar tiempo y trabajar en Photoshop de un modo más fluido. Nos referimos a la posibilidad de usar la función de Arrastrar y soltar de Windows. Con esto lo que os queremos decir es que, una vez nos encontremos en el escritorio de trabajo del programa, por ejemplo abramos una ventana del Explorador de archivos.
En esta nos situamos en la carpeta del disco donde tenemos guardados los ficheros JPEG o PNG, y pinchamos sobre el que necesitamos. En ese momento ya no tenemos más que arrastrar el mismo hasta el escritorio de Photoshop para que se cargue.
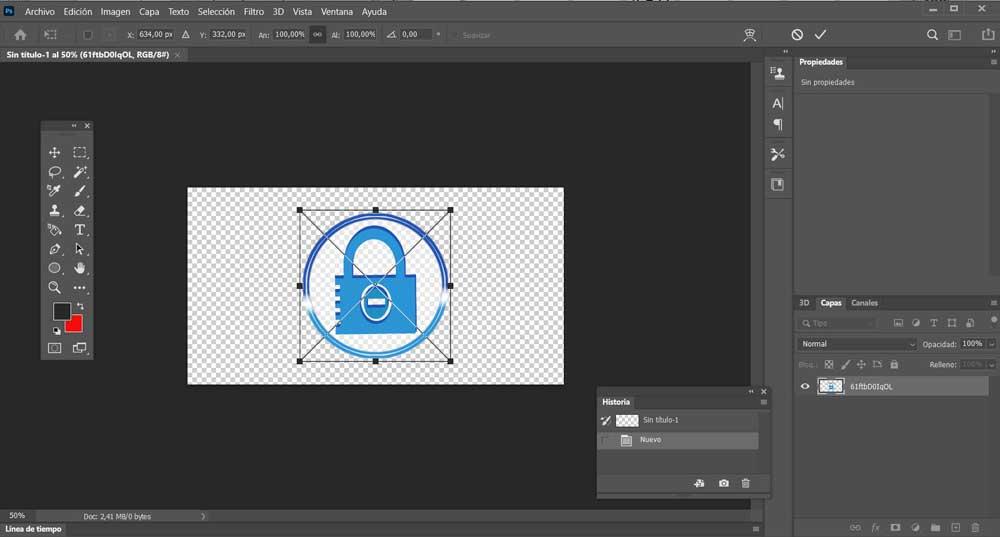
Esto es algo que igualmente podemos hacer, en lugar desde el Explorador de archivos, directamente desde una web de Internet. Así, en el caso de que nos estemos moviendo online desde nuestro navegador favorito, y encontremos una imagen que nos interesa, la podemos cargar en el programa de edición. Es evidente que tenemos la posibilidad de guardarla en un disco local, y abrirla con algún método de los vistos antes. Pero para ahorrarnos estos pasos, es recomendable que la arrastremos directamente sobre el escritorio de trabajo de Photoshop.
Problemas al cargar un archivo PNG en Photoshop
En multitud de ocasiones, algo bastante habitual, es que usemos un archivo fotográfico en formato PNG, como una transparencia. De este modo podemos superponer esta imagen sobre otra sin complicación alguna. De lo contrario, si tuviese fondo de algún color, tendríamos que cortarla antes con alguna de las herramientas del programa en este sentido. Tendríamos que hacer uso de la Varita mágica o el Lazo magnético.
Pero si el PNG original ya es transparente, pues eso que nos ahorramos. Pero nos podemos encontrar con un problema al cargar o abrir un archivo trasparente de este formato, en el programa de Adobe. Decimos esto porque en ocasiones se puede dar el caso de que se abra con un fondo negro, a pesar de que el original, carece del mismo. Esto es algo que sucede por ejemplo si copiamos la foto al portapapeles desde el navegador, y la pegamos en el Photoshop.
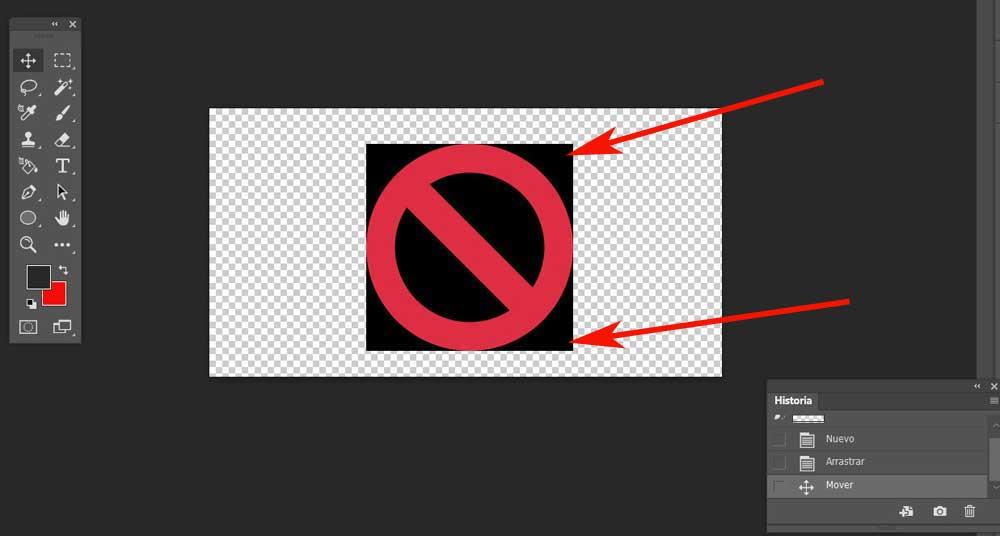
Lo mismo sucede si arrastramos directamente el PNG transparente al programa con el ratón. Pues bien, la razón de que esto suceda es que Windows descarta automáticamente la información de transparencia al almacenarla en el portapapeles. Por tanto, esto se traduce en que una vez que la pegamos o arrastramos, aparece con el fondo en negro que nos molesta. Llegados a este punto, la solución para ello es sencilla. Con el fin de abrir estas imágenes sin fondo, os recomendamos que antes la guardéis en el disco duro del PC. A continuación ya no tendremos más que cargar la misma con alguno de los métodos de los que os hablamos con anterioridad.
Fuente: SoftZone https://ift.tt/35o6bpS Autor: David Onieva
.png)
