Estos son los fallos más comunes de Windows 10 y su solución

En muchas ocasiones, ya sea por motivos de trabajo o por ocio, pasamos una buena cantidad de horas sentados frente al PC con Windows 10. Y nombramos al sistema operativo de Microsoft porque es el más usado en equipos de sobremesa, y con diferencia. Lo cierto es que Windows es un software potente y seguro que lleva con nosotros desde el año 2015, pero no está exento de problemas.
Cierto es que Microsoft trabaja duro para que esto suceda la menor cantidad de veces, pero no se libra al 100%. Una de las principales razones en la enorme cantidad de PCs diferentes con los que tiene que lidiar. Y es que debemos saber que hay cientos de millones de ordenadores con diferentes combinaciones de hardware de mayor o menor calado. Es por ello que esta firma, presente en la gran mayoría de ellos, tenga ciertos problemas de funcionamiento en ocasiones.
De hecho se podría decir que es hasta lógico y normal que produzcan algunos fallos o errores al trabajar con Windows 10 en nuestro equipo. En estas mismas líneas os vamos a hablar precisamente de los problemas más comunes y habituales que os vais a encontrar en el día a día con Windows 10. Estos son los que mayor número de reportes tienes por parte de los usuarios a lo largo de los años de vida del sistema operativo.
La instalación del sistema operativo
Hay algunos usuarios que de entrada ya se encuentran con problemas desde el primer momento, es decir, durante la instalación del sistema operativo. Por tanto podemos decir que los hay que empieza a vislumbrar fallos aquí incluso antes de poner en marcha el equipo. De hecho estos problemas de los que os hablamos, se los encuentran aquellos que tienen que actualizar un el que desde una versión instalada de Windows 7 o Windows 8.
Esto generalmente se hace así para no perder los datos que contiene el PC, pero no siempre funciona bien. Podemos probar a hacerlo desde un soporte físico o una memoria USB. Muchas tiendas igualmente nos dan solo el número de licencia que nos acredita como usuarios legales de Windows 10. Por tanto, para instalarlo, podemos bajar la ISO del sistema desde la web de Microsoft. Luego ya podremos activar esa copia con la licencia que hemos comprado, todo con la herramienta de creación de medios a la que accedéis desde aquí.
Fallos en el inicio de Windows 10
Si hemos logrado instalar el sistema sin problema alguno, otro de los problemas con los que nos podemos encontrar, es al iniciar el software como tal. Cierto es que Windows 10 tiene un sistema de arranque mucho más optimizado que Windows 7 y versiones anteriores, pero tampoco está exento de posibles problemas. Por tanto, si el arranque del sistema no acaba o tarda más de lo normal, es que algo no está funcionando.
Elimina programas del Inicio
Esto, a pesar de su gravedad, es más habitual de lo que debería, y una de las posibles causas podría ser que tienes demasiados programas que se inician junto al sistema. Así, algunos de estos como los antivirus o los drivers son inevitables, pero otros son completamente innecesarios aquí. Por tanto una de las soluciones que os proponemos en este caso es desactivar los programas que se ejecutan en el inicio. Esto lo logramos desde el Administrador de tareas, al que accedemos con la combinación de teclas Ctrl + Shift + Esc.
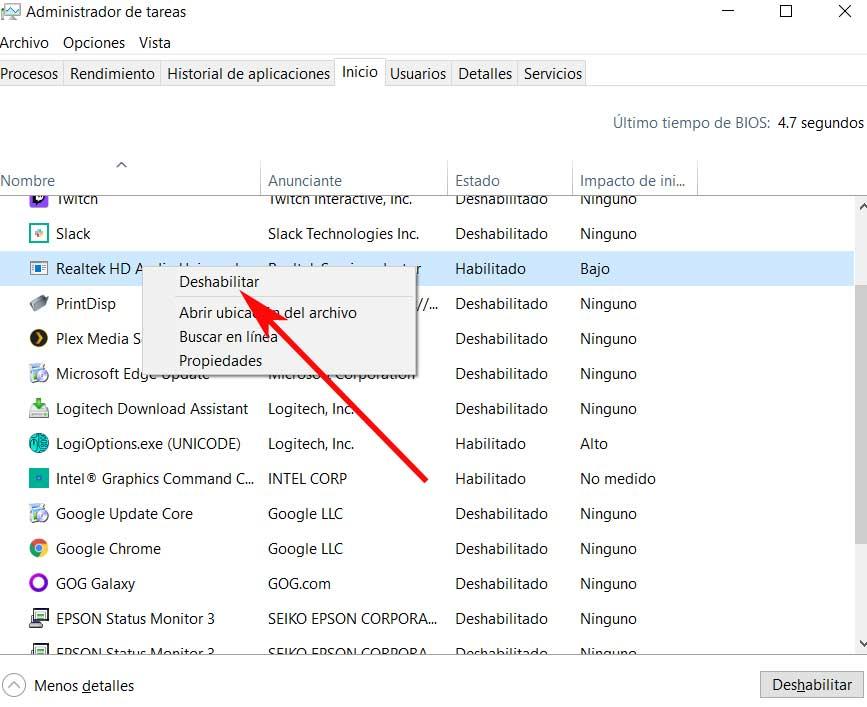
Aquí nos situamos en la pestaña de Inicio y mantenemos activos solo los programas necesarios. Para desactivar los que no queremos, pinchamos con el botón derecho en cada uno de ellos y seleccionamos Deshabilitar. Esto no implica que dejen de funcionar, lo harán cuando los ejecutemos más adelante y cuando realmente los necesitemos.
Retrasa ciertos servicios
En el inicio de Windows también se cargan muchos servicios del sistema, algunos básicos sin los que Windows no funciona. Pero también se cargan servicios secundarios que no es necesario que estén activos en todo momento. Por tanto podemos retrasar su ejecución unos segundos, hasta que arranque el PC por completo.
Esto hará que tu equipo tarde menos en iniciarse y se eviten problemas. Para ello usa la combinación de teclas Windows + X y nos situamos en Administración de equipos. En la nueva ventana desplegamos Servicios y aplicaciones y hacemos clic en Servicios. En el apartado Tipo de inicio vemos los que se inician automáticamente con el sistema, por lo que pulsamos con el botón derecho para personalizar su funcionamiento.
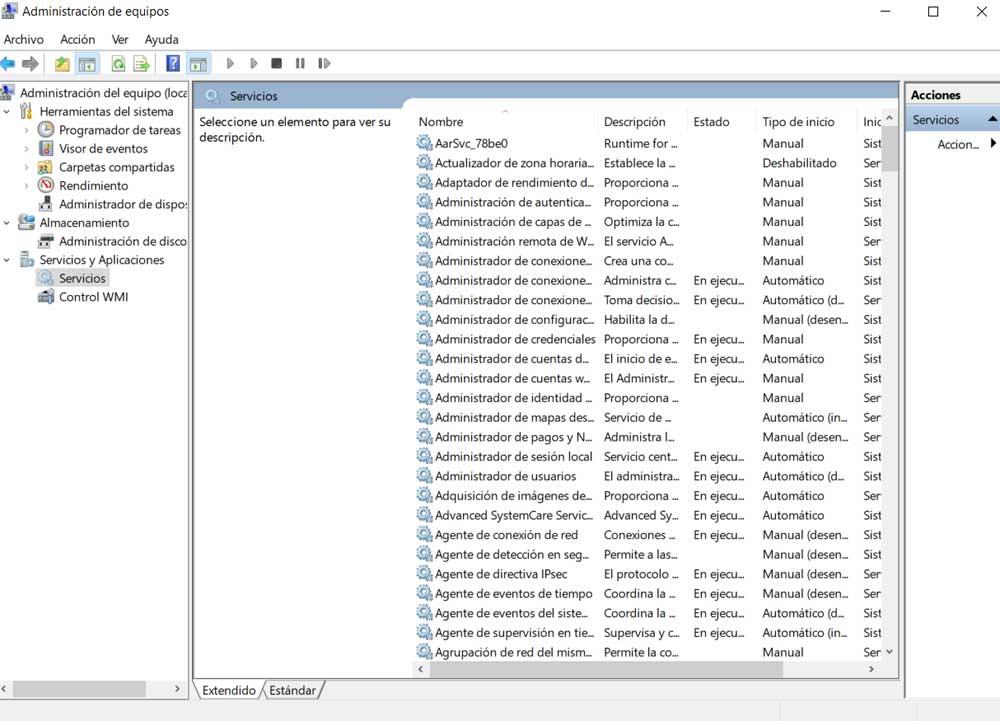
Hacemos clic con el botón derecho del ratón sobre uno de los que deseemos retrasar y pulsamos en Propiedades. Ahora ya podemos cambiar su puesta en marcha y establecerla como Automático (Inicio retrasado).
El PC se bloquea o al arrancar
Más grave aún es el posible fallo de que el equipo se quede bloqueado, se reiniciarse de forma inesperada, o que al arrancar muestre un pantallazo azul o BSOD. Aquí debemos iniciar el equipo en modo seguro para, en la pantalla que aparece, seleccionar la opción de Reparar equipo.
A continuación, en la pantalla Elegir una opción, nos decantamos por la propuesta que se muestra y que reza Solucionar problemas. Después pinchamos en Reparación de Inicio.
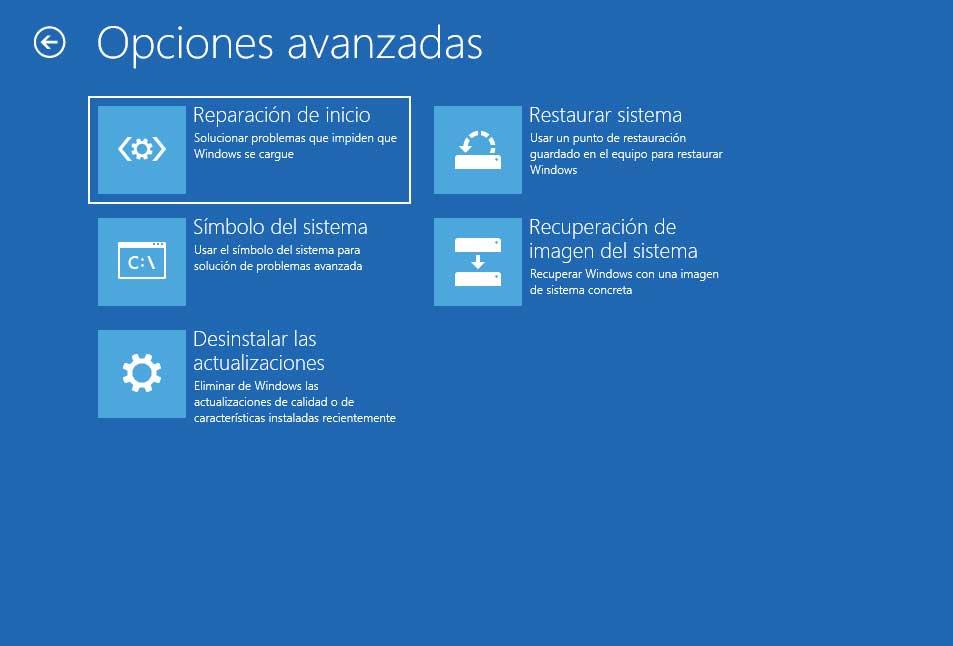
Con todo y con ello, en este modo seguro también encontramos algunas otras utilidades de interés para cuando tengamos problemas con Windows. Podemos desinstalar las últimas actualizaciones, abrir una ventana del símbolo del sistema para ejecutar comandos, o restaurar el sistema.
Problemas con las actualizaciones de Windows
Este es uno de los mayores hándicap ante los que se encuentra Microsoft casi desde los inicios de Windows 10, las actualizaciones. Por muchos esfuerzos que la firma de Redmond esté empleando en este sentido con los años, no logra paliarlos del todo. Y es algo lógico, tal y como os comentamos anteriormente.
Como os contamos, uno de los fallos más habituales en el sistema de Microsoft, viene dado por Windows Update. Este es el sistema de actualizaciones de Windows 10 y se suele dar al intentar actualizar el sistema operativo. Esto es algo que no podremos llevar a cabo, y como resultado nos encontraremos con multitud de códigos de error. Una de las posibles soluciones con las actualizaciones la encontramos abriendo el Explorador de archivos. Aquí, en la ventana que aparece, nos situamos en la siguiente ruta:
C:/Windows/SoftwareDistribution/Download
Aquí ya podremos eliminar todos los archivos y carpetas que contenga esa carpeta en concreto. Tras ello hacemos uso de la combinación de teclas Win + X y abrimos una ventana del Símbolo del sistema con permisos de administrador. Una vez la tenemos en pantalla, escribimos los siguientes comandos pulsando Intro después de cada uno:
net stop wuauserv net stop bits rd /s /q %windir%SoftwareDistributionDownload net start wuauserv net start bits wuauclt.exe /updatenow
Una vez hayamos hecho todo esto, ya podemos volver a intentar la actualización a ver si ahora no hay problemas.
Un alto de consumo de memoria RAM y CPU
Todavía hay muchos usuarios que, a pesar de los años que Windows 10 lleva entre nosotros, se niegan a migrar desde versiones anteriores. Por ejemplo Windows 7 ya ni siquiera recibe soporte por parte de la firma, pero tiene millones de usuarios. Una de las principales razones que se explican en este sentido, es el alto consumo de RAM y de CPU. Esto es algo que se hace especialmente evidente en PCs algo antiguos o limitados en cuanto a especificaciones.
Pues bien, si esto sucede, puede provocar que el ordenador funcione mucho más lento, lo que afecta a todas las aplicaciones instaladas. Como os podréis imaginar, a este respecto podemos tomar varias decisiones para intentar paliar el problema. En primer lugar, si tenemos un PC antiguo, debemos intentar evitar ciertos programas de alto rendimiento que se quedan con todos los recursos. Aquí nos referimos a ciertos juegos de última generación, programas de edición de vídeo, diseño con fotos en alta definición, etc.
De igual modo os recomendamos escanear en profundidad el PC en busca de algún posible malware. Y es que muchos de estos virus y códigos maliciosos afectan gravemente al consumo de recursos del equipo, negativamente, claro. Es por ello que de buena a primeras nos podemos encontrar, sin razón aparente, con que Windows 10 está consumiendo el 100% de la memoria RAM y la CPU del equipo. Esto es algo que podemos solucionar haciendo uso de Windows Defender, por ejemplo, el antivirus del sistema. Con todo y con ello igualmente podemos echar mano de cualquier otra solución de seguridad de terceros.
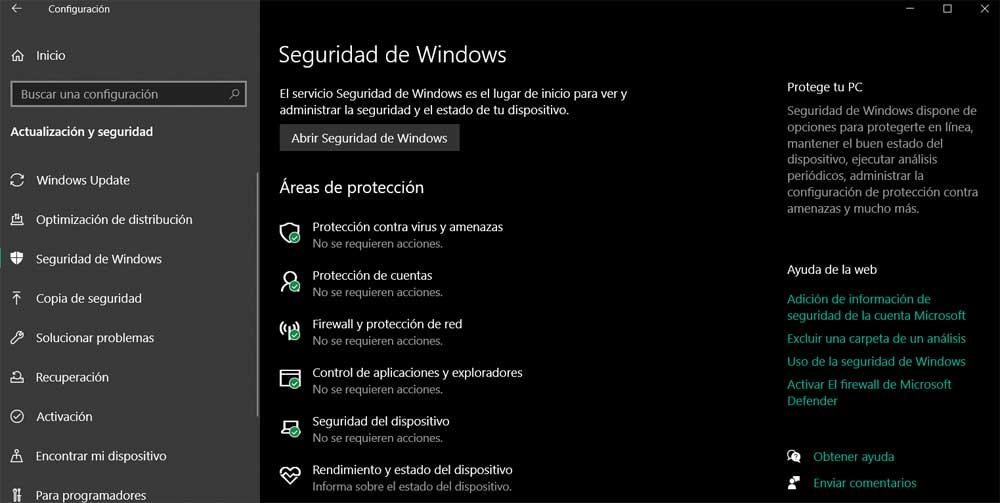
Windows 10 no sale del estado de hibernación
Es muy posible que muchos de vosotros ya sepáis con el paso del tiempo y uso de Windows, que el estado de hibernación es una excelente solución. Esta nos permite ahorrar una buena cantidad de tiempo además de batería si no vamos a usar tu equipo durante un tiempo. En el caso de que tengamos la intención de volver a usarlo más tarde pasado ese tiempo y en el mismo punto en el que lo dejamos, la hibernación es perfecta.
Además esta salida desde el estado de hibernación se produce de forma casi instantánea, bata con mover un poco el ratón o pulsar cualquier tecla del teclado. Pero en ocasiones, como se ha podido saber en multitud de ocasiones, el hardware de algunos equipos más antiguos puede tener problemas aquí. Estos se producen cuando queremos despertar el ordenador después de utilizar este método de hibernación, obligando al usuario a pulsar el botón de encendido. Esto provoca que perdamos todos los archivos que no habíamos guardado con anterioridad.
Por regla general este es un problema que normalmente está relacionado con el hardware del propio equipo. Llegados a este punto una de las soluciones de las que podemos echar mano en este sentido, podemos intentar actualizar la BIOS del PC. Esto es algo que igualmente podemos llevar a cabo con los controladores de la placa base. Pero si no conseguimos solucionarlo, otra de las soluciones de las que podemos echar mano es desactivando la hibernación en Windows 10. Esto es algo que podemos hacer desde el apartado de los planes de energía.
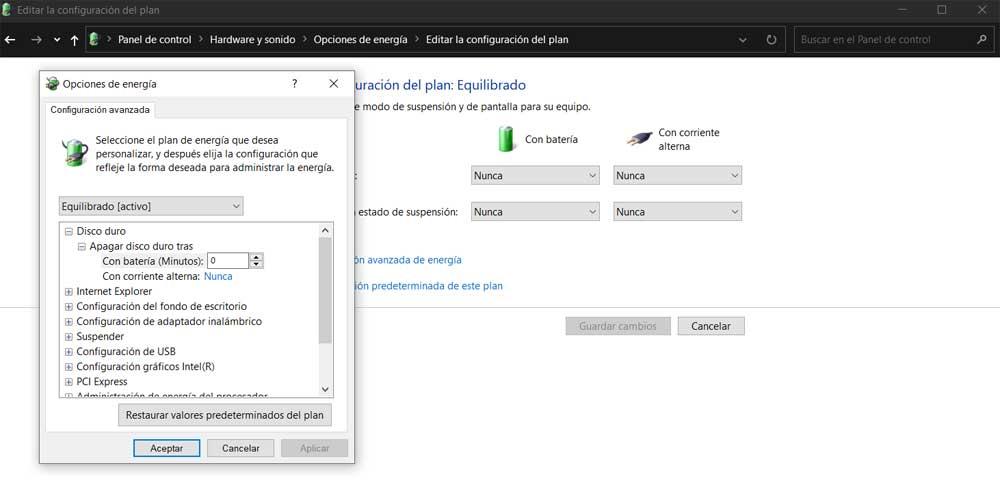
Ciertos periféricos y componentes dejan de funcionar
El PC como tal está compuesto por una buena cantidad de elementos hardware, algunos más importantes que otros. Es evidente que los hay básicos para el funcionamiento del equipo, como la CPU, la GPU, la memoria RAM, o las unidades de disco. Pero no podemos dejar de lado otros como la pantalla, el teclado, el ratón, la tarjeta de red, el Bluetooth, etc.
Pero claro, hablemos del que hablemos, los problemas empiezan cuando cualquiera de estos deja de funcionar de forma repentina. Esto es algo que también se produce en más ocasiones de las que realmente nos gustaría, por lo que debemos intentar resolverlo cuanto antes. Una de las razones más habituales por las que se pueden producir estos fallos con determinados componentes, es debido a los controladores.
Estos son pequeños trozos de software que hacen posible la comunicación entre el hardware y Windows. Por tanto si alguno de ellos está dañado o no se ha actualizado, falla, lo que repercute en el dispositivo. Por tanto, para actualizar estos elementos, podemos echar mano del Administrador de dispositivos. A este accedemos pulsando con el botón derecho en el menú Inicio. Luego buscamos la entrada del componente con problemas y pinchamos con el botón secundario del ratón para actualizar los controladores correspondientes.
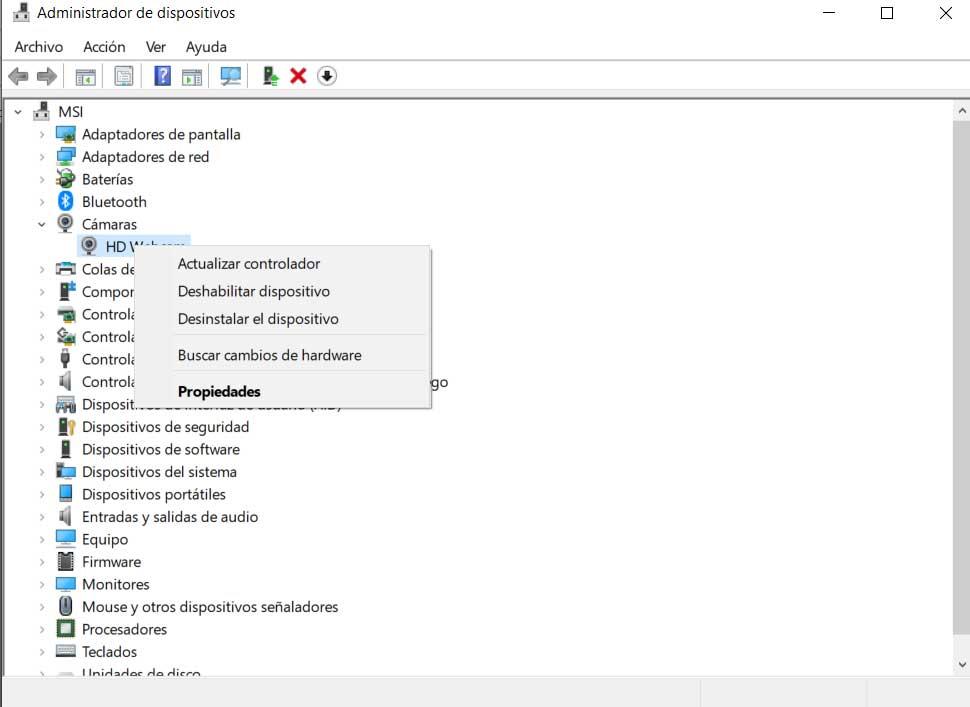
Cómo evitar problemas en Windows 10
Estos son algunos de los problemas de Windows más habituales, pero lo cierto es que nos podemos encontrar con muchos más. La lista sería casi interminable, pero lo que sí podemos hacer es tomar ciertas precauciones que nos ayuden en este sentido. Decir que algunos de estos problemas son inevitables ya que son los bugs de Windows 10 que aparecen de forma inesperada.
Pero sean de la clase que sean, tenemos la posibilidad de reducir su aparición con algunos pasos básicos en el mantenimiento de Windows y así evitar problemas. Una de las medidas más importantes, aunque algunos se muestren un tanto reacios, es mantener Windows 10 siempre actualizado. Esto nos puede evitar multitud de fallos y problemas de todo tipo. Hay que saber que si tras una actualización el ordenador sufre algún fallo, es probable que su solución llegue de la misma forma, con otra actualización.
Además os podemos decir que esto es algo que se hace extensible a controladores o drivers de los que os hablamos antes. De igual modo es interesante mantener actualizados todos los programas instalados, tanto desde sus webs, como desde la Microsoft Store. Igualmente nunca estará de más mantener Windows Defender, o el antivirus que usemos, al día y escanear el equipo cada cierto tiempo.
Fuente: SoftZone https://ift.tt/3zpyEsV Autor: David Onieva
.png)
