Graba vídeos propios en segundos con Windows sin usar otros programas

Todo lo relacionado con el sector de los contenidos multimedia está más al orden del día que nunca. Aquí entran en juego elementos tales como los vídeos, las fotos, los archivos de sonido, etc. Es por ello que ahora vamos a ver la manera de grabar un vídeo directamente desde Windows 10.
Como no podía ser de otro modo, debido en gran medida al enorme crecimiento y uso de estos componentes, Microsoft se esfuerza para mejorar su sistema en este sentido. En estas mismas líneas os vamos a mostrar la manera más sencilla de grabar vuestros propios vídeos en Windows 10. En estos momentos ya tenemos la posibilidad de llevar a cabo esto que os comentamos de manera bastante sencilla, algo que no siempre fue así.
Quizá muchos de vosotros aún recordaréis que en versiones más antiguas del sistema de los de Redmond, esto no era posible de forma nativa. Por tanto, para grabar nuestros propios vídeos teníamos que echar mano de soluciones software de terceros. Sin embargo ahora las cosas han cambiado bastante en este mismo sentido en las más recientes versiones del software. Por tanto, en estos momentos podemos usar la Barra de juego de Windows 10 para grabar nuestros propios vídeos.
Cómo abrir y usar la Barra de juego de Windows
Cabe mencionar que este es un útil elemento que ya lleva un tiempo entre nosotros, pero que para muchos es un completo desconocido. Su puesta en escena en Windows 10 vino dada en gran medida debido a que Microsoft se planteó seriamente que los juegos en ganaran mucho más peso dentro del sistema. Entonces se decantó por integrar una serie de funciones especiales para todo ello.
Además a los mencionados juegos se le sumó algunas ventajas para el tratamiento de contenidos multimedia como el vídeo, tal y como comprobaremos. Para que nos hagamos una idea de lo que os contamos aquí, decir que la Barra de juego es una pantalla superpuesta que podemos lanzar en cualquier momento. La misma dispone de varias funcionalidades, entre las que se encuentra la grabación de vídeo que nos interesa aquí. Además cuenta con otras características para que podamos obtener información sobre el hardware del PC, o acceso a las redes sociales. Para acceder a todo esto que os contamos, no tenemos más que hacer uso de la combinación de teclas Win + G.
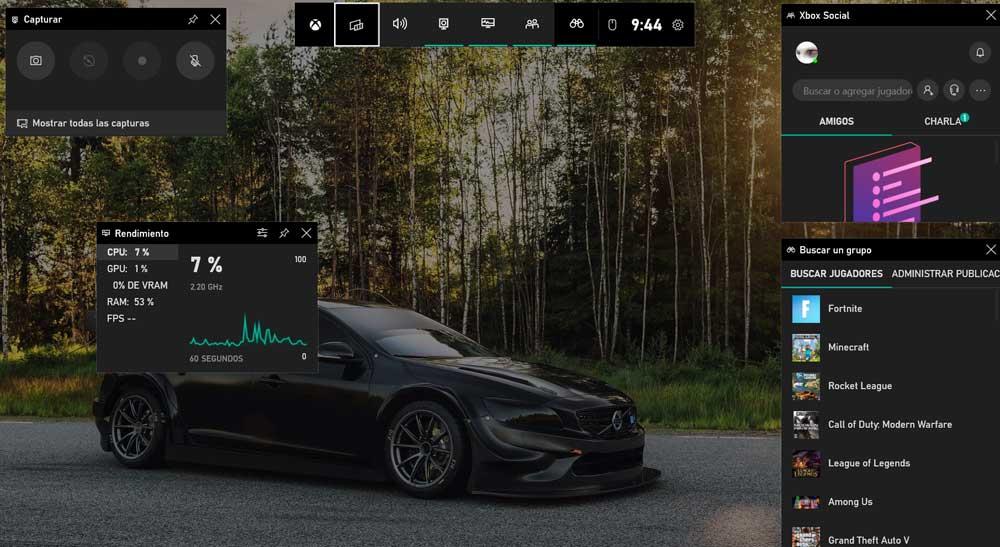
En ese momento en pantalla aparecerán una serie de widgets en pequeñas ventanas que pertenecen a este apartado en concreto. Por defecto vemos una que mide el rendimiento del PC en tiempo real, otro de Xbox social, otro para buscar otros jugadores, etc. Al mismo tiempo cabe reseñar que estos widgets los podemos dejar fijos y a la vista en todo momento con solo pulsar en su botón con forma de chincheta.
Grabar un vídeo en Windows con la Barra
Lo que en un principio parece una herramienta básica, esconde una gran cantidad de funciones y características en gran medida desconocidas. Una de ellas es precisamente lo que nos ocupa en estas mismas líneas, la grabación de vídeos. Esto lo vamos a lograr sin aplicaciones de terceros. Antes de nada os diremos que el propio Windows cuenta con varias opciones a la hora de hacer capturas de pantalla. De hecho la misma Barra de juego también nos permite hacer las mismas, pero esto no es lo que buscamos ahora.
Por tanto, para grabar un vídeo en tu PC con Windows 10 sin la necesidad de usar programas externos, echamos mano del widget que por defecto aparece en la esquina superior izquierda de la pantalla. El mismo lo vemos nada más lanzar la mencionada Barra de juego y se llama Capturar.
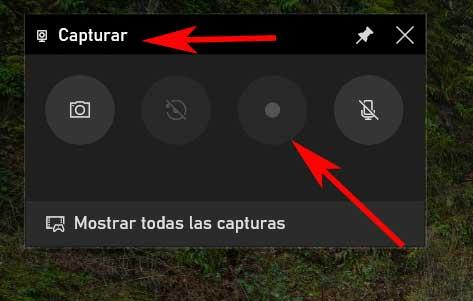
Iniciar y parar la grabación de vídeos
Cabe mencionar que en un principio este es un elemento que se lanzó para que podamos capturar en un vídeo nuestras partidas. Sin embargo lo cierto es que igualmente nos será de enorme utilidad para grabar vídeos de cualquier programa en Windows. Por tanto, para poner el widget en funcionamiento, en principio no tenemos más que pulsar en el botón que viene representado por un círculo. En ese momento aparecerá en la parte derecha de la pantalla, una nueva ventana que nos indica varios datos.
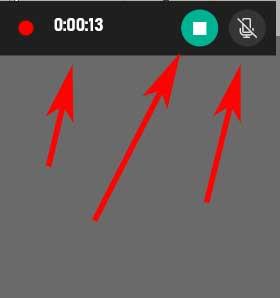
Por ejemplo veremos la duración total de la grabación que está en marcha, así como poder activar o no el uso del micrófono. Al mismo tiempo nos encontramos aquí con un botón para finalizar el proceso. También es interesante saber que esta grabación de la que os hablamos la podemos iniciar en cualquier momento con tan solo hacer uso de la combinación de teclas Win + Alt + R.
Además para acceder a los vídeos que hayamos grabado con el tiempo a través de esta funcionalidad, no tenemos más que pinchar en el apartado de Mostrar todas las capturas. Aparecerá una nueva ventana que incluso nos permitirá abrir de manera directa la carpeta donde estos contenidos se guardan por defecto, por si queremos borrar o copiar alguno.
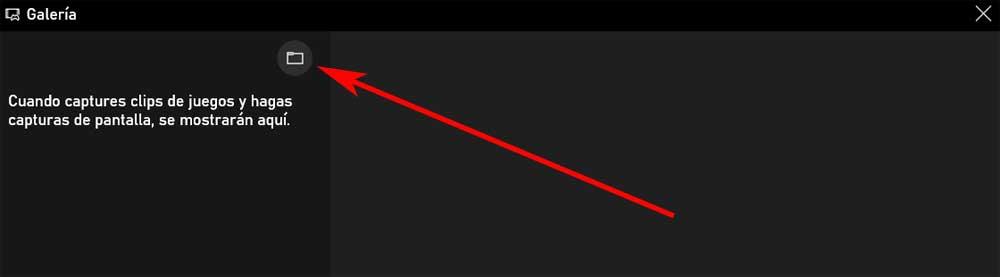
Limitaciones al grabar un vídeo con la Barra de juego
Tal y como os comentamos antes, este es un elemento que en principio se creó para hacer vídeos a partir de las partidas que jugamos en el PC con Windows. Pero como acabamos de ver, esto mismo es extensible a cualquier otra aplicación de las que tengamos instaladas en el sistema operativo. Pero quizá nos vamos a encontrar con un pequeño problema en este mismo sentido.
En concreto nos referimos a que a la hora de grabar vídeo en Windows 10 a través de la Barra de juego, este widget nos presenta una importante limitación. Lo que os queremos decir es que no nos permitirá capturar el escritorio como tal. De hecho veremos cómo el botón de puesta en marcha de la grabación en sí, está inactivo cuando tenemos a la vista el escritorio de Windows. Pero debemos saber que con el resto de aplicaciones y por supuesto, juegos, no tendremos problemas a la hora de grabar un vídeo propio directamente en Windows.
Algo que debemos tener muy en cuenta en este sentido, es que nos ahorramos el tener que descargar e instalar programa de terceros para llevar a cabo este tipo de tareas relacionadas con el vídeo. Algo que como os podréis imaginar nos podrá ser de enorme ayuda a la hora de crear nuestros propios tutoriales de uso de aplicaciones, por ejemplo. Además esos vídeos se guardan en el disco duro como cualquier otro, lo que nos permitirá compartirlos más adelante en YouTube o en plataformas sociales de manera sencilla.
Fuente: SoftZone https://ift.tt/3fDJxj5 Autor: David Onieva
.png)
