Graba y crea tus propios podcasts como un profesional con Audacity

Si somos aficionados a escuchar podcasts de forma habitual, es posible que, en alguna ocasión, nos planteemos la posibilidad de realizar nuestras propias grabaciones. Para ello podemos utilizar un programa de código abierto y gratuito como Audacity. Este programa nos va permitir realizar grabaciones de voz de gran calidad que podemos editar con posterioridad para obtener unos resultados profesionales.
Audacity es una aplicación que cuenta con una grabadora de voz, por lo que puede ser usada tanto para grabar podcasts, como tutoriales, o incluso para grabar nuestras canciones sin necesidad de acudir a un estudio de grabación. No es programa especialmente difícil de manejar, pero obviamente, cuantos más conocimientos tengamos más fácil nos será obtener los mejores resultados.
Audacity, editor de audio completo y gratuito
Se trata de un editor y grabador de audio que puede ser considerado como una especie de estudio de grabación casero, ideal para aquellos usuarios que deseen hacer sus primeros pinitos en la grabación y edición de audio. Es de código abierto, gratuito y compatible con Windows macOS, Linux y otros sistemas operativos.
Su principal objetivo es que podamos realizar grabaciones de audio. Para ello, cuenta con la posibilidad de grabar el audio proveniente de diferentes fuentes, pudiendo usar un micrófono o, incluso un mezclador. También nos permite grabar cualquier sonido que podamos reproducir por los altavoces del ordenador, así como convertir cintas o grabaciones digitales en CD. Además, es capaz de procesar todo tipo de archivos, incluido los podcasts, pues pone a nuestra disposición diferentes efectos de cortes, normalización y desvanecimiento para que podamos obtener los mejores resultados posibles.
Podemos descargarlo directamente desde su página web.
Editar las preferencias para una mejor calidad
Una vez ejecutamos el programa nos encontramos con una interfaz que nos puede dar la impresión de no ser demasiado atractiva visualmente, ya que no estamos, ni mucho, menos, ante el programa más bonito del mundo. En cambio, sí que se caracteriza por ser bastante limpia con los principales elementos bien ordenados, lo cual reduce de alguna manera su complejidad.
Antes de empezar a grabarnos con Audacity, conviene que echemos un vistazo a su apartado de «Preferencias», desde donde podemos gestionar y administrar la calidad de la grabación en función de nuestras necesidades. Para ello pulsamos en la pestaña de «Editar» que encontramos la segunda dentro de la barra de tareas de la parte superior. Nos aparecerá un menú desplegable donde elegiremos la opción de «Preferencias», situado en la parte inferior.
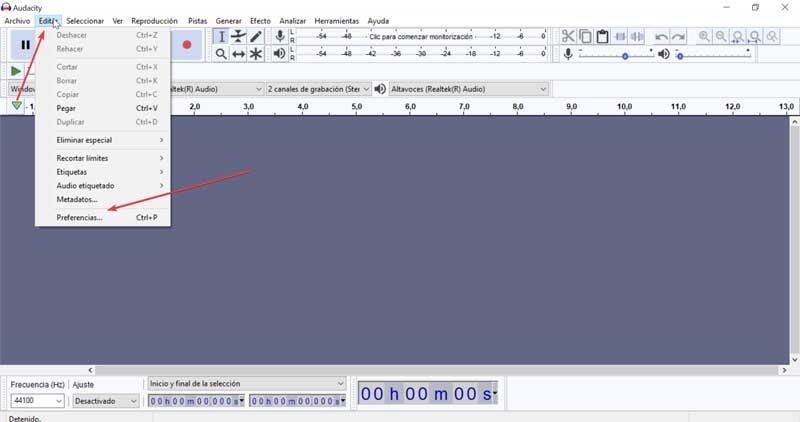
Una vez nos encontramos en el apartado de «Preferencias», nos situaremos dentro del apartado de «Calidad» que encontramos dentro del menú de la izquierda. Como bien indica su nombre aquí vamos a modificar la calidad del audio que vamos crear. Para ello podemos cambiar la «Frecuencia de muestreo predeterminada» y el «Formato de muestra predeterminado». Por defecto, cuenta con 44100 Hz y 32 bits, que nos asegura una buena calidad, pero podemos modificarlo en función de nuestras necesidades.
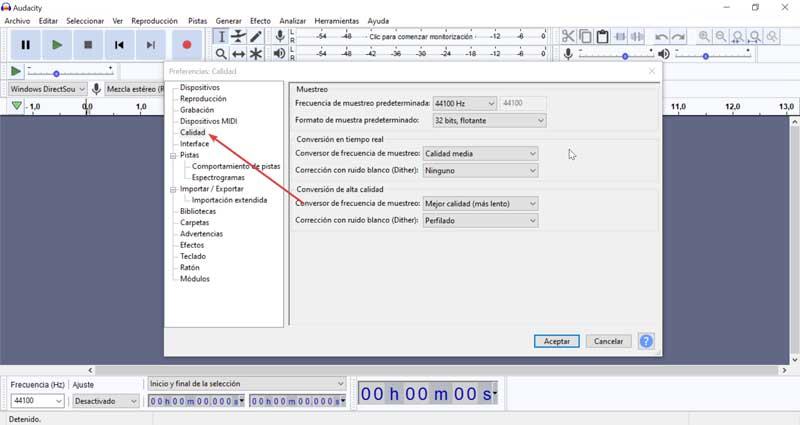
También encontramos el apartado de «Conversión en tiempo real» y «Conversión de alta calidad», donde podemos configurar el «Conversor de frecuencia de muestreo» y la «Corrección con ruido blanco (Dither)», en ambos casos.
Pasos para grabar nuestra voz
Volvemos al menú principal, y antes de comenzar a grabar debemos asegurarnos de que tenemos el micrófono conectado la PC. A continuación, vamos a cambiar tres variables que encontramos en su interfaz. En el primer menú desplegable elegiremos la opción de «Windows DirectSound», en el segundo «Mezcla de estéreo» y por último «2 canales de grabación».
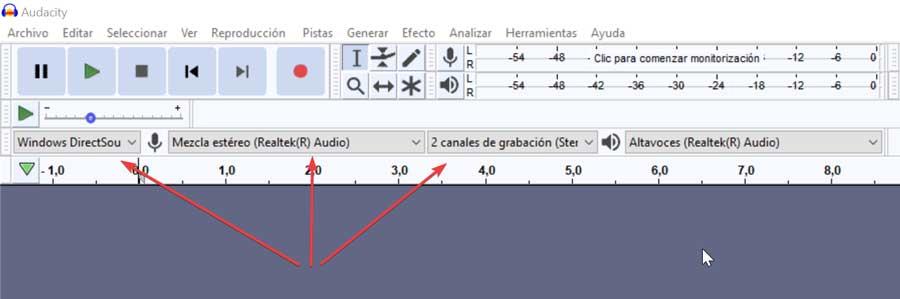
Comenzamos a grabar y para ello pulsamos en el botón de «Grabar», representado por el clásico circulo rojo dentro de un cuadrado. Comprobaremos que Audacity se encuentra grabando de forma correcta el sonido porque veremos la representación de la onda de sonido en la interfaz. Una vez terminada la grabación pulsamos en «Parar» (icono con forma de cuadrado gris) y podemos escuchar el resultado pulsando en el icono de «Reproducir».

Elimina el ruido de fondo
Una vez que hayamos grabado y escuchado, es posible que nos podamos encontrar con uno de los problemas más comunes como es el ruido blanco o ruido de fondo, que resulta bastante molesto y que podemos eliminar con Audacity. Para ello, debemos de seleccionar la parte de la grabación donde observamos el ruido y vamos a pulsar en la pestaña de «Efecto» en la parte superior. Posteriormente seleccionamos la opción de «Reducción de ruido».
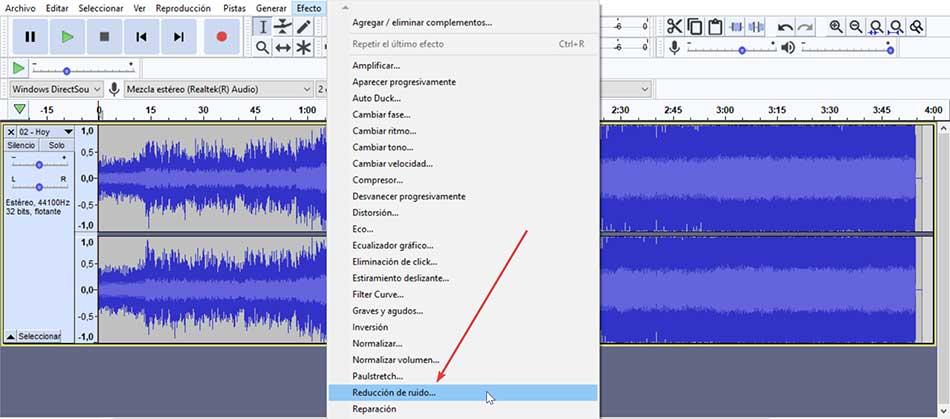
Aquí vamos al paso 1, para hacer clic en la opción de «Obtener perfil de ruido», de forma que la aplicación se encargue de almacenar un patrón de las frecuencias que debe reducir o eliminar.
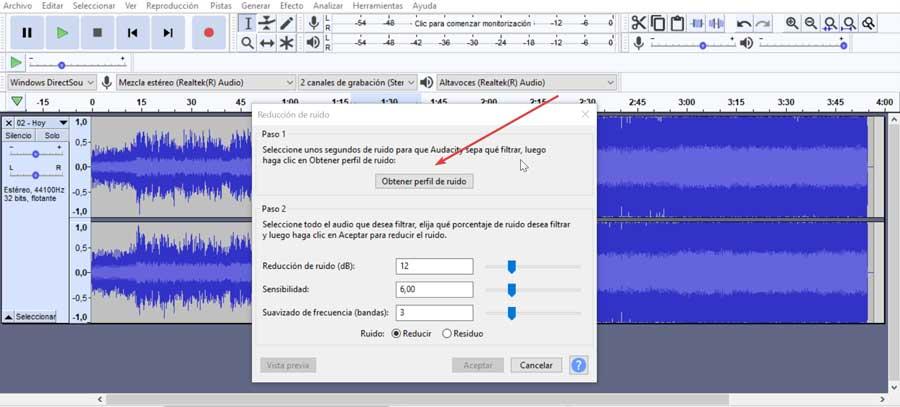
Ahora debemos de seleccionar el fragmento del que queremos eliminar el ruido y volver a acceder al apartado de «Reducción de ruido». En esta ocasión, vamos al paso 2 y probamos con los controladores deslizantes hasta encontrar el perfil adecuado. Por lo general, una Reducción de ruido de 12 dB, junto con un ajuste de Sensibilidad medio de 6,00 y un Suavizado de frecuencia de 3 puede darnos un resultado adecuado. De no ser así, será cuestión de ir probando, con cuidado ya que si nos excedemos en los parámetros podemos perder calidad en el audio.
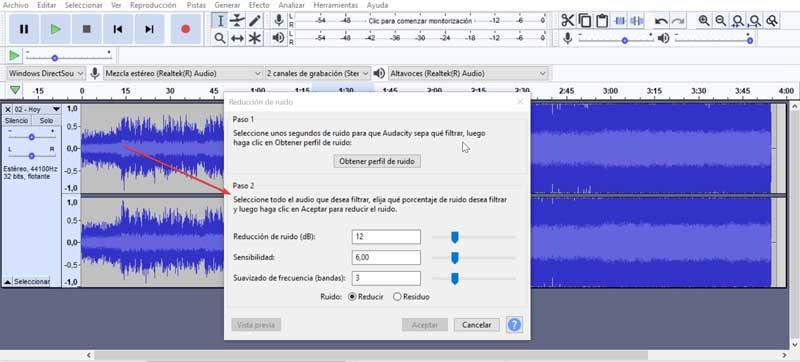
Elimina los silencios
También nos puede resultar interesante la posibilidad de eliminar los silencios de la pista cuando no hay voz. Para ello, seleccionamos la parte del audio que necesitamos limpiar. Posteriormente pulsamos en la pestaña de «Efecto» y seleccionamos «Truncar de silencio». Aquí, deberemos de modificar el umbral en función de los dB de nuestra grabación. Para comprobar los resultados dispone de una vista previa.

Guardar y exportar los resultados
Una vez hayamos acabado la grabación podemos guardarlo. Aquí tenemos que tener cuidado. Si queremos crear el archivo para que pueda ser abierto posteriormente solo por Audacity, debemos acceder a la ruta «Archivo» y pulsar sobre la opción de «Guardar proyecto». Esto nos puede servir si queremos dedicar más tiempo a labores de edición antes de obtener el archivo definitivo.
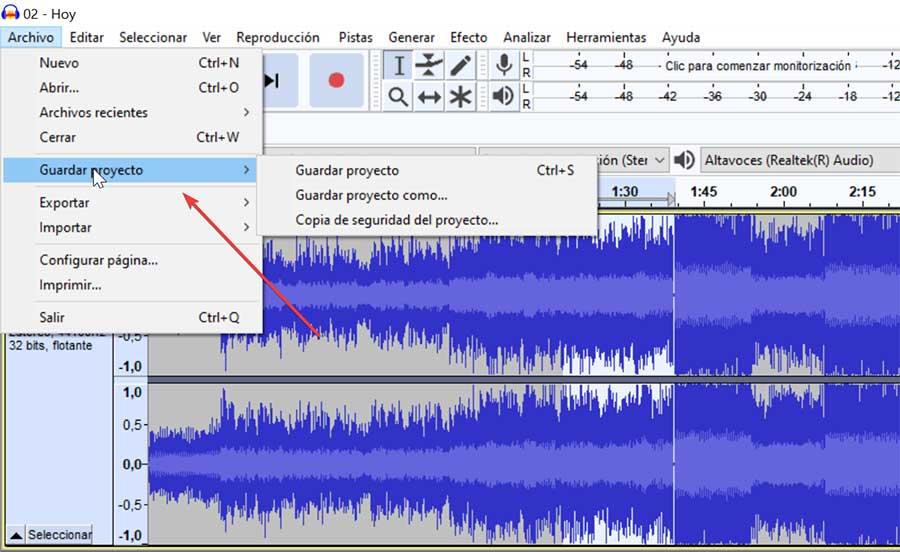
Si ya tenemos el archivo definitivo, en este caso tendremos que pulsar en «Archivo» y posteriormente en «Exportar». Ahora debemos de seleccionar el formato de archivo deseado y que sea compatible con los programas que vamos a usar. Podremos exportar el archivo en formato MP3, WAV Y OGG y seleccionaremos la ubicación donde queremos que quede guardado el archivo.
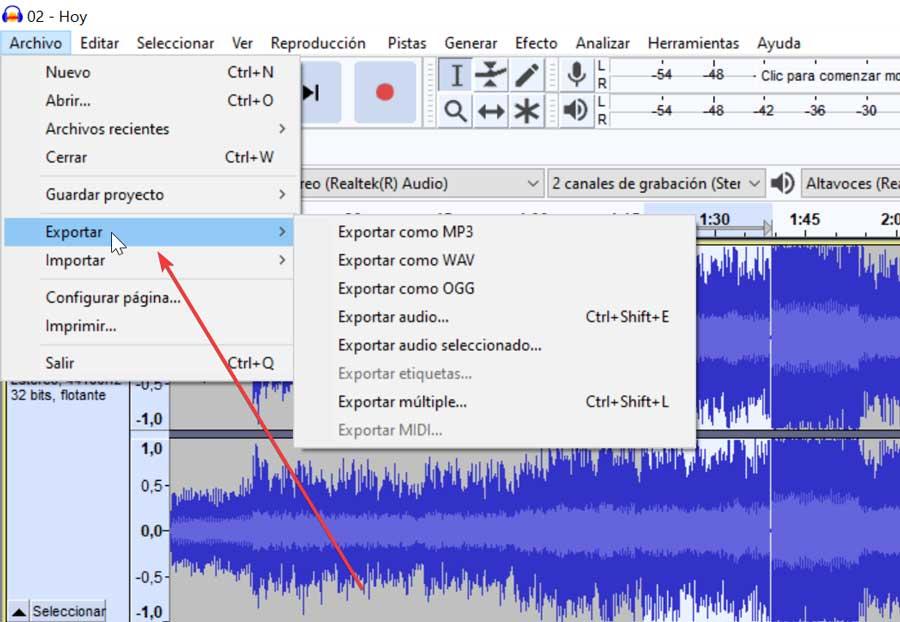
Por último, nos aparecerá una ventana desde donde podemos editar la ficha de los metadatos. Aquí podemos rellenar los campos que más nos interesen como «Artista», «Álbum», «Número de pista», «Año», «Genero», etc. Una vez terminado pulsamos en «Aceptar» para guardar los cambios y ya tendremos disponible nuestro archivo de audio grabado con nuestra propia voz.
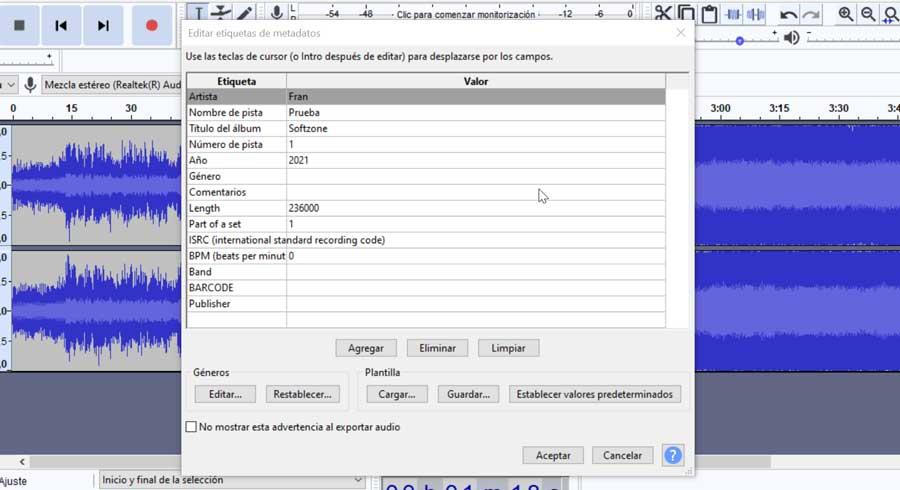
Fuente: SoftZone https://ift.tt/3gjgCjm Autor: Fran Castañeda
.png)
