Haz que tus hojas de Excel se entiendan mejor con este truco

El de Microsoft es uno de esos programas que no falta en casi ningún PC, especialmente en el ámbito empresarial. Y si no es Excel, nos encontramos con alguna otra solución similar centrada en las hojas de cálculo. Ahora vamos a ver cómo mejorar la visibilidad de los datos que albergan las celdas del mencionado Excel.
Como seguramente la mayoría de vosotros ya sabréis de primera mano, aquí nos vamos a encontrar una enorme cantidad de datos numéricos. El programa en realidad nos ofrece todo lo necesario para que podamos operar con los mismos del mejor modo posible. Pero eso no es todo lo importante en este programa. Ya que también debemos poner de nuestra parte. Con esto lo que os queremos decir es que podemos intentar diseñar y estructurar de la mejor manera esos datos que manejamos aquí.
Esto es algo que se hace especialmente importante en el caso de que normalmente trabajemos con grandes hojas de cálculo. Si no las diseñamos de un modo conveniente, su consulta, cambio o tratamiento se puede convertir en toda una pesadilla. Y es en esto en lo que precisamente os vamos a ayudar en estas mismas líneas. Sirva como ejemplo de diseño en Excel, el añadir un poco de espacio extra a los límites de las celdas.
Como os podréis imaginar, esto en un principio tan sencillo, puede facilitar mucho la lectura de los datos en una hoja de cálculo. Por tanto, en el supuesto de que queráis añadir un espacio extra en blanco entre el texto y los bordes de las celdas, aquí os vamos a hablar de cómo hacerlo.
Añadir espacio entre los laterales de las celdas
Si lo que necesitamos para mejorar la legibilidad de una hoja de cálculo es añadir un espacio extra, veamos las posibilidades que tenemos en este sentido. En el supuesto de que busques la manera de añadir un espacio en blanco entre los bordes de una celda y los datos que contiene, tendremos que alinear el texto o los números utilizando una sangría.
Seleccionar las celdas de Excel a formatear
Así, si formateas tus celdas para hacer esto, tendrás un espacio extra entre el borde de la celda y el comienzo de tus datos. Ya os podréis imaginar que esto es muy útil para mejorar la visualización de los datos.
Pues bien, para empezar con esto que os contamos, lo primero es abrir la hoja de cálculo de Excel. Luego tenemos que seleccionar con el ratón las celdas que deseamos cambiar para que se vea mejor su contenido. Una vez marcadas, hacemos clic con el botón derecho del ratón en las celdas que hemos seleccionado y nos decantamos por la opción de Formato de celdas.
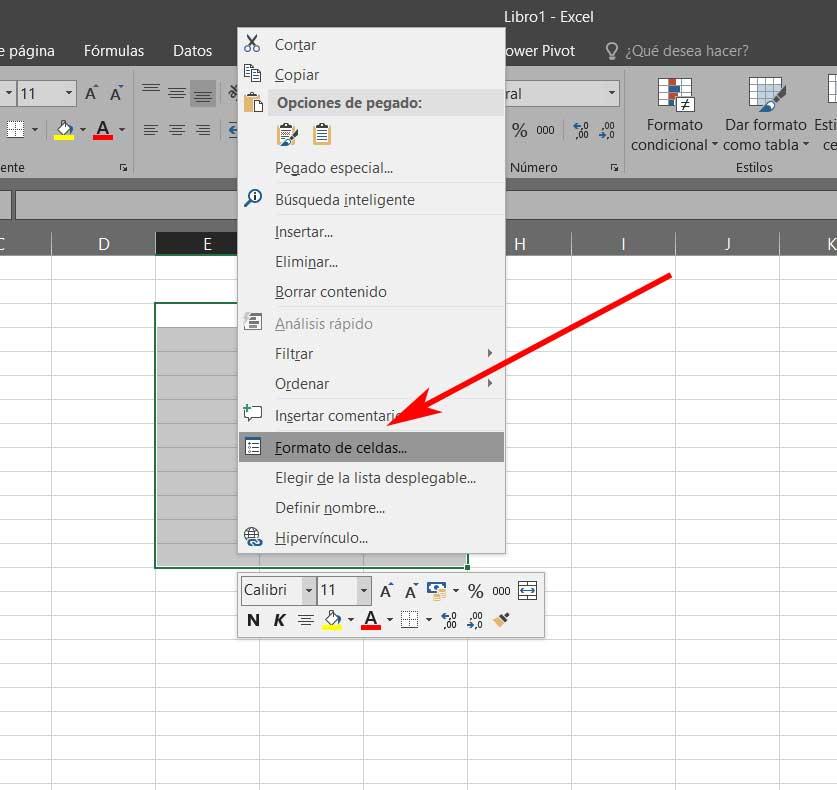
Este movimiento nos dará paso a un nuevo cuadro de opciones llamado Formato de celdas desde el que tenemos la posibilidad de editar multitud de elementos de la hoja. Podremos cambiar parámetros tales como el tipo de número de la celda, hasta el estilo de la fuente. Pero en el caso que nos ocupa en este caso nos decantamos por la pestaña Alineación.
Añadir sangría a los lados de las celdas en Excel
Aquí nos encontramos con algunas listas desplegables, por lo que abrimos la que se llama Horizontal en la sección Alineación del texto. Así, para obtener un espacio extra entre el texto de la celda y el borde izquierdo o derecho de la misma, hacemos clic en Izquierda (sangría) o en Derecha (sangría). De hecho nos podemos decantar por la opción de Distribuido (Sangría) para tener el mismo espacio entre el texto y los bordes de la celda en ambos lados.
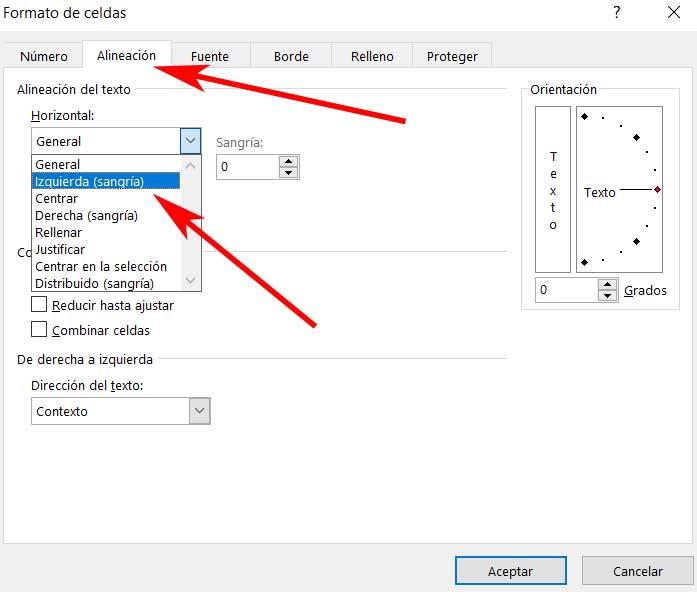
Ahora ya solo nos queda, en la sección de Sangría, especificar el tamaño del espaciado adicional. No tenemos más que hacer clic en las flechas de arriba y abajo o escribir el valor numérico en la casilla. Una vez que esté listo el cambio, hacemos clic en el botón Aceptar para guardar los mismos. Decir que este espacio adicional entre el texto y los bordes de las celdas de Excel se aplicará al rango de celdas seleccionado.
Eso sí, debemos tener en cuenta que esto no solo nos será de utilidad para los laterales de las celdas, sino que además lo podemos usar con los bordes superior e inferior, Por tanto, si lo que necesitamos es añadir un espacio extra entre el texto y los bordes superior e inferior de las celdas, veamos cómo hacerlo.
Más espacio entre los bordes de las celdas superior e inferior
En realidad el proceso es muy similar al que vimos antes. Por tanto igualmente lo primero que hacemos es seleccionar tu rango de celdas dentro de la hoja de cálculo. Una vez que las hayamos marcado todas, hacemos clic con el botón derecho del ratón en la selección y nos decantamos por Formato de celdas.
Nuevamente nos situamos en la pestaña llamada Alineación, pero en este caso concreto nos centramos en la lista desplegable «llamada Vertical. Entre las opciones que la misma nos presenta, nos podemos decantar por Superior. Esto nos sirve para alinear los datos de la celda con la parte superior de la misma. Si elegimos Centrar nos aseguramos de añadir un espacio igual entre la parte superior y la inferior, por lo que quizá sea la más interesante.
Ahora bien, dependiendo de la opción que hayamos elegido, los datos de la celda se alinearán respecto a la opción elegida. Si hemos elegido la opción Centrar, el texto se alineará en el centro de la celda.
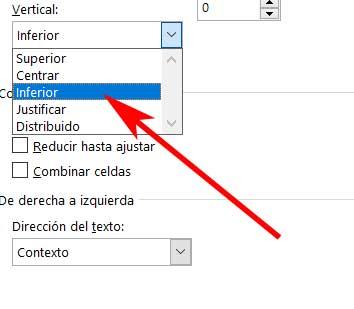
De todos modos, si lo prefieres siempre puedes combinar la alineación horizontal y vertical del texto para las celdas de Excel y así obtener aún mejores resultados. Todo dependerá de la cantidad y tamaño de los contenidos de los mismos. Además esto nos permite aplicar un espacio adicional entre los datos de su celda y cada uno de los bordes de la misma, tanto laterales como superior e inferior. Cierto es que quizá nos pueda llevar un tiempo adaptar todo esto que os hemos contado, más si es una hoja grande. Pero con el tiempo lo agradeceremos en el momento en el que lleguen las consultas de datos, o al retomar el trabajo en el futuro.
Fuente: SoftZone https://ift.tt/3vPZ1oS Autor: David Onieva
.png)
