¿Las teclas de acentos no funcionan al escribir? Soluciónalo

A la hora de trabajar con nuestro ordenador, hay un elemento imprescindible como es el teclado, sobre todo de cara a usuarios que requieran de su PC para estar constantemente escribiendo. Sin embargo, en ocasiones nos podemos encontrar con la desagradable sorpresa de no poder poner las tildes cuando las necesitamos, sin ningún motivo aparente. Por ello, hoy vamos a intentar ponerle solución.
Hay pocas cosas tan frustrantes como que necesitemos escribir y no seamos capaces de poner los acentos. Algo que puede pasar sin ningún motivo o causa aparente, lo cual puede llegar a desesperarnos. Es por ello que nunca está demás repasar las causas que pueden ocasionar este problema, así como sus posibles soluciones para que todo vuelva a la normalidad.
Causas por la que no se muestran los acentos del teclado
Que no podamos escribir con tildes y acentos es toda una faena que puede llevar al traste toda una jornada de trabajo o estudio por no poder escribir correctamente. Esto puede ser debido a un problema de hardware o de software. Si el problema es de hardware es que el teclado no funciona correctamente, le ha caído líquido o bien la tecla que usamos para las tildes ha dejado de funcionar.
En caso de que el teclado no sea el problema entonces entramos en el apartado del software. Aquí la causa más frecuente es que el teclado se haya desconfigurado o cambiado lo cual nos impide poner acentos, al menos de la manera habitual. También puede ser debido a que se haya cambiado la configuración del idioma, problemas con los controladores o que hayamos sufrido una infección por parte de un virus o malware.
Sea cual sea el motivo vamos a repasar las posibles soluciones para que el teclado vuelva a funcionar correctamente y podamos volver a escribir las tildes.
Solucionar problemas al poner las tildes y acentos con el teclado
Si tenemos problemas al poner las tildes con el teclado, os vamos a proponer algunos trucos para intentar solucionarlo.
Descarta que sea problema del teclado
Lo primero que tenemos que hacer es descartar que sea un problema del teclado. Si escribimos mucho con él, es posible que la tecla donde se encuentra el símbolo de la tilda se haya roto o bien se hay soltado, lo cual impide que podamos poner la tilda a la hora de escribir. Por ello, si es posible, conviene conectar otro teclado a nuestro PC y comprobar si con este sí que podemos escribir la tilde. En caso de que tampoco podamos, entonces estamos ante un problema relacionado con la configuración del teclado.
Teclado desconfigurado o cambiado
Uno de las causas más habituales en caso de que no podamos escribir acentos es que nuestro teclado se haya desconfigurado. Esto puede que sea debido a que, mientras estamos escribiendo pulsemos sin querer los atajos de teclado «Alt + Mayús» o «Ctrl + Mayús».
El atajo Alt + Mayús se encarga de cambiar el idioma que usamos habitualmente, mientras que el atajo «Ctrl + Mayús» se encarga de cambiar la distribución del teclado. Por ello, es muy posible que, al pulsar sin querer esta combinación de teclas, nos impida volver a poner los acentos correctamente
Por ello, para solucionarlo, sólo debemos probar a volver a presionar cualquiera de estos atajos para volver a escribir con normalidad. En el caso de que usemos siempre el mismo idioma, podemos evitar que vuelva a pasar desactivando estos atajos del teclado.
Para ello accedemos al «Panel de control» desde el menú de Inicio y pulsamos sobre «Accesibilidad».
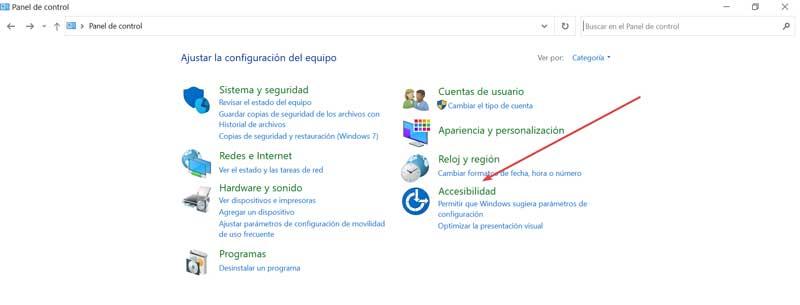
Posteriormente pulsamos en «Cambiar el funcionamiento del teclado».
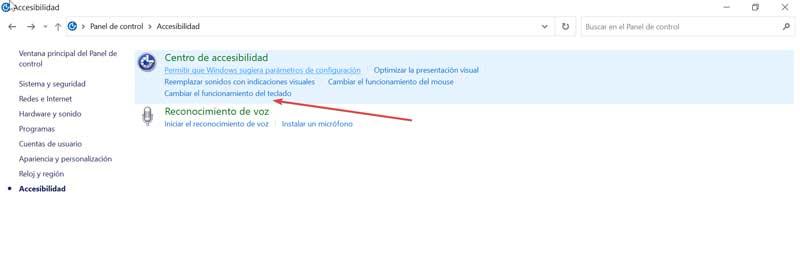
Una vez dentro del apartado «Facilitar la escritura en el teclado», seleccionamos «Configurar teclas especiales».
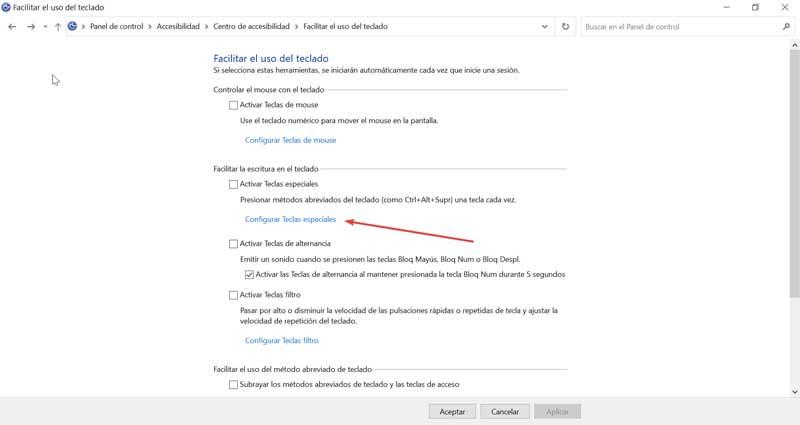
Ahora nos dirigimos al apartado de «Método abreviado del teclado» y desmarcamos la casilla «Activar Teclas especiales cuando la tecla Mayús se presione cinco veces». Pulsamos en Aplicar y Aceptar para confirmar los cambios.

Configuración del idioma en español
Otra causa de que no podamos escribir acentos en el teclado puede ser debido a la configuración del idioma y la distribución del teclado en el sistema operativo. Esto es algo que puede ocurrir, sobre todo, si estamos acostumbrados a trabajar con diferentes idiomas y puede que no lo tengamos configurado en español
Para intentar solucionarlo, vamos a acudir al menú de «Configuración», pulsando el atajo de teclado «Windows + I». Aquí seleccionaremos el apartado de «Hora e idioma».
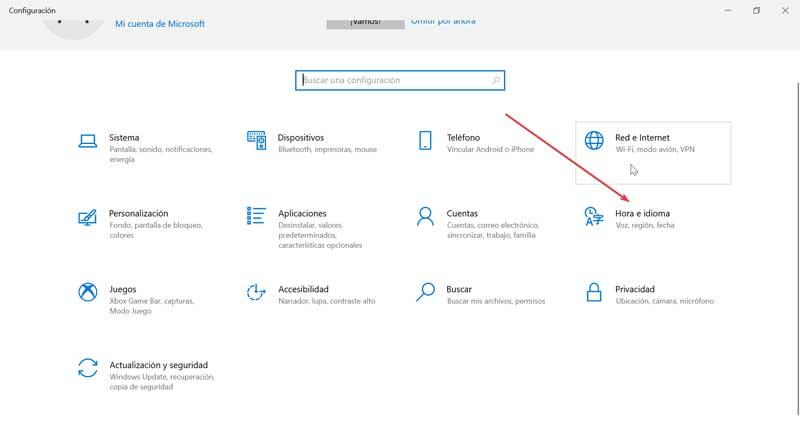
Una vez dentro pulsamos en el apartado de «Idioma» en la pantalla de la izquierda. A continuación, en la parte derecha, pulsamos en el botón de «Teclado».
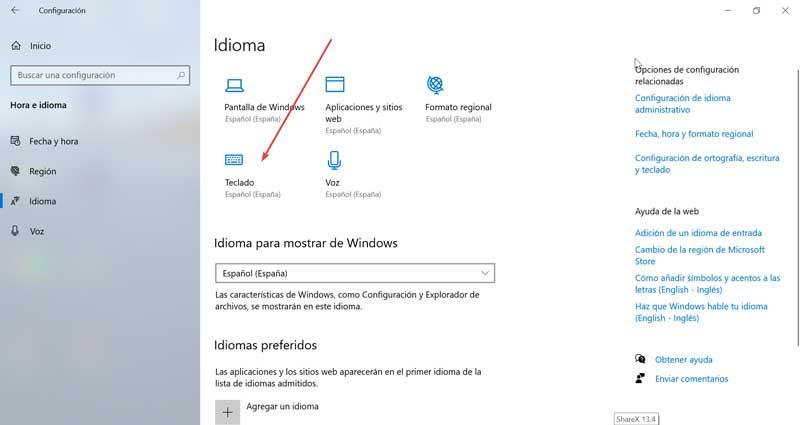
En la siguiente ventana en la primera pestaña seleccionamos «Español (España) – Español» y comprobamos que ya podemos volver a escribir las tildes correctamente.
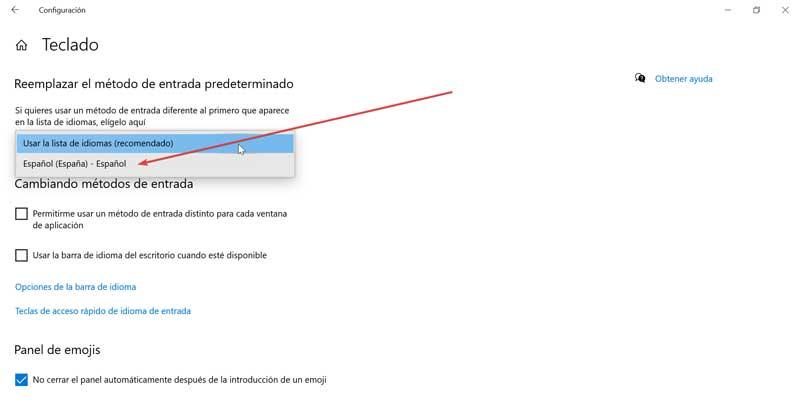
En el caso de que queramos añadir algunas variantes sudamericanas podemos agregarlas desde el apartado Idiomas preferidos de la parte inferior. Aquí pulsamos en «Agregar un idioma». Por ejemplo, buscamos Español (Colombia) y pulsamos en Siguiente para agregarlo y tenerlo disponible en nuestro teclado.
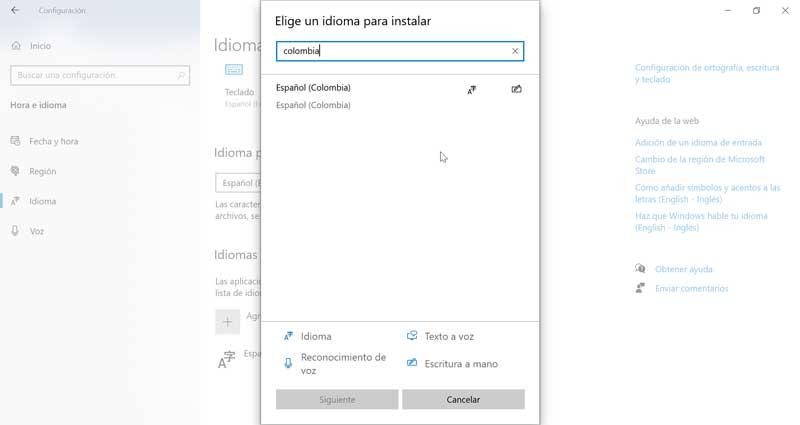
Reinstala los controladores
En caso de que sigamos sin poder escribir tildes ni acentos con nuestro teclado, puede que sea debido a un problema de los controladores del mismo. Para solucionarlos, pulsamos con el botón derecho del ratón sobre el menú de Inicio y seleccionamos «Administrador de Dispositivos». A continuación, localizamos el apartado de «Teclados» y desplegamos. Pulsamos sobre nuestro teclado con el botón derecho y seleccionamos «Actualizar controlador». Por último, en la siguiente pantalla pinchamos sobre «Buscar controladores automáticamente».
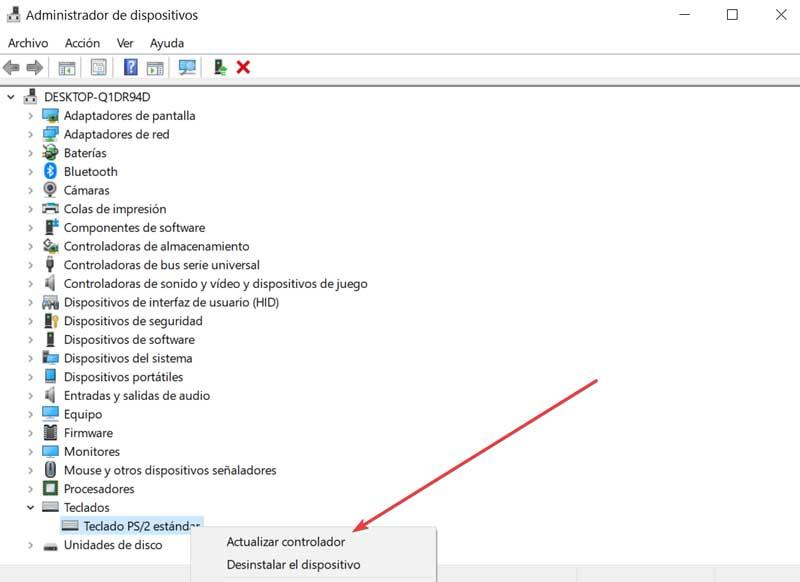
Usar programas antimalware
Si el problema persiste puede que sea ocasionado por algún malware que haya podido infectar nuestro ordenador, por lo que podemos probar a realizar un escaneo.
GridinSoft Anti-Malware
Se trata de una herramienta capaz de detectar y eliminar cualquier malware que se haya podido colar en nuestro ordenador, siendo muy sencillo de utilizar, por lo que es apta para todo tipo de usuarios. De sus características destacan sus diferentes modos de escaneo profundo y la capacidad para realizar informes exhaustivos con todos los resultados, con informes del sistema y ruta del archivo donde se encuentra el malware alojado. Cuenta con una versión de prueba gratuita de 15 días que podemos descargar desde su página web.
Zemana AntiMalware
Este programa se encarga de escanear nuestro ordenador en busca de virus, troyanos, spyware, malware, etc que hayan podido afectar a algunos elementos del mismo como el teclado. Para ello se encarga averiguar si algunos archivos han sido infectados y en caso de que así fuera se encargará de eliminarlo de forma segura. También realiza una protección en tiempo real para de esta forma evitar a que nos podamos contagiar con algún malware oculto en archivos descargados. Podemos descargar una versión de prueba desde este enlace.
Restaurar Windows 10 a un punto de restauración anterior
Si nada de los anterior ha servido para solucionar el problema, podemos optar por restaurar Windows 10 a un punto de restauración anterior donde el teclado funcionaba perfectamente. De esta forma podremos solucionar definitivamente este problema.
Para ello, accedemos al «Panel de control» y accedemos al apartado de «Recuperación».
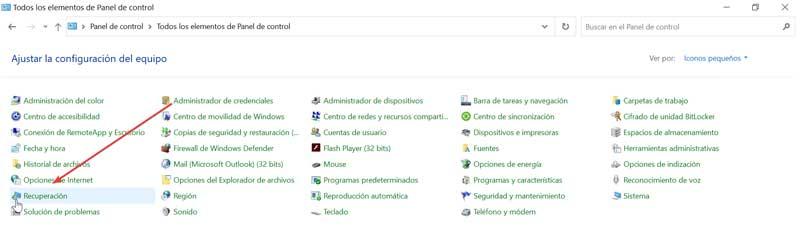
Posteriormente seleccionamos «Abrir Restaurar Sistema» y pulsamos en «Siguiente».
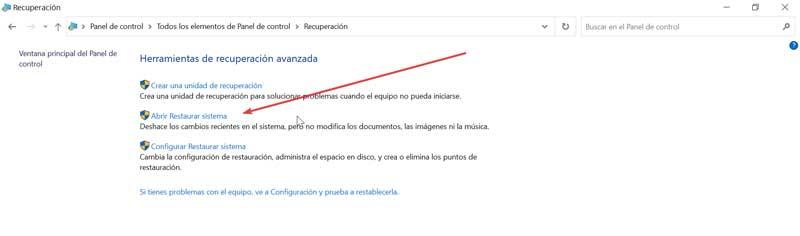
Ya solo nos queda elegir el «Punto de Restauración» que prefiramos y hacer clic en «Finalizar». Una restaurado el sistema al punto anterior, el teclado debería de funcionar de igual manera que lo hacía en ese momento.
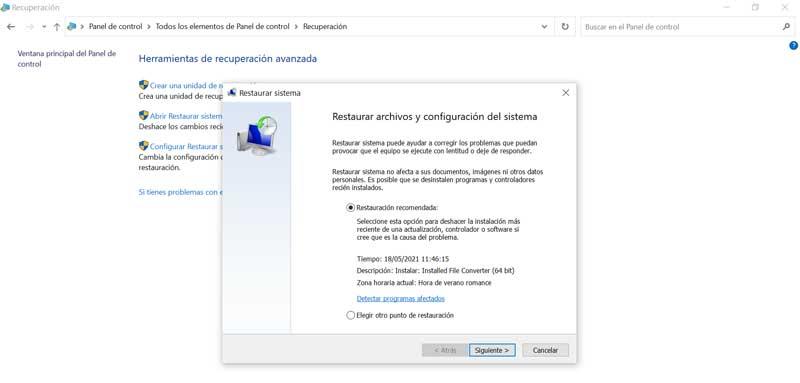
Fuente: SoftZone https://ift.tt/3q8u9ib Autor: Fran Castañeda
.png)
