Mantén tus favoritos siempre ordenados y sin duplicados en Edge

Seguro que a estas alturas sabéis que tenéis la oportunidad de elegir entre una amplia variedad de navegadores de Internet en estos momentos. Algunos son más populares que otros, pero los más usados en estos momentos son Edge, Firefox y Chrome. Además aquí elementos tales como los favoritos son de extrema importancia, por lo que debemos saber cómo administrarlos de la mejor manera.
Hay que tener en cuenta que en estos momentos, uno de los proyectos más importantes que tiene entre manos Microsoft es precisamente este, su navegador de Internet. En concreto nos referimos al sustituto del Edge que se lanzó junto a Windows 10. Por tanto cuando hablamos de este proyecto de los de Redmond, nos referimos al software que se encarga de hacerlas veces de sustituto del Edge original. Este es el que se lanzó junto a Windows 10 y que tan poca aceptación tuvo en términos generales. Por tanto el gigante del software decidió lanzar una nueva versión del programa, ahora ya centrado en el motor Chromium de Google.
Lo cierto es que este es un proyecto que no para de crecer con el paso del tiempo, superando ya a la mayoría de las alternativas que llevan años entre nosotros. Por tanto ya va a la caza directa de Chrome, aunque tiene un largo camino por recorrer todavía.
Se podría decir que este es un navegador de Microsoft muy esperado por muchos, de hecho no tiene casi nada que ver con la primera versión. Microsoft aquí ha intentado adaptar el software a los tiempos que corren y entrar en un mercado tan importante como este. Este programa está basado en Chromium, por lo que comparte algunas cosas con otros similares, entre los que encontramos el mismísimo Chrome.
Cómo administrar favoritos en Edge desde el navegador
Son muchos los elementos que forman parte de estos programas, pero uno de los más importantes a la vez que usados, son los marcadores. En esto es precisamente en lo que nos queremos centrar en estas mismas líneas. Como ya sabréis, estos son elementos que nos permiten guardar las URL de las webs que visitamos. De este modo se facilita en gran medida su consulta posterior sin tener que recordarlas de memoria.
Hay que admitir que un navegador sin estos elementos de los que os hablamos, no sería demasiado útil. Pero claro, al mismo tiempo el programa debe ofrecernos una serie de funciones que nos permitan manejar estos de la mejor manera. De hecho si nos centramos en el mencionado Edge, aquí vamos a profundizar en cómo lograr esto.
En estas líneas os vamos a mostrar la manera más eficiente de añadir, editar y ordenar estos elementos de los que os hablamos. Y es que cuando nos encontramos en una determinada web, en muchas ocasiones la añadimos a los marcadores o favoritos del programa para guardarla.
Añadir y eliminar marcadores en Edge (H3)
Como era de esperar, el hecho de guardar un nuevo marcador en Edge, es una tarea rápida y sencilla. Para ello basta con que pinchemos en el icono con forma de estrella que se sitúa junto a la barra de direcciones. Así, de manera automática esta URL se añadirá a la interfaz principal del programa para que podamos acceder a la misma en el futuro.
![]()
Otra manera sencilla de lograr esto que os contamos, es arrastrado la URL como tal, una vez marcada con el ratón, hasta la barra de marcadores. Decir que si ya consideramos que no los necesitaremos en el futuro, para borrar un favorito basta con que pinchemos en el mismo con el botón derecho. En el menú contextual veremos la opción de Eliminar.
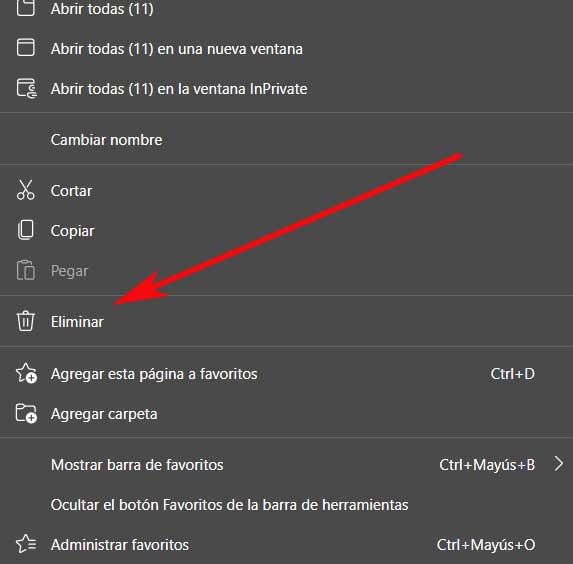
Cómo ver y ocultar la barra de favoritos
Los favoritos o marcadores que con el tiempo vamos acumulando en el navegador, se pueden contar por miles. Pero hay algunos que usamos de manera más habitual, por lo que quizá los queremos tener más a la vista. Estos los solemos situar en la denominada como Barra de favoritos. Estas es la que se sitúa justo debajo de la barra de navegación
Aquí se sitúan estos elementos para que no tengamos más que pinchar en los mismos para que se abran. Pero con todo y con ello, Edge nos ofrece la posibilidad de ocultar dicha barra si no la necesitamos, esto es algo que logramos accediendo al menú principal del programa. En el mismo nos situamos en el apartado de Apariencia donde ya podremos activar o no la opción de Mostrar barra de favoritos.
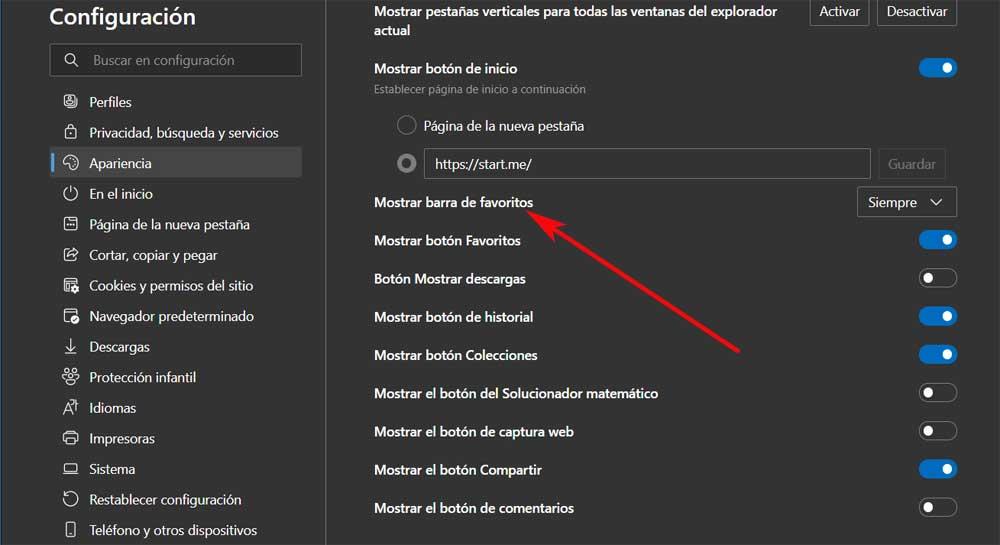
Gestionar estos elementos en Edge
Pero claro, como suele ser habitual en estos casos, el programa de Microsoft, además de con la mencionada Barra de favoritos, cuenta con su propia sección de marcadores. Para acceder a la misma, volvemos a abrir el menú principal del programa. Aquí ya nos encontramos una opción llamada Favoritos, en la que pinchamos.
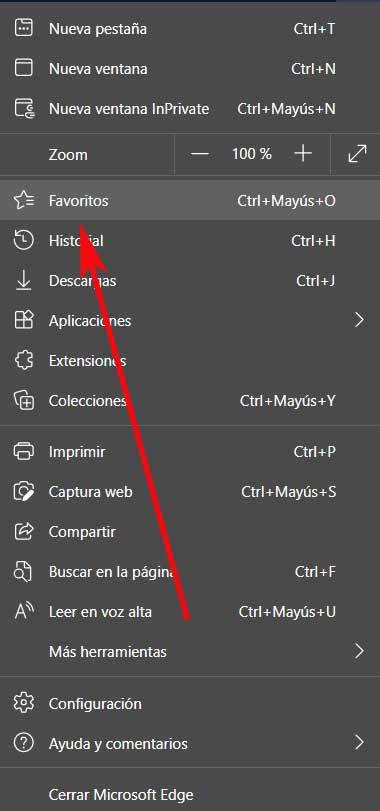
Se abrirá una nueva ventana que nos será de mucha ayuda a la hora de administrar nuestros favoritos o marcadores. Lo primero que vemos en la misma son todas las carpetas con estos elementos que hemos ido creando con el tiempo. Al mismo tiempo, en la parte superior de la ventana nos encontramos con botones para añadir nuevos marcadores, o crear más carpetas propias. Como os podréis imaginar, estas carpetas nos sirven como elementos de organización.
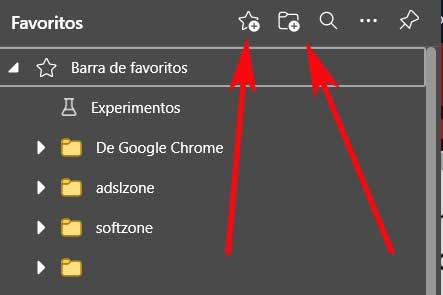
De igual modo en esta misma ventana contamos con un buscador de favoritos en Edge, además de una serie de opciones adicionales para estos elementos.
Importar o Exportar favoritos
Estas funciones adicionales las encontramos en el botón que viene representado por tres puntos horizontales. De hecho nada más pulsar en el mismo nos encontramos con algunas opciones que nos serán de gran interés para estos elementos de los que os hablamos aquí. Os decimos esto porque desde este mismo botón tendremos la posibilidad de eliminar automáticamente los marcadores que estén duplicados.
Al mismo tiempo nos encontramos con la posibilidad de exportar e importar estos elementos, por ejemplo para llevarlos a un fichero que más tarde cargamos en otro navegador. Esto también no servirá para realizar una copia de seguridad de estos favoritos y guardarla en lugar seguro.
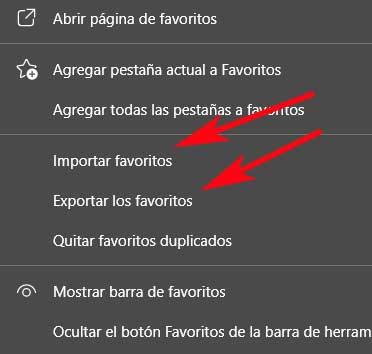
Administrar favoritos con extensiones
Estas son las maneras que el propio navegador web de Microsoft nos ofrece para gestionar y administrar estos favoritos o marcadores desde el propio Edge. Pero como suele ser habitual en este tipo de programas, podemos añadir otras funciones adicionales gracias a las extensiones. Estos son pequeños añadidos que se instalan en el programa para aumentar su funcionalidad, y mejorarlo.
Pues bien, si deseáis añadir un poco más de utilidad a estos elementos de los que os hablamos aquí, os hablaremos de algunas extensiones que podréis usar en este sentido.
Otra marcación rápida
Aquí nos encontramos con una útil extensión para Edge que nos permitirá llevar el apartado de los favoritos en el programa, un paso más allá. Con esto lo que os queremos decir es que tendremos la oportunidad de añadir estos elementos al programa, pero de otro modo.
Con esto os queremos decir que tendremos la posibilidad de añadir nuestros marcadores en forma de miniaturas mucho más con nuestras webs favoritas. Además genera automáticamente miniaturas y capturas de esos sitios web que vamos añadiendo, tiene soporte para crear carpetas, y función de arrastrar y soltar. Podréis probar esta extensión para los marcadores desde aquí.
Bookmarks Collections
Aquí nos encontramos con otra interesante extensión para los favoritos de Edge, es decir, ayudarnos a gestionar del mejor modo estos marcadores o favoritos de los que os hablamos. Decimos esto porque Bookmarks Collections nos permite crear colecciones de marcadores y cambiar entre varias barras de los mismos, evidentemente, todas ellas personalizadas.
Así, la extensión como tal nos deja agregar un nuevo icono con la etiqueta de las colecciones que vayamos creando con estos contenidos. Así podremos gestionarlos de una manera mucho más eficiente. Para poder probar todo ello de primera mano, lo podréis hacer desde este enlace.
Fuente: SoftZone https://ift.tt/35OEjvm Autor: David Onieva
.png)
