Mejora los efectos visuales en PowerPoint al ajustar las animaciones

Desde hace muchos años, a la hora de crear nuestras propias presentaciones multimedia, echamos mano de un potente programa como es PowerPoint. Aquí generamos nuestras propias diapositivas que forman parte de la misma, aunque siempre podemos personalizar la velocidad de una animación que forme parte de la misma.
Como no podía ser de otro modo, este es un programa que nos presenta una enorme cantidad de posibilidades, como sucede con el resto de los programas de Office. Para los que no lo sepáis, PowerPoint comparte suite ofimática con programas de la importancia de Word o Excel. Sin embargo esta es una solución software que se centra en las presentaciones multimedia.
Tal y como os comentamos, a la hora de personalizar nuestras presentaciones en este programa en concreto, disponemos de multitud de funciones. En este caso nos queremos centrar en el paso entre diapositivas a través de las correspondientes animaciones. Todo ello, si se utiliza bien, le da un aspecto mucho más profesional, o divertido al proyecto, dependiendo de lo que busquemos. Todo ello ya dependerá de nuestra creatividad, o de los conocimientos que tengamos del programa como tal.
Para qué debemos usar animaciones en PowerPoint
Hay que tener en cuenta que aquí hablamos de una aplicación cuyo principal objetivo se centra en el diseño y la creatividad. Os contamos esto porque si hay algo que intenta ofrecernos esta aplicación de presentaciones, son funciones relacionadas con todo ello. De este modo lo que logramos realmente es tener la oportunidad de crear nuestros proyectos personales. Y eso no es todo, sino que además intentamos que sean lo más atractivos y llamativos como sea posible adaptándolos al tipo de público que tendrán.
Por tanto, tal y como os contamos antes, aquí juega un papel muy importante nuestra creatividad e imaginación cuando empezamos a trabajar. En concreto a la hora de crear nuestras propias presentaciones multimedia. Así, el software que usamos para ello, PowerPoint en este caso, nos ofrece las máximas facilidades con el fin de obtener unos resultados espectaculares. Por ejemplo en el menú Insertar encontramos multitud de elementos y objetos que nos ayudarán.
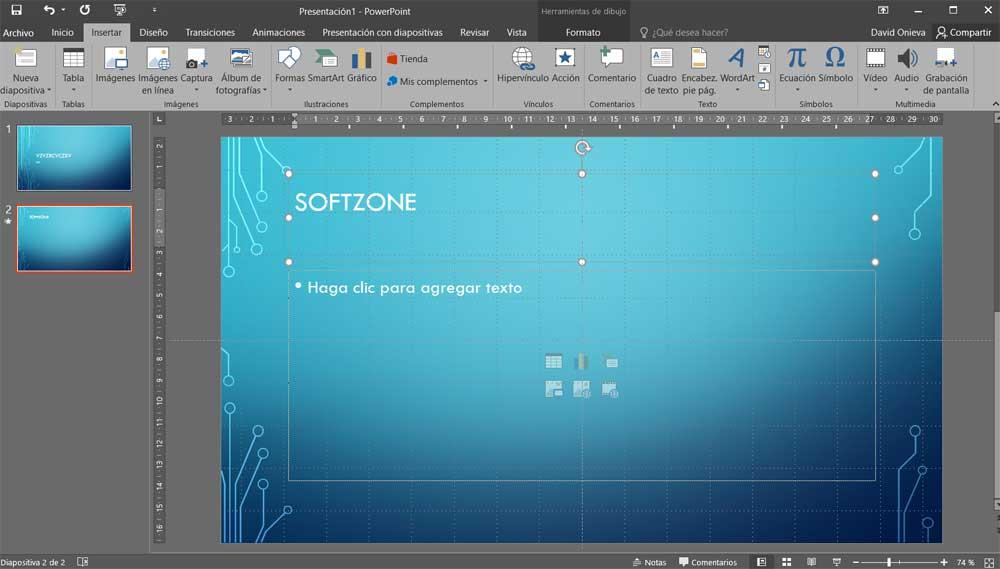
A pesar de los muchos elementos que podemos usar aquí, si hay algo realmente importante y básico, eso son las diapositivas que usamos. Y es que habitualmente estas presentaciones las estructuramos en forma de diapositivas que vamos añadiendo a la misma. Cada una con sus propios elementos integrados: textos, gráficas, fotos, vídeos, tablas, etc. No cabe duda de que todo esto nos será de enorme ayuda en las tareas de diseño. Sin embargo al mismo tiempo, para hacer lucir la presentación al exponerla, también debemos personalizar el comportamiento de todos ello. Ahí es donde precisamente entran en juego las animaciones de las que os hablamos en estas líneas.
Añadir animaciones a una presentación
En la mayoría de las ocasiones, al menos para darle un toque más original al proyecto de PowerPoint, vamos a usar animaciones de este tipo. Estas nos sirven para darle otro aspecto a los objetos que forman parte de las diapositivas. De este modo lo que logramos es un proyecto un tanto más atractivo. Así, para hacer uso de estos elementos que aportarán un añadido a la presentación, no tenemos más que situarnos en el menú Animaciones de la interfaz principal del programa. Aquí vamos a encontrar varios diseños de las mismas. Algunos más profesionales, otros más divertidos y vistosos, todo dependiendo del público que tengamos, podremos usar una animación u otra en PowerPoint.
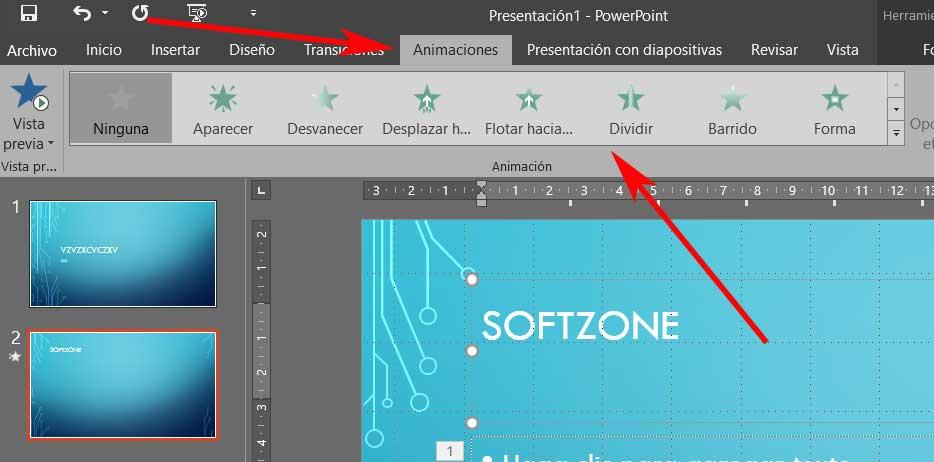
Por tanto, para aplicar un objeto de este tipo a la diapositiva en la que nos encontremos, no tenemos más que seleccionar la animación que más nos interesa para el tipo de diseño en el que trabajamos. Merece la pena sabe que si pinchamos sobre cada una de las muestras que vemos aquí, estas se ponen en marcha. Así tendremos la posibilidad de hacernos una idea de cómo se comportará la animación con el elemento en cuestión.
Asimismo es importante saber que estas animaciones también definen la aparición de determinados elementos que forman parte de una diapositiva. Esto quiere decir que dependiendo de la que elijamos, por ejemplo los textos y otros componentes aparecerán en pantalla de un modo u otro.
Cambiar la velocidad de una animación en PowerPoint
Una vez sabemos todo esto, en el caso de que ya tengamos una animación definida en la presentación de PowerPoint, podemos personalizarla. Por ejemplo, se puede dar el caso de que la misma animación en PowerPoint se esté moviendo demasiado lento o rápido en la diapositiva. Dependiendo de las circunstancias, eso puede ser un serio inconveniente. Esto se debe a que la presentación puede resultar aburrida, o por el contrario, no verse el contenido que deseamos mostrar.
Pues bien, llegados a este punto es interesante saber que tenemos la posibilidad de ajustar la velocidad de la animación. De este modo lo que logramos es que su movimiento coincida con tiempo deseado que queremos que esté visibles, por lo tanto veamos cómo se hace esto. Lo primero que hacemos aquí es seleccionar el objeto de la diapositiva que contiene la animación como tal. Si aún no hemos asignado una a ese objeto, lo podemos hacer seleccionando una de las muchas que vemos en la opción de menú Animaciones. Por ejemplo en el caso que nos ocupa, nos vamos a decantar por la animación llamada Aumentar y girar.
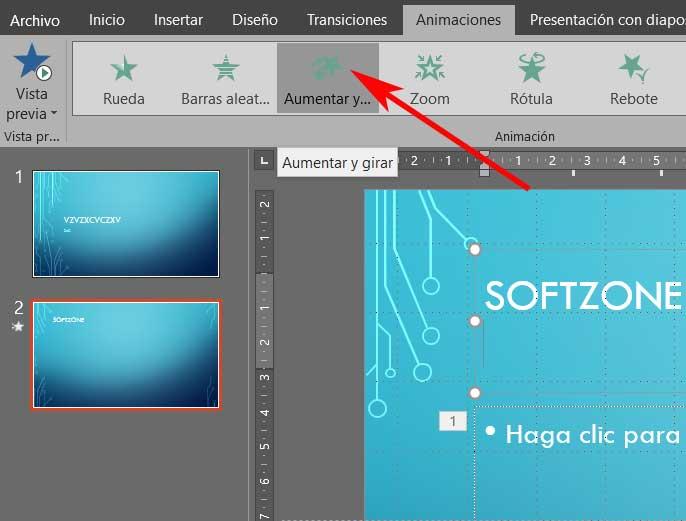
Decir que por defecto la duración de la animación está fijada en un segundo. De todos modos siempre podemos ver una vista previa de la misma seleccionando la opción llamada Vista previa. Este se sitúa en el extremo izquierdo de la pestaña de Animaciones en la que nos encontramos. En el caso de que esta sea demasiado lenta o rápida, vamos a cambiar su velocidad ajustando el tiempo de movimiento.
Una vez que hemos visto la animación y no nos convence su movimiento, es el momento de ajustar su velocidad. Así, en el mismo apartado de Animaciones, ahora tenemos que echar un vistazo al grupo llamado Intervalos. Aquí veremos la opción de Duración, que es la que nos interesa en este caso.
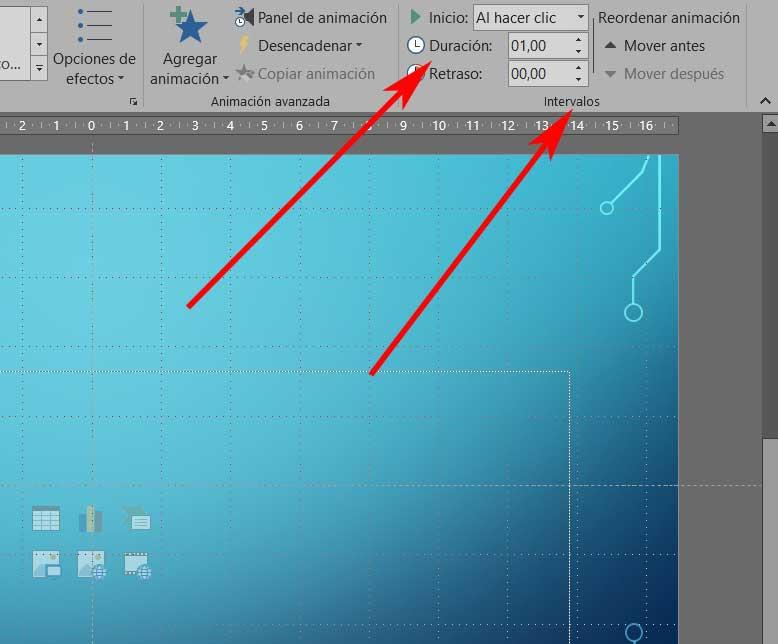
Ya os comentamos antes que por defecto nos vamos a encontrar con que este parámetro está ajustado a un segundo. A continuación no tenemos más que ajustar la duración en incrementos de 0,25 segundos en base a lo que necesitemos. Eso lo logramos pinchando en las flechas arriba y abajo en el cuadro de Duración. Gracias a las mismas logramos ajustar la velocidad de estas animaciones de las que os hablamos, al máximo. Además estos controles tan precisos en PowerPoint, nos serán más útiles incluso, en el caso de que dispongamos de más de una animación en la misma diapositiva.
Fuente: SoftZone https://ift.tt/3w5KXZv Autor: David Onieva
.png)
