¿Necesitas cambiar el tamaño de una foto? Usa Paint y Paint 3D

A la hora de trabajar con diferentes tipos de archivos de imágenes, puede que en alguna ocasión necesitemos de la posibilidad de reducir su tamaño o la resolución. Para ello debemos saber que Windows cuenta de manera predefinida dos aplicaciones que nos van a permitir realizar esta labor, como son Paint y Paint 3D. Esto hace que no sea necesario descargar ni compra otra aplicación pues la solución la tenemos dentro del sistema operativo de Microsoft.
Paint y Paint 3D son dos herramientas que cuentan con las suficientes características para ayudarnos a editar imágenes. Quizás, no tengan el atractivo visual ni la repercusión de otras aplicaciones más populares, pero sí que pueden realizar determinadas labores de forma solvente sin tener que echar mano de otras aplicaciones de terceros.
Principales características de Paint y Paint 3D
Windows cuenta con dos herramientas de edición de imágenes, como son Paint y Paint 3D, que pese a no ser unas herramientas muy avanzadas si que pueden resultar de gran utilidad para tareas básicas.
Paint, todo un clásico de la edición de imágenes
Con esta aplicación dispondremos de diferentes opciones como rotar, expandir, invertir colores, borrar imágenes y dibujar opaco. También podemos editar colores, pues incluye una paleta de 48 y 12 ranuras de color personalizado que se pueden editar. Con él podremos hacer dibujos, editar gráficos, realizar imágenes, agregar texto a estos elementos o a otros diseños.
Paint 3D, la evolución tridimensional de Paint
Paint 3D es la evolución de la clásica herramienta de edición de imágenes de Windows, que se diferencia por permitir la edición de fotos tanto en 2D como en 3D. Esto es algo que podremos realizar de forma sencilla y gratuita. Igualmente nos permite crear composiciones en 2D usando utensilios como marcador, la pluma de caligrafía, el pincel de aceite, la lata de pulverización o el borrador.
Paint 3D: cambiar el tamaño y la resolución de un archivo
Si optamos por usar la herramienta de Paint 3D, os vamos a contar los pasos que debemos de dar para poder cambiar tanto el tamaño como la resolución de un archivo.
Cómo cambiar el tamaño de un archivo
Si queremos cambiar el tamaño de un archivo usando Paint 3D, lo primero que debemos hacer es ejecutar el programa. Para ello escribiremos «paint 3d» en el cuadro de búsqueda junto al menú de Inicio. Una vez tenemos ejecutada la aplicación, pasaremos abrir la imagen sobre la cual queremos cambiar el tamaño. Para ello pulsamos en el botón de «Menú», que encontramos en la parte superior izquierda.
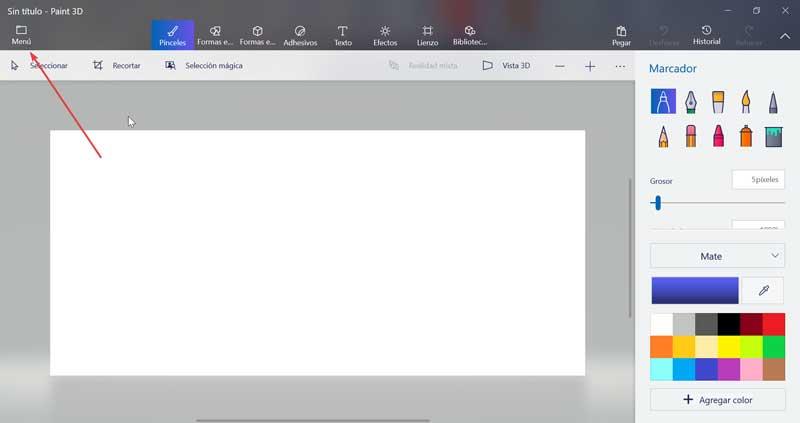
A continuación, nos aparecerá un menú lateral donde debemos de seleccionar la opción de «Abrir» y «Seleccionar archivos». Nos aparecerá una nueva ventana con el explorador de Windows que utilizaremos para seleccionar la imagen y «Abrir» para que incorporarla a la interfaz de Paint 3D.
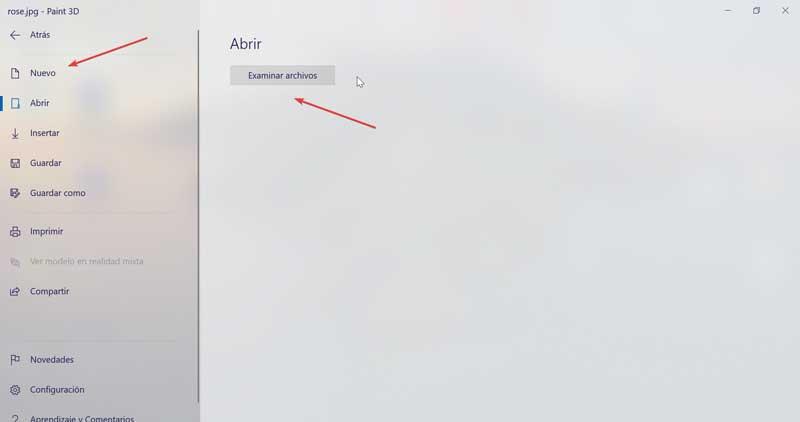
Una vez la tenemos agregada, volvemos a pulsar en el botón de «Menú» en la esquina superior izquierda y seleccionamos «Guardar como» en la siguiente pantalla. A continuación, en la parte derecha, dentro de las opciones de «Guardar como copia», debemos seleccionar un formato de archivo, el cual será de «Imagen».
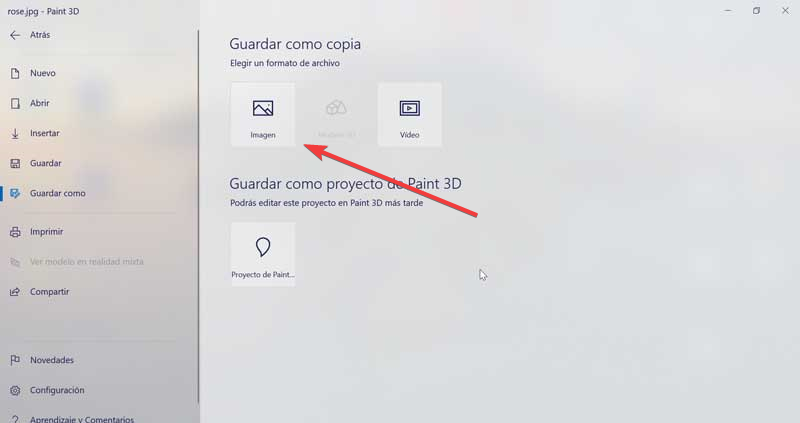
Posteriormente nos debe aparecer el Explorador de Windows, donde seleccionaremos la ubicación donde queremos guardar el archivo y en Tipo debemos elegir la opción de 2D-JPEG. Por último, pulsaremos en «Guardar» para terminar el proceso. Una vez terminado podemos comparar el tamaño del archivo nuevo con respecto al original y comprobaremos como se ha reducido su tamaño.
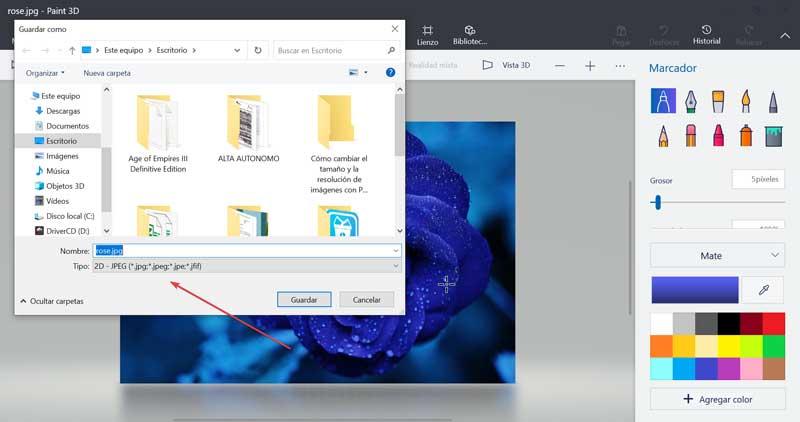
Cómo cambiar la resolución de una imagen
Si lo que queremos es cambiar la resolución de cualquier imagen que tengamos utilizando para ello Paint 3D, el procedimiento es muy sencillo. Utilizaremos el cuadro de búsqueda situado al lado del menú de Inicio para escribir «paint 3d» y abrir la aplicación. Posteriormente pulsamos en el botón de «Menú», situado en la parte superior izquierda de la pantalla y posteriormente en «Archivo». Elegimos la imagen deseada y pulsamos en Abrir para añadir a la interfaz del programa.
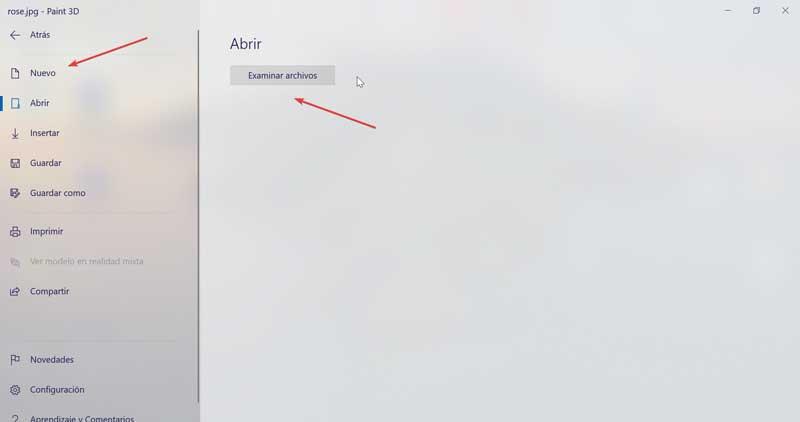
A continuación, pulsamos sobre la pestaña de «Lienzo» que encontraremos en la parte superior de la pantalla. Al pulsarlo se abrirá un menú en la parte derecha de la pantalla, donde podremos cambiar la resolución de la imagen, ya sea por porcentaje o por píxeles. Tan solo será necesario que seleccionemos una altura y un ancho. En el caso de que tengamos marcado la casilla de «Bloquear relación de aspecto», no será necesario que cambiemos el alto y el ancho por separado, ya que el programa se va encargar de mantener dicha relación para que la imagen no pierda su forma.
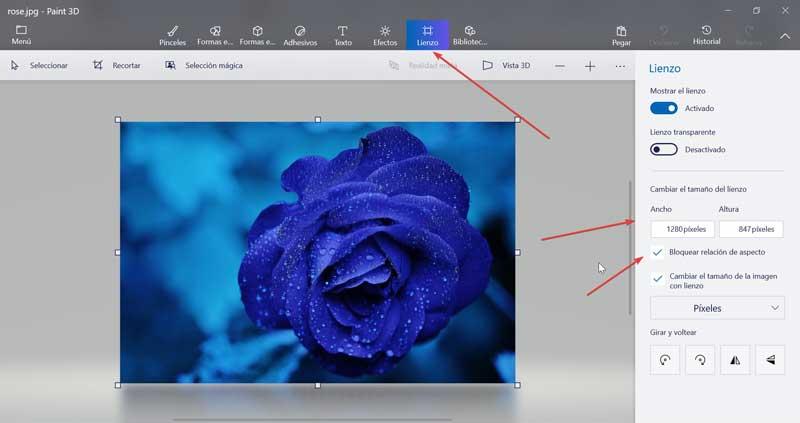
Una vez terminado, procederemos a guardar el archivo. Para ello, pulsamos en la pestaña de Menú. En la siguiente ventana, pulsamos en Guardar como, posteriormente en «Imagen». Elegimos la ubicación donde va quedar guardado el archivo y el formato 2D-JPEG. Igualmente podemos pulsar el atajo de teclado «Ctrl + S» para guardar el archivo.
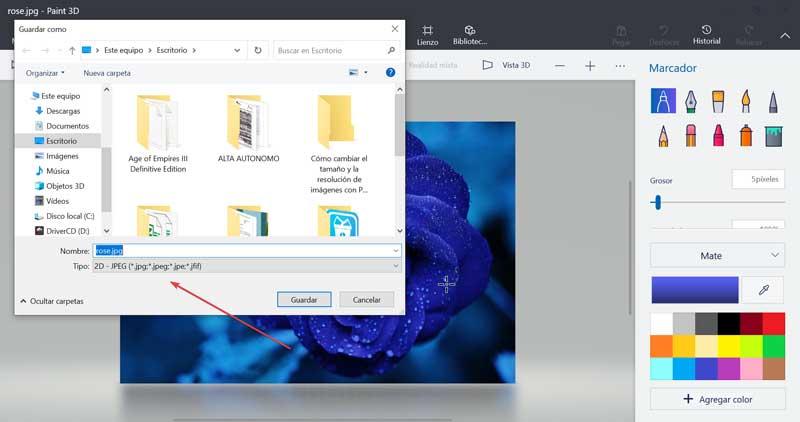
Paint: cambiar el tamaño y la resolución de un archivo
Si queremos utilizar la clásica herramienta de Paint de Windows, podremos utilizarla tanto para cambiar el tamaño como la resolución de un archivo de imagen
Cómo cambiar el tamaño de un archivo
Cambiar el tamaño de un archivo con Paint apenas requiere de unos sencillos pasos. Lo primero será abrir la aplicación y para ello escribiremos «paint» en la barra de búsqueda junto al menú de Inicio. Una vez iniciada deberemos de abrir el archivo de imagen. Para ello pulsamos en «Archivo» y seleccionamos «Abrir». Nos aparecerá el Explorador de Windows donde seleccionaremos el archivo.
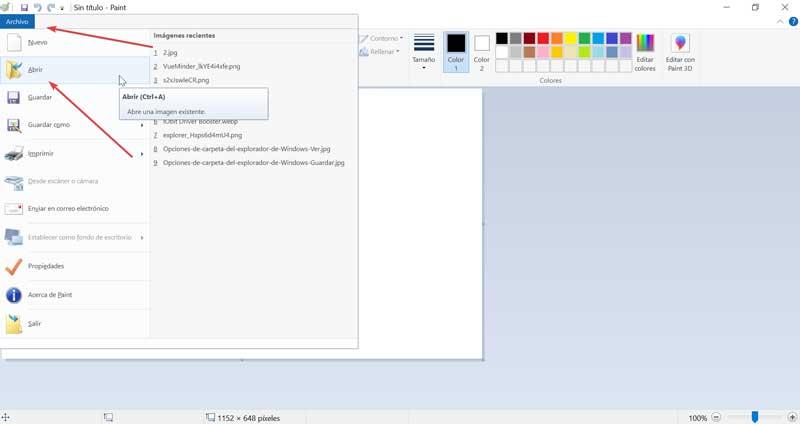
Una vez abierta la imagen, volvemos a pulsar nuevamente en «Archivo» y en esta ocasión pulsamos el botón e «Guardar como». Seleccionamos la ruta donde queremos guardar el archivo, así como JPEG como formato. Por último, seleccionamos el botón de «Guardar».
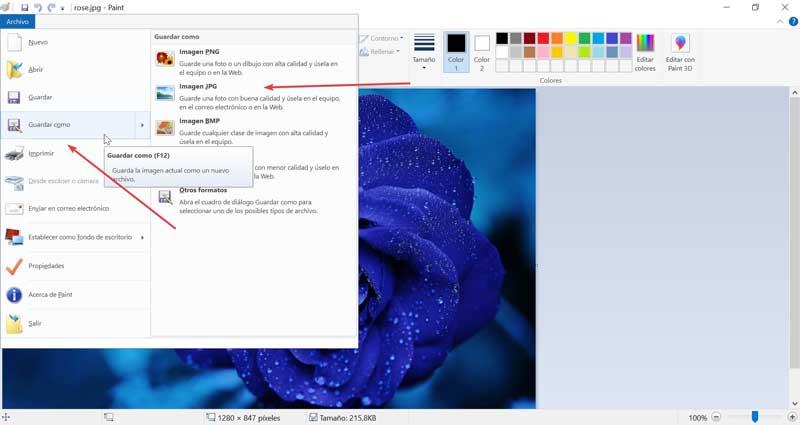
Cómo cambiar la resolución de una imagen
Para cambiar la resolución de una imagen con Paint, empezamos con abrir la aplicación desde el cuadro de búsqueda de Windows. Una vez abierta, abrimos la imagen desde la pestaña de «Archivo».
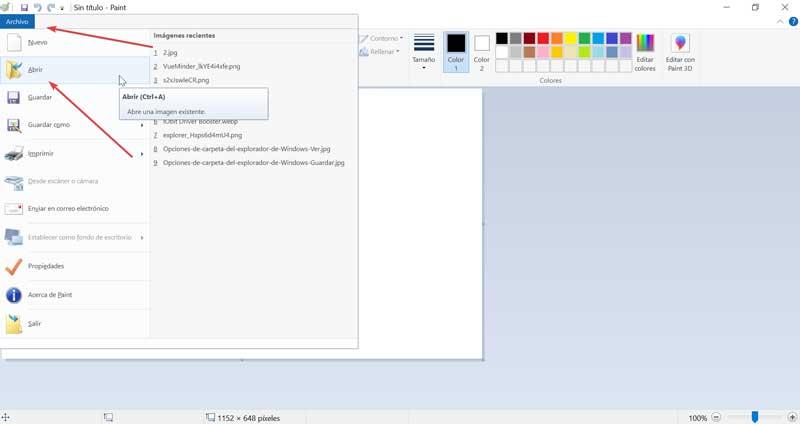
Una vez que tenemos la imagen en la interfaz del programa pulsamos en el botón de «Cambiar tamaño» que encontramos dentro de la pestaña de Inicio. Ahora tenemos dos formas de cambiar la resolución, ya sea para aumentar o disminuir la dimensión por porcentaje o los píxeles. Igualmente podemos cambiar la orientación ya sea en vertical u horizontal. Elegiremos el método y establecemos una resolución según nuestros gustos. Una vez seleccionado pulsamos en el botón de «Aceptar» para confirmar los cambios.
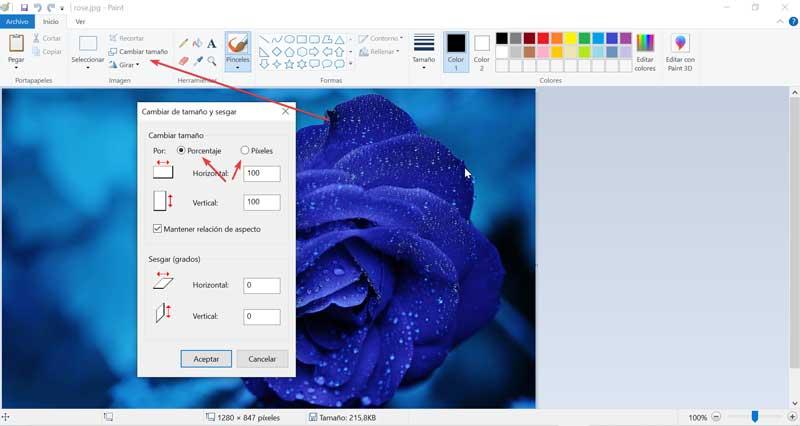
Ya solo queda guardar el archivo. Para ello, podemos usar el atajo de teclado Ctrl + S o bien pulsar en la pestaña de «Archivo» y seleccionar «Guardar como».
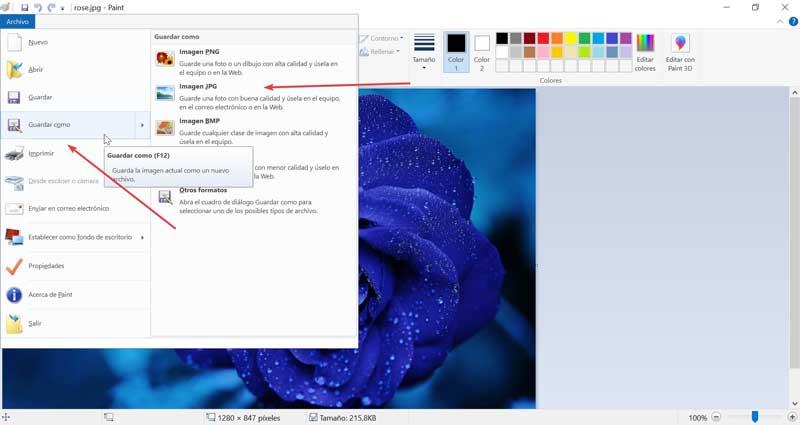
Fuente: SoftZone https://ift.tt/2RAa8Et Autor: Fran Castañeda
.png)
