Protege mejor Windows 10 con esta útil función de su antivirus

Cuando a mediados del año 2015 Microsoft finalmente lanzó Windows 10, fueron muchas las novedades que igualmente nos llegaron de mano de la firma. Muchas de ellas se lanzaron de manera conjunta al sistema como pasó con Edge o con Windows Defender, del que os hablaremos aquí.
La seguridad es uno de los aspectos que cada vez preocupa más y más a la mayoría de los usuarios. Para ello echamos mano de ciertas soluciones que nos ayudan a proteger nuestros datos y equipos. Por tanto, como os contamos, una de las novedades que trajo consigo el sistema operativo Windows 10, fue Windows Defender. En realidad aquí nos referimos a un nuevo antivirus que llegaba como una versión mejorada de la solución Security Essential de Microsoft que tan poco éxito tuvo.
Este era el antivirus de Microsoft que nos llevaba acompañando desde XP y que lo cierto es que dejaba mucho que desear. Pero las cosas cambiaron mucho con este lanzamiento del que os hablamos aquí. Hay que reconocer, llegados a este punto, que Windows Defender a día de hoy se ha convertido en uno de los mejores antivirus del mercado. Esto es algo que sin duda logra gracias a las altas tasas de detección de amenazas que consigue. A todo ello le podemos sumar un rendimiento espectacular en el sistema operativo, donde se adapta a la perfección.
Como no podía ser de otro modo, buena parte de su éxito viene dado por la enorme funcionalidad que el antivirus nos presenta. Además esto es algo que va en aumento gracias a las constantes actualizaciones que envía Microsoft.
Qué es el Control de aplicaciones de Windows Defender
Como os comentamos antes, al hablar de Windows Defender en realidad nos referimos a un potente antivirus integrado en Windows 10. En un principio este lo encontramos listo en la aplicación de Configuración del sistema.
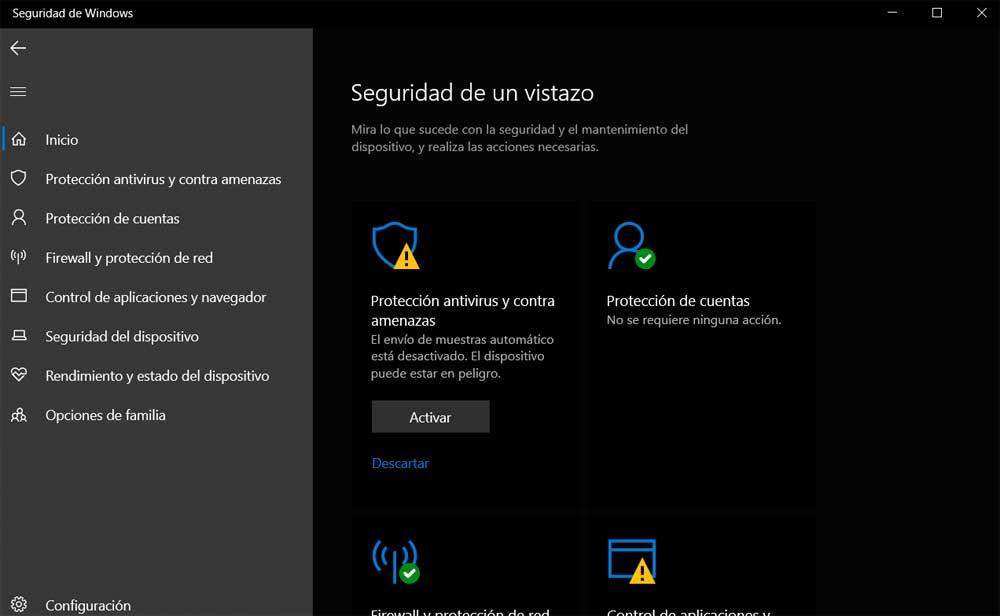
Al mismo tiempo, una vez accedemos a la funcionalidad de seguridad como tal, nos encontramos con todas las características que lo componen. Además muchas de estas las podemos activar o desactivar, así como personalizar buena parte de sus parámetros. De este modo podremos disponer de un antivirus perfectamente integrado en Windows 10 y además gratuito. Aquí nos vamos a centrar en una función en concreto que nos podrá ser de mucha ayuda.
Nos referimos a la conocida como Control de aplicaciones y navegador. Para que os hagáis una idea más exacta de lo que os hablamos aquí, decir que esta característica se usa para aumentar la seguridad del sistema operativo. Como os podréis imaginar, forma parte del antivirus del que os hablamos en estas líneas y de forma predeterminada viene desactivada. En realidad la misma se encarga de proteger el PC frente a programas, archivos y webs potencialmente peligrosos o no deseados.
De este modo se evita la llegada de elementos maliciosos al PC en forma de aplicaciones o archivos independientes que descargamos gracias al análisis adicional que lleva a cabo la función Control de aplicaciones de Windows Defender. Y es que debemos tener en cuenta que los potenciales códigos maliciosos están ahí al acecho. Esto es algo que se hace especialmente patente si hacemos un uso continuado de Internet o descargamos muchos contenidos.
Cómo activar el Control de aplicaciones y navegador
Ya os hemos mencionado que cuando instalamos Windows 10 en un equipo, este ya integra Windows Defender en su interior. Eso sí, algo que debemos tener muy en cuenta es que no todas sus funciones vienen activadas desde un principio. Este es el caso precisamente del que os hablamos en estas mismas líneas. Por tanto, si queremos mejorar la seguridad de Windows 10 y aumentar la utilidad de su antivirus, veamos cómo hacerlo.
Con el fin de activar el activar el Control de aplicaciones y navegador del que os hablamos, lo primero que hacemos es acceder a la aplicación de Configuración. Por ejemplo esto es algo que logramos a través de la combinación de teclas Win + I. Una vez aquí, nos tenemos más que pinchar en el apartado de Actualización y seguridad de la ventana que vemos.
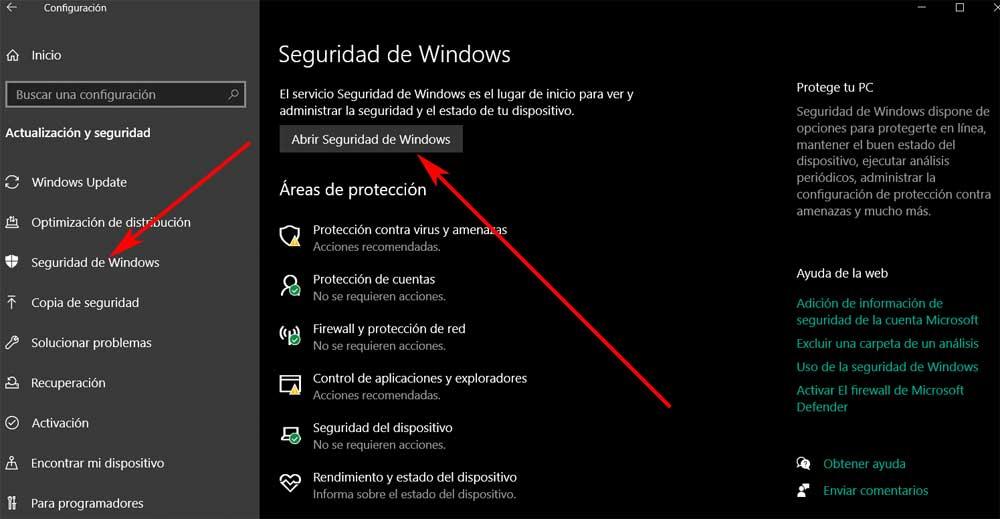
Para de acceder al antivirus como tal, todo lo que tenemos que hacer es situarnos en Seguridad de Windows del panel izquierdo. A continuación, en el panel derecho, pinchamos en el botón llamado Abrir Seguridad de Windows. Esto nos da paso al antivirus como tal que se abre en una nueva ventana. Pues bien, en la misma, si nos fijamos en el panel situado a la izquierda, veremos una entrada de Control de aplicaciones y navegado, donde pinchamos.
Esto nos dará paso a lo que buscamos aquí, por lo que ya solo nos queda pinchar en el botón de Activar. En ese momento la función se pondrá en marcha en segundo plano.
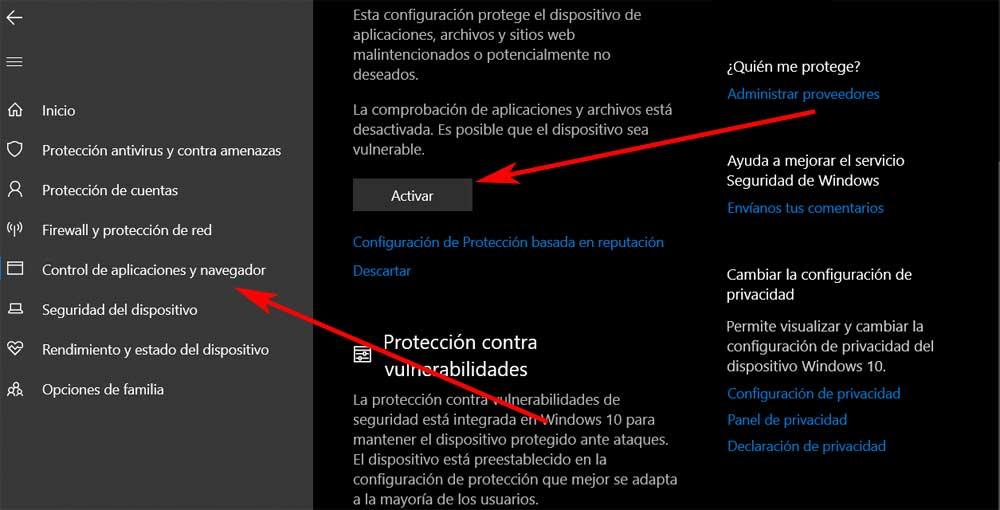
Inconvenientes de activar el Control de aplicaciones de Windows Defender
Es evidente que la protección general del sistema operativo de los de Redmond aumentará con este movimiento que acabamos de dar. De este modo podremos descargar todo tipo de contenidos de Internet, ya que aquellos que sean potencialmente peligrosos, Windows Defender los bloqueará.
Además esto es algo que se hace extensible tanto a los programas como a los archivos individuales que bajamos o instalamos en el PC. Pero claro, no todo iban a ser ventajas en este sentido. Esto os lo decimos porque como no podía ser de otro modo, esta es una funcionalidad que cuando está en funcionamiento, activada, consume ciertos recursos del equipo. No deja de ser un método o análisis adicional en busca de códigos maliciosos potenciales en los contenidos que bajamos o instalamos.
Este consumo tanto de memoria RAM como de CPU, se puede hacer especialmente patente si disponemos de un ordenador un tanto antiguo o limitado en cuanto a especificaciones. Sin embargo, si a diario trabajamos con un PC más o menos actual, este cambio o mayor consumo de recursos no lo notaremos. Por lo tanto, en muchos casos esta es una función que nos interesará activar en Windows Defender. Y en equipos más antiguos o limitados, al menos lo podremos hacer de manera temporal o cuando tengamos dudas ante determinados contenidos.
Fuente: SoftZone https://ift.tt/3weryFJ Autor: David Onieva
.png)
