¿Qué pestañas gastan más RAM en Chrome? Así puedes saberlo

A la hora de hablar sobre navegadores web, Google Chrome es el más popular y usado por millones de usuarios en todo el mundo. Sin embargo, no podemos hablar de que sea un navegador que consuma pocos recursos, sobre todo cada vez que acumulamos muchas pestañas abiertas. Si queremos saber cuáles son las pestañas que más RAM consumen en Chrome hoy vamos a ver que pasos podemos realizar para ello.
Seguramente al utilizar Chrome tengamos cada vez más pestañas abiertas, cuyo espacio que ocupan va a variar del contenido que estemos visualizando en cada una de las páginas webs que tengamos abierta. De esta forma, no va consumir lo mismo una página donde tenemos abierto el buscador de Google que otra en la que estamos viendo un vídeo de YouTube, ya que el consumo de RAM será mayor en esta última.
Dado que es probable que nos preocupe el consumo de recursos que nos ocasiona Chrome, debemos saber que el navegador de Google cuenta con su propio Administrador de tareas, que nos va permitir que extensiones o páginas web está agotando sus recursos, para que podamos reducirlas y mejorar el rendimiento del equipo.
El Administrador de tareas de Chrome nos informa del consumo de RAM
Google Chrome cuenta con su propio Administrador de tareas desde el cual podemos ver los tipos de recursos que más han consumido por parte de las extensiones, las pestañas y extensiones que usamos en el mismo y que afectan principalmente al consumo de RAM, CPU y Red. Toda la información que nos facilita podremos utilizar para detectar cuáles son las pestañas que consumen más RAM y de esta forma poder decidir cual cerrar, contribuyendo a un mejor rendimiento del ordenador.
Para poder acceder al Administrador de tareas de Chrome debemos abrir el navegador para posteriormente hacer clic en el icono de tres puntos de la parte superior derecha, y se nos abrirá un menú desplegable. Aquí pulsamos en la opción de «Más herramientas», para que se nos abra otro submenú donde tendremos que hacer clic sobre la opción de «Administrador de tareas». También podemos acceder a él pulsando la combinación de teclas MAYUS + ESC.
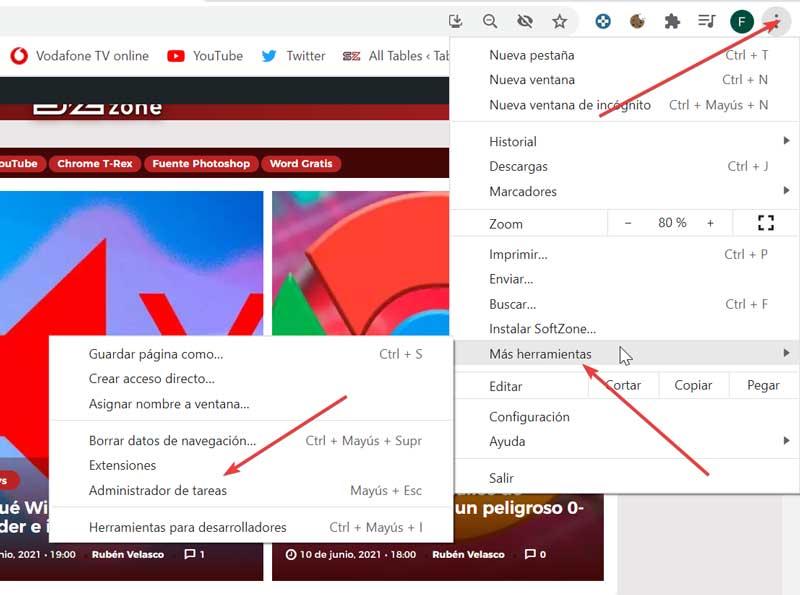
Esto hará que de manera automática se abra el Administrador de tareas que se encarga de mostrarnos todos los procesos que se encuentran en ejecución. También nos muestra las pestañas que tenemos abierta y las extensiones que hayamos instalado. De esta forma, podemos verifica el rendimiento de las etiquetas y elimina aquellas que más ocupen y estén agotando los recursos. En la parte superior vemos los apartados de Tarea, Uso de memoria, CPU, Red e ID de Proceso.
Tarea, encuentra todos los procesos abiertos
En el apartado de Tarea vamos a poder ver todos los procesos que tenemos abiertos. Si nos fijamos bien vemos que nos aparecen tanto las pestañas que tenemos en ejecución con el nombre de la web que estamos visitando como las diferentes extensiones que tenemos en ejecución. Es por ello que podemos saber la pestaña concreta que no está ocupando más recursos dentro de los siguientes apartados.
Uso de la memoria RAM de cada pestaña
Pasamos ahora al apartado de Uso de memoria. Aquí nos va a mostrar la cantidad de RAM que está consumiendo cada proceso. Por lo tanto, se convierte en una excelente manera de ver el uso que cada pestaña o extensión que tenemos abierta en Chrome hace de la memoria RAM de nuestro equipo.
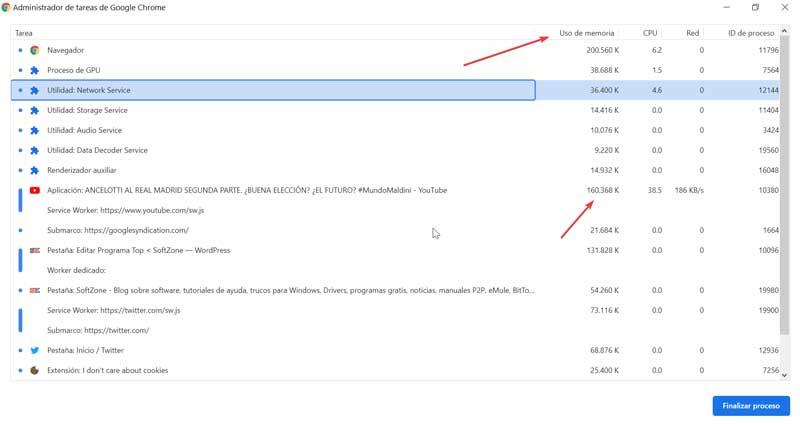
Si pulsamos directamente en la pestaña podemos organizar los procesos desde el que tiene menos consumo al que más espacio de memoria RAM está ocupando. En el caso de que estemos notando que nuestro ordenador cuenta con dificultades para cambiar entre programas, podremos verificar cuáles son las pestañas de Chrome que están consumiendo más memoria y cerrarla.
Uso de la CPU de cada proceso abierto
En el apartado de la CPU nos va a mostrar la cantidad de energía que cada proceso que tenemos abierto está consumiendo que se encuentra representada por un porcentaje. Por ejemplo, si un proceso tiene un valor en el apartado de CPU de 10, significa que está ocupando el 20% del total de nuestro procesador. Por lo tanto, estamos ante una forma muy útil de averiguar que pestañas de Chrome se encuentra consumiendo los recursos de nuestro procesador. En el caso de que observemos que nuestro ordenador se encuentra con dificultades para cargar programas, liberar procesos que consuma mucha CPU nos otorgará más recursos con los que poder trabajar.
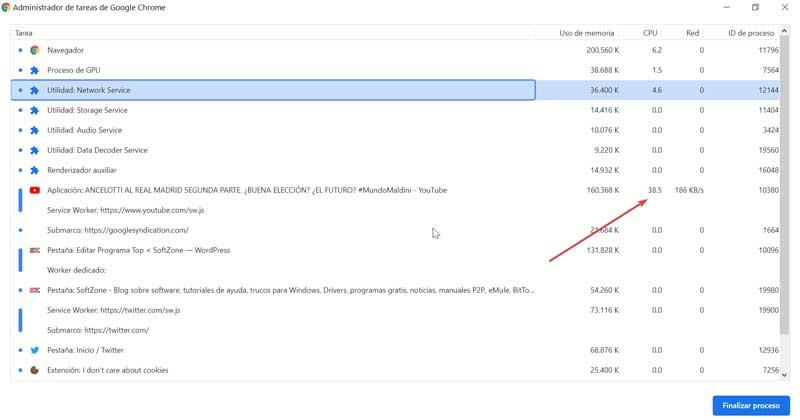
Red nos muestra los datos que usa cada proceso en ejecución
Pasamos ahora al apartado de Red. Este apartado va ser el encargado de mostrar cuántos datos utiliza cada proceso que se encuentra abierto en Chrome como las pestañas o las extensiones. Por ello podemos saber cuánto espacio de nuestra conexión ocupa cada pestaña. Es posible que nos encontremos de que los valores en Red sean 0. Sin embargo, en el caso de que carguemos una página nueva o tuviéramos una pestaña que se encuentra transmitiendo contenido multimedia, este valor mostrará la tasa de la descarga de la pestaña. Por ejemplo, si tenemos una pestaña reproducción YouTube o Spotify en la conexión que ocupa será mayor que una página ya cargada.
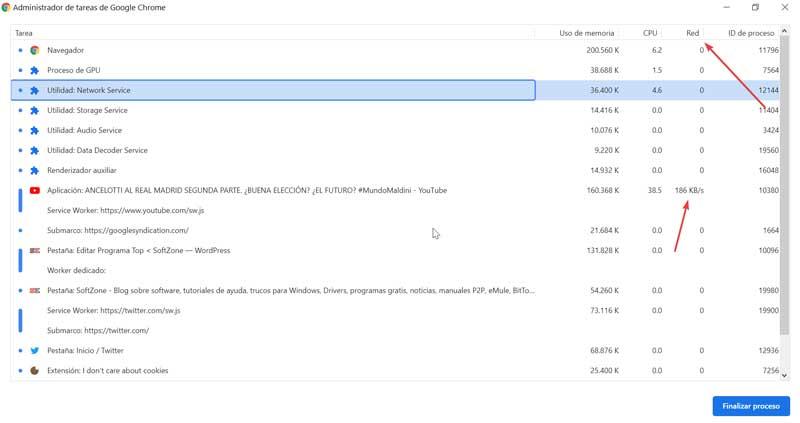
Una vez visto todos los apartados podemos comprobar cuáles son las pestañas que más espacio ocupan en Chrome. En el momento que comprobemos que una pestaña ocupa demasiado espacio podemos cerrarla directamente desde el Administrador de tareas. Para ello solo tenemos que marcarla y pulsar sobre el botón de «Finalizar tarea».
Cómo saber los procesos que más RAM consumen con el Administrador de tareas
Windows cuenta por defecto con su propio Administrador de tareas, el cual se va a encargar de ofrecer una gran cantidad de información útil de nuestro sistema. Dentro de sus funciones podemos ver el uso de los recursos del sistema que hacen las aplicaciones que tenemos instaladas y ejecución. Para ejecutarla basta con escribir administrador de tareas en el cuadro de búsqueda del menú de Inicio y seleccionarla, o bien, usar el atajo de teclado CTRL + ALT + SUPR.
Una vez abierta en la pestaña de Procesos podemos ver todas las aplicaciones que tenemos abiertas en el sistema. Aquí podemos encontrar a Google Chrome, con un número entre paréntesis que nos indican el número de elementos que contiene. Si bien en este caso no indica cuales son las pestañas que más espacio ocupan, sí que podemos ver el uso que hacen de la CPU, la GPU, la Red y por supuesto la memoria RAM.
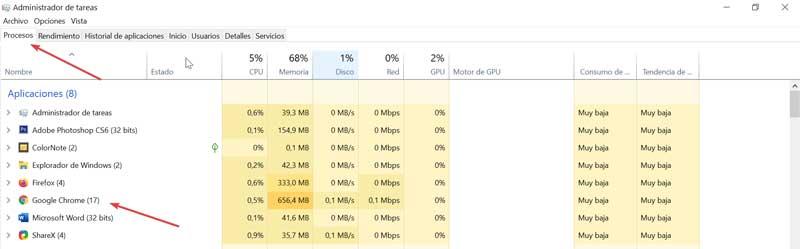
Si pulsamos sobre el apartado de Detalles podemos ver todos los procesos abiertos de Chrome que se encuentran en ejecución. En ella podemos ver la Memoria (espacio de trabajo privado activo) que se encuentra consumiendo cada uno de estos procesos. Como hemos comentado no informa de que pestaña ocupa más espacio de forma concreta, pero si nos podemos hacer una idea de todo el consumo que se encuentra realizando. Si vemos que alguno consume demasiado y deseamos cerrarlo, podemos hacerlo seleccionándolo y pulsando sobre el botón de «Finalizar tarea».
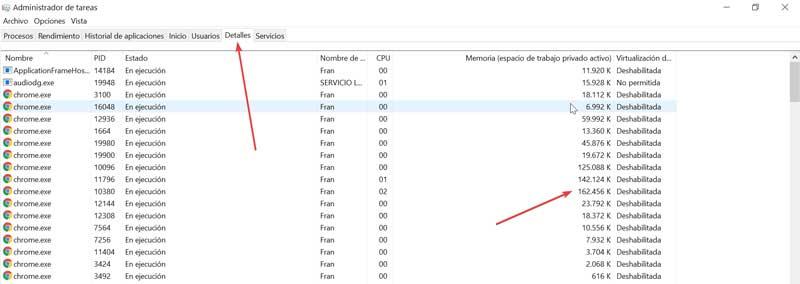
Fuente: SoftZone https://ift.tt/2TouO37 Autor: Fran Castañeda
.png)
