¿Quieres abrir y ver Dropbox desde Explorador? Sigue estos pasos

Los servicios de almacenamiento en la nube se han hecho cada vez más popular. Uno de los más usados en Dropbox, que se sitúa como una excelente alternativa a Google Drive y OneDrive para almacenar todo tipo de imágenes y documentos. Mediante este servicio podemos cargarlos en la nube y guardarlos todo el tiempo que necesitemos. A la hora de visualizar estos archivos, podemos hacerlo directamente desde la aplicación de Dropbox o bien desde el explorador de archivos de Windows.
Si hemos decidido instalar la aplicación de Dropbox en nuestro ordenador con Windows 10, será a través de ella donde podremos ver todos nuestros archivos y carpetas guardados. Su interfaz es sencilla de manejar y atractiva visualmente por lo que no deberíamos tener ningún problema al respecto. Sin embargo, también tenemos la posibilidad de visionar todo nuestro contenido almacenado en Dropbox usando el Explorador de archivos de Windows, siguiendo uno sencillos pasos que veremos a continuación.
Qué es la aplicación de escritorio de Dropbox
Dropbox cuenta con una aplicación de escritorio para Windows 10 desde la cual podemos acceder a todos nuestros archivos y carpetas que tenemos almacenada en nuestra cuenta. Esta aplicación la podemos descargar de forma gratuita desde su página web. De esta forma podemos ver todo el contenido de nuestra cuenta desde nuestro ordenador
Una vez tenemos la aplicación de Dropbox instalada se nos añaden tres cosas a nuestro ordenador:
- Acceso directo a Dropbox desde la barra de tareas
- La carpeta de Dropbox en el Explorador de archivos
- La aplicación de Dropbox para para escritorio
En el momento que tenemos instalada la aplicación de Dropbox para escritorio, veremos una carpeta de Dropbox con su logotipo y podremos acceder a ella mediante un acceso directo, desde la barra del sistema o el explorador de archivos.
Accede directamente a la ubicación predeterminada de la carpeta de Dropbox
De forma predeterminada podemos encontrar la carpeta de Dropbox directamente en la carpeta de usuario de nuestro disco duro. Si queremos acceder a su ubicación predeterminada de la carpeta de Dropbox, bastará con abrir el Explorador de archivos de Windows y escribir en la barra de direcciones:
%HOMEPATH%/Dropbox
Crear un acceso directo a la carpeta de Dropbox
Si queremos acceder de forma rápida a la carpeta de Dropbox que tenemos en nuestro ordenador también es podemos optar por crear un acceso directo. Para ello sólo será necesario acceder a la ubicación de nuestra carpeta Dropbox y hacer clic sobre ella con el botón derecho. Nos aparecerá el menú contextual de Windows donde debemos seleccionar la opción de «Crear acceso directo». Este acceso aparecerá con el alias adjunto al nombre del archivo y lo podremos mover a la ubicación donde queramos guardarlo.
Visualiza todo el contenido de Dropbox desde el Explorador de archivos
Si queremos ver los archivos y carpetas almacenados en Dropbox, lo primero que debemos hacer es abrir la aplicación. Para ello podemos hacer clic en el icono del programa que encontramos en la bandeja del sistema o bien escribiendo su nombre en el buscador situado junto al menú de Inicio. Una vez abierta la aplicación, nos fijamos en la parte inferior izquierda y pulsamos sobre Personal. Esto nos abrirá un pequeño menú desplegable donde debemos de elegir la opción de «Preferencias».
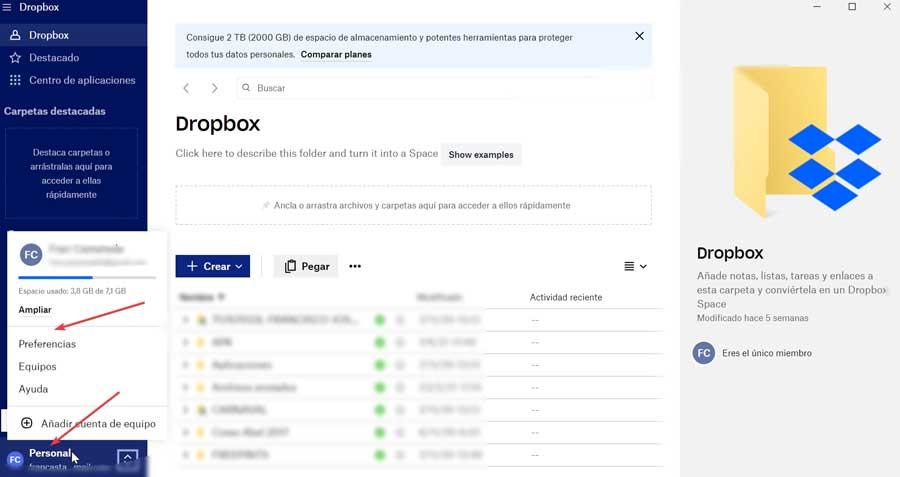
Esto nos llevará a una nueva ventana, donde debemos situarnos en la pestaña de General. En la parte inferior encontramos el apartado de «Abrir carpeta en». Pulsamos sobre él y se nos desplegará un menú, donde debemos elegir la opción de Explorador de archivos. Por último, pulsamos en «Aceptar» para aplicar los cambios. A partir de este momento, podemos abrir cualquier archivo que tengamos almacenado en Dropbox y seremos dirigidos al Explorador de archivos.
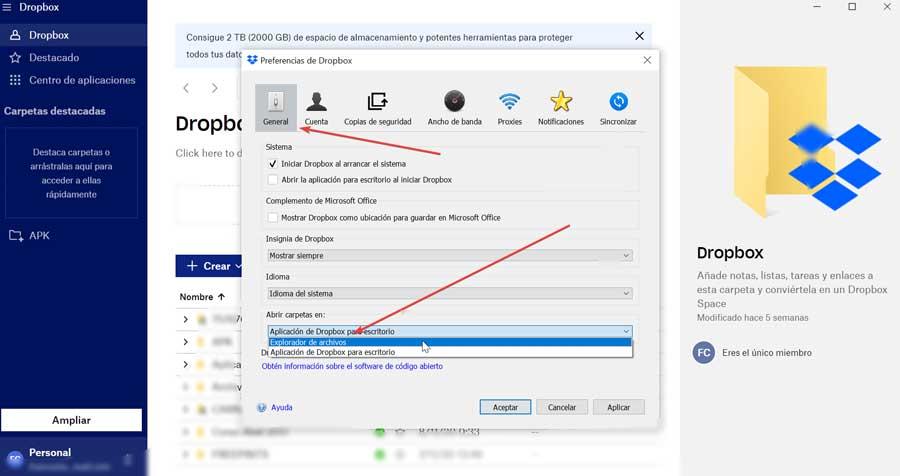
Debemos tener en cuenta que si ejecutamos la aplicación desde el buscador, ya no se nos abrirá la propia aplicación sino que directamente nos abrirá el Explorador de archivos con todo el contenido. Por ello, si queremos revertir los cambios, será necesario volver a acceder al apartado de Preferencias de nuestra cuenta, desde el icono que se encuentra en la bandeja del sistema.
Problemas al visualizar carpetas desde el explorador
En el momento que comenzamos a visualizar todo nuestro contenido alojado en Dropbox utilizando para ello el Explorador de Windows, puede ocurrir que haya carpetas que no podamos ver correctamente, pero, en cambio, si podamos visualizarlas desde la web de Dropbox. Para poder solucionarlo podemos hacerlo a través de la opción de Sincronización selectiva o bien actualizando la aplicación a su última versión.
Sincronización selectiva de Dropbox
Cada vez que subimos un archivo a la aplicación de Dropbox en nuestro PC, estos archivos se guardan de forma automática, tanto en nuestra cuenta en línea como en el disco duro de nuestro ordenador. Si utilizamos la sincronización selectiva, podemos seleccionar qué carpetas son las que se eliminan del disco duro y se guardan exclusivamente en línea.
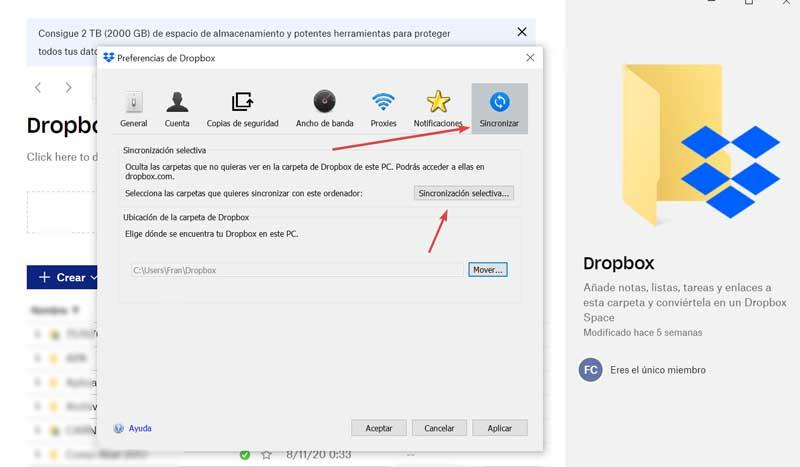
Es por ello que si no vemos alguna carpeta cuando abrimos Dropbox mediante el Explorador de archivos, puede que sea porque así lo hemos establecido. Para comprobarlo, solo tendremos que entrar en la aplicación de Dropbox desde su icono en la barra del sistema y accedemos a nuestras Preferencias. En la siguiente ventana debemos de pulsar sobre el icono de «Sincronizar». A continuación, pulsamos en la opción de «Sincronización selectiva».
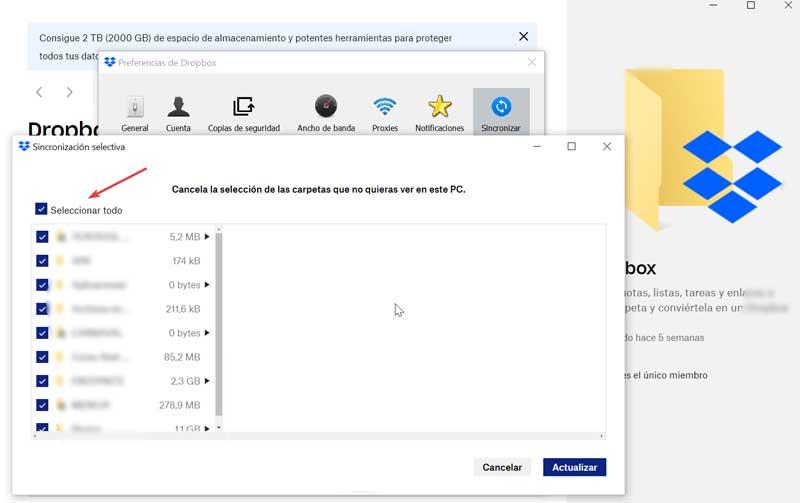
Desde aquí, podemos desmarcar todas aquellas carpetas que no queremos que puedan ser vistas desde el Explorador de archivos. Es por ello que debemos repasarlo y ver si tenemos desmarcada la casilla de la carpeta que no conseguimos ver en nuestro ordenador. Si es así, solo tendremos que volver a marcarla para que vuelva a estar operativa.
Actualiza la aplicación a la última versión
En el caso de que la Sincronización selectiva no nos ayude a solucionar el problema, podemos optar por actualizar Dropbox a la última versión disponible, lo cual nos debería poder ayudar a solucionar el problema. Para ello no es necesario que desinstalemos la aplicación, pues basta con tener descargada la última versión disponible y ejecutarla. El asistente de instalación se encargará de realizar todos los cambios y modificaciones oportunos en caso de que no tengamos instalada la última versión. Una vez terminado, nos dirigiremos a la carpeta de Dropbox y comprobaremos si ya aparece nuevamente.
Fuente: SoftZone https://ift.tt/3gLNfXq Autor: Fran Castañeda
.png)
