¿Quieres navegar seguro con Edge? Activa Windows Defender SmartScreen

Cuando navegamos por Internet desde nuestro ordenador estamos expuestos a determinadas peligros como el phishing o el malware. Si usamos Edge como nuestro navegador web contamos con una herramienta de protección desarrollada por Microsoft como SmartScreen para protegernos. Esto es algo que podemos activar o desactivar a nuestro gusto, aunque el proceso no es demasiado intuitivo.
Microsoft nos ofrece la posibilidad de habilitar o deshabilitar la función Windows Defender SmartScreen de nuestro navegador Edge, ya sea desde el Editor de políticas de grupo o desde el Editor de Registro de Windows, por lo que os vamos a contar qué pasos debemos de seguir para ello a continuación.
Qué es SmartScreen y cómo nos ayuda a protegernos
Windows Defender SmartScreen es un protocolo de seguridad que se incluye de forma predeterminada en Windows 10 para verificar que todas las descargas se realizan desde sitios de confianza. De esta forma nos ayuda a proporcionar un sistema de advertencia anticipada y protección con respecto a determinadas páginas web que pueden ocasionar ataques de suplantación de identidad o intentar distribuir malware y archivos potencialmente maliciosos mediante las descargas que realicemos.
Mientras navegamos por la red con Microsoft Edge, SmartScreen se encarga de analizar las páginas y determina si puede ser sospecha. En ese caso nos mostrará una advertencia y nos aconsejará que actuemos con precaución al no considerarla segura. Además, se encarga de comparar los archivos que descargamos de Internet con su propio listado de software y programas malintencionados para notificarnos acerca de los que considera no son de confianza y puede suponer un riesgo.
Sin embargo, esta ayuda en ocasiones también se puede volver en nuestra contra y avisarnos de falsos problemas. Por ejemplo, puede que en alguna ocasión intentemos descargar o ejecutar un archivo o aplicación que cuenta como origen una web que SmartScreeen considera y clasifica como dudosa. En este caso, Windows 10 nos mostrará una ventana de advertencia indicando que se impidió el inicio de una aplicación desconocida. En el caso de que estemos seguros de que el archivo sea seguro, esta advertencia nos puede resultar bastante molesta.
Por ello, en caso de que no queramos utilizar esta protección o ya tengo un sistema de protección instalado lo podremos deshabilitar mediante el Editor de directivas de grupo o usando el editor de registro de Windows. Igualmente, será posible volver a activarlo cuando lo consideremos oportuno.
Descarga las Plantillas de políticas de grupo para Edge
Cuando hablamos del Editor de directivas de grupo, lo hacemos sobre una aplicación poco conocida que se encuentra integrada en Windows 10. Con ella podemos personalizar la configuración de nuestro ordenador. Para ello es importante contar con la versión más actual de las Plantillas de las políticas de grupo para Microsoft Edge. Estas las deberemos descargar de forma gratuita desde los servidores de Microsoft pulsando aquí. En esta página debemos de descargar un archivo y descomprimirlo en nuestro PC. Para ello debemos de pulsar el botón “Obtener archivos de políticas”.
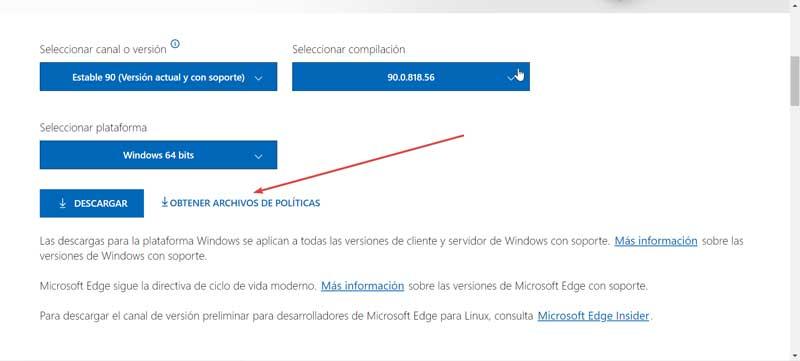
Una vez descargadas debemos agregar la plantilla al Editor de políticas de grupo. Para ello debemos acceder mediante el comando «Ejecutar», pulsando el atajo «Windows + r» y escribiendo gpedit.msc y pulsamos «Enter». A continuación, pulsamos en «Configuración del equipo» y posteriormente en «Plantillas administrativas». Ahora, hacemos clic con el botón derecho sobre «Plantillas administrativas» y seleccionamos «Agregar o quitar plantilla en el menú contextual».
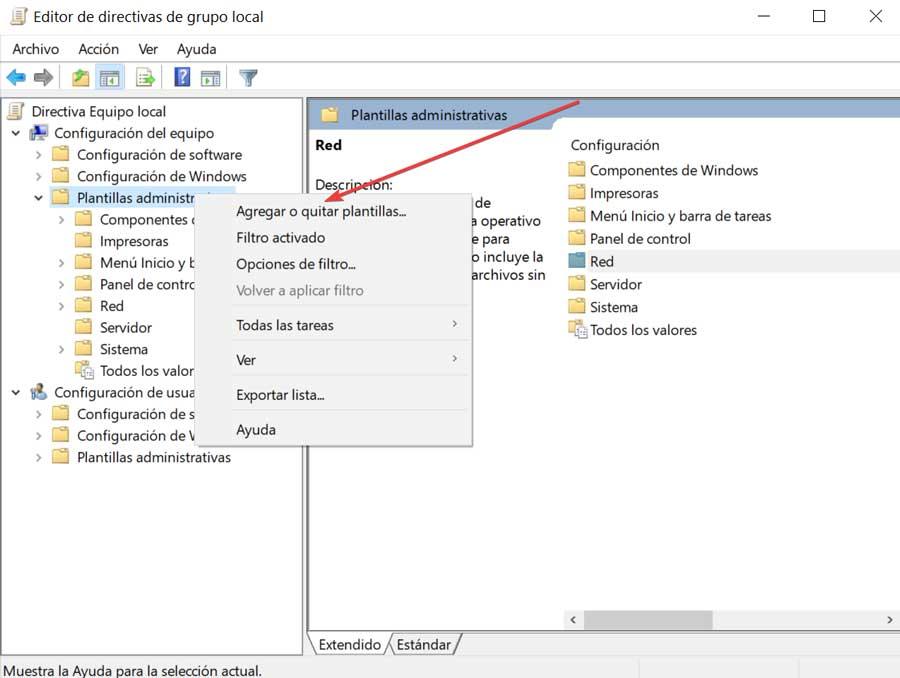
En la nueva ventana que nos abre debemos de seleccionar «Agregar» y navegar hasta la ubicación donde se encuentra el archivo de las plantillas de Edge descargadas. Desde el grupo de archivos debemos de seguir esta ruta.
windows / adm / es-ES
Ahora seleccionaremos el archivo msedge.adm y pulsamos en «Abrir». Por último, cerramos la ventana de «Agregar o quitar plantillas» para poder continuar.
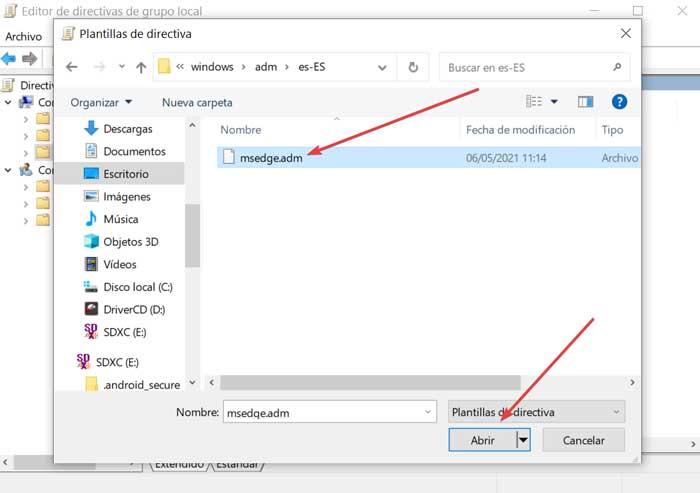
Para encontrar todas las entradas del Editor de políticas de grupos de Edge debemos de navegar a la siguiente ruta:
Configuración del equipo / Plantillas administrativas / Plantillas administrativas clásicas (ADM) / Microsoft Edge
Con esto ya podremos utilizar el Editor de políticas de grupo de Windows para poder activar o desactivar Windows Defender SmartScreen de nuestro navegador Edge.
Habilitar o deshabilitar Windows Defender SmartScreen
Si queremos desactivar o volver a habilitar Windows Defender SmartScreen de nuestro navegador Edge, podremos hacerlo mediante el Editor de políticas de grupo o bien usando el Registro de Windows 10. Ambas opciones son perfectamente válidas, por lo que podemos elegir la que más nos apetezca o simplemente con la que nos sintamos más cómodo a la hora de utilizar.
Mediante el editor de directivas de grupo
Para acceder al Editor de directivas de grupo debemos de presionar «Windows + r» y escribir gpedit.msc y pulsar Enter. Posteriormente debemos de navegar hasta la ruta:
Configuración del equipo / Plantillas administrativas / Plantillas administrativas clásicas (ADM) / Microsoft Edge – Configuración de SmartScreen

Una vez aquí debemos de seleccionar la opción de «Forzar que Microsoft Defender SmartScreen verifique las descargas de fuentes confiables» y pulsamos sobre «Configuración de directiva».
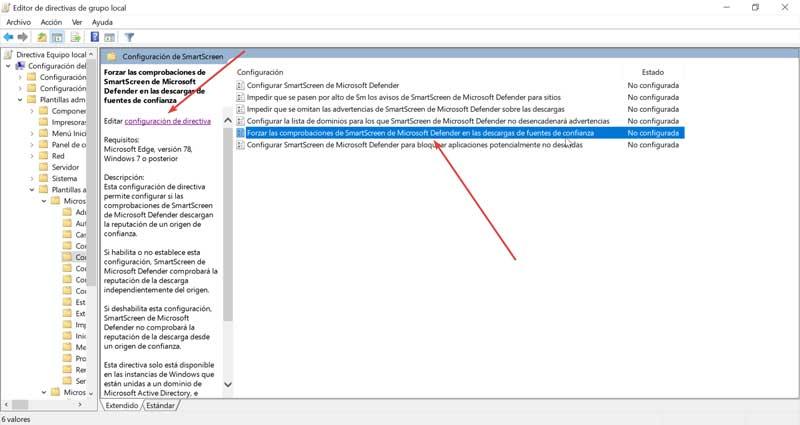
A continuación, nos aparecerá una nueva ventana. En caso de que el estado se encuentre «No configurado» o «Habilitado» significa que SmartScreen se encuentra activado, mientras que, si su estado es «Deshabilitado», significa que esta función se encuentra desactivada. Por lo cual, seleccionamos la opción deseada y pulsamos «Aceptar» para guardar los cambios.
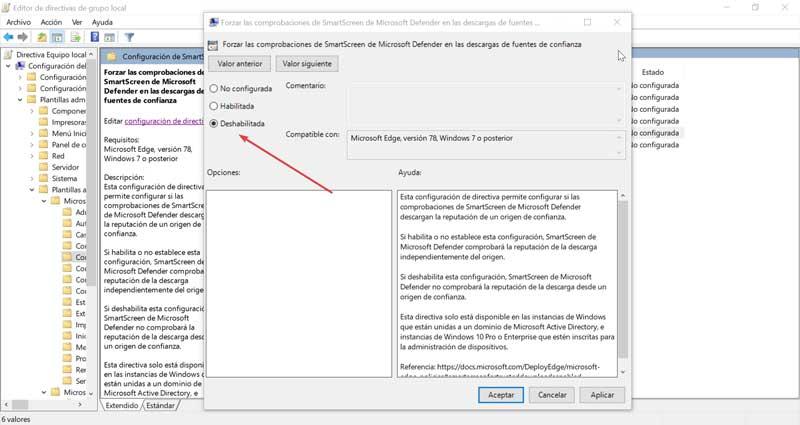
Usando el Editor de Registro de Windows 10
En el caso de que queramos usar el Editor de registros de Windows para activar o desactivar SmartScreen debemos de seguir los siguientes pasos. Primero lanzaremos el comando Ejecutar, pulsando Windows + r y escribiremos regedit. Una vez en el Registro debemos de navegar hasta la siguiente ruta:
HKEY_LOCAL_MACHINE / SOFTWARE / Policies / Microsoft / Edge
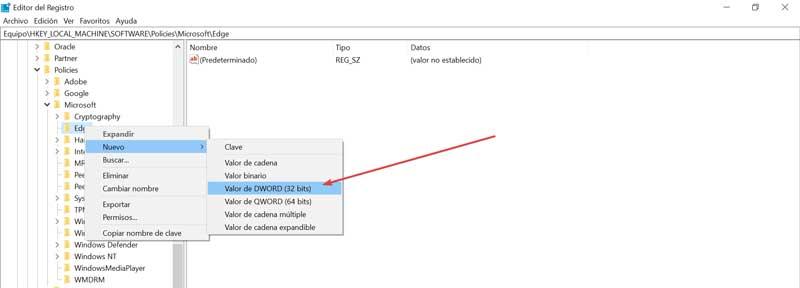
En caso de que el subgrupo Edge no aparezca dentro de la carpeta de Microsoft, debemos hacer clic con el botón derecho sobre Microsoft, elegir «Nuevo» y «Clave» y asignarle como nombre Edge.
A continuación, hacemos clic con el botón derecho sobre «Edge» y seleccionamos «Nuevo» y «Valor DWORD (32 bits)», al cual nombraremos como:
SmartScreenForTrustedDownloadsEnabled
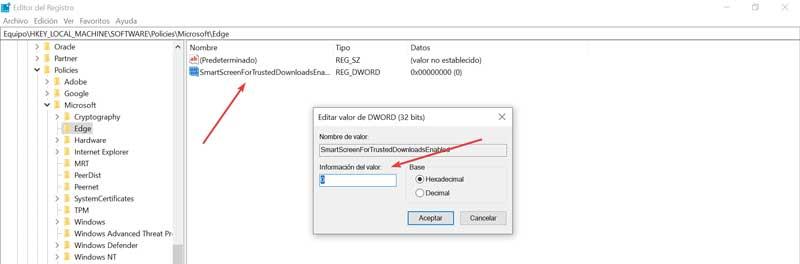
Ahora pulsamos con el botón derecho sobre el archivo y seleccionamos Modificar. Por defecto los datos de valor se establecen en «0». Si lo que deseamos es deshabilitar SmartScreen debemos de mantenerlo en 0. En el caso de que queramos activar esa función debemos establecer «1» como datos de valor y pulsar en Aceptar.
Fuente: SoftZone https://ift.tt/3w3CyFY Autor: Fran Castañeda
.png)
