¿Quieres que Windows olvide todas las redes WiFi? Sigue estos pasos

En la actualidad Internet forma parte de nuestras vidas de forma casi inseparable. A la hora de conectarnos con nuestro ordenador, lo más habitual es hacerlo mediante la conexión WiFi de forma inalámbrica. A la hora de conectarnos o desconectarnos de una red basta con hacer clics en la red deseada dentro del menú desplegable que encontramos en la barra del sistema. En el caso de que queramos que Windows omita y borra todas las redes que no nos interesan, podemos hacerlo de forma individual o global.
Y es que puede que por razones de movilidad o trabajo nos hayamos tenido que conectar a múltiples redes que se han ido acumulando con el paso del tiempo en nuestro sistema y seguramente queramos deshacernos de ellas. Esto es algo que podemos ir haciendo de una a una o bien olvidar todas las redes de golpe. Sea cual sea nuestro caso, hoy vamos a ver cómo podemos hacer para que Windows 10 las elimine.
Por qué debemos borrar las redes guardadas
Como hemos comentado anteriormente es posible que por diversos motivos hayamos tenido que estar conectados a diferentes redes WiFi. Si ese es nuestro caso, puede que nos resulte interesante la posibilidad de borrar todas aquellas que tenemos guardadas en nuestro sistema operativo. De esta forma, podemos prevenir problemas y conseguir que todo funcione correctamente.
Al indicar que Windows olvide las redes WiFi evitamos la saturación, consiguiendo que el equipo funcione de forma más fluida cuando intentemos conectarnos a una. También nos ayudará a mantener nuestra privacidad y seguridad, sobre todo si hemos estado conectado a redes públicas que no son seguras, como de una cafetería o un aeropuerto. Junto a ello, también hay que indicar que cuantas menos redes tengamos guardadas menos problemas tendremos para conectarnos a la red o redes que realmente nos interesan.
Eliminar redes WiFi en Windows 10
En el caso de que hayamos decidido dar una limpieza a las redes guardadas en nuestro ordenador y borrar las redes WiFi almacenadas os vamos a comentar como podemos hacerlo, tanto de forma individual, de una en una como hacer que Windows olvide todas de golpe. Para ello solo será necesario hacer uso de las herramientas propias del sistema
Desde la bandeja del sistema
La forma más sencilla de hacer que Windows olvide una red que tenemos agregada es realizar el proceso desde la propia bandeja del sistema. Aquí solo será necesario pinchar en el botón con el símbolo de WiFi para que se nos despliegue un panel con todas las redes inalámbricas que ha detectado. Solamente tenemos que pulsar con el botón derecho a una red guardada y seleccionar la opción Dejar de recordar.
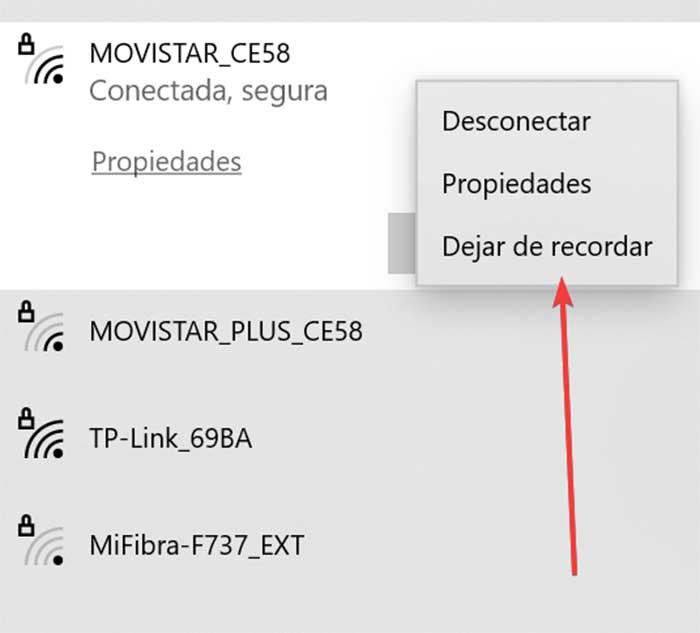
Este proceso puede ser ideal para olvidar directamente una red a la cual tenemos acceso, ya que solo nos va mostrar las redes disponibles en este momento y no todas las que tengamos guardadas y que no estén disponible actualmente.
Desde el menú de Configuración
Si utilizamos el menú de Configuración de Windows 10 podemos hacer que el sistema operativo elimine cualquier red WiFi, evitando que se conecte cuando la detecte. Para ello pulsaremos el atajo de teclado «Windows + I» que nos llevará al menú de «Configuración» donde seleccionaremos la opción de Red e Internet.
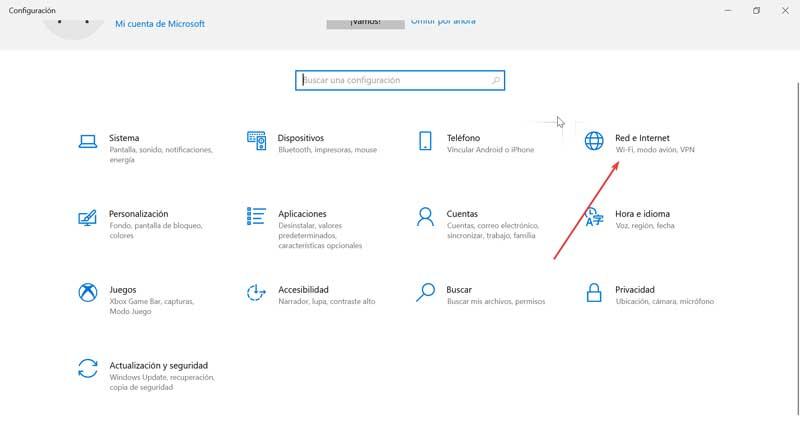
Una vez dentro, en la columna de la recha seleccionamos la opción de WiFi. Aquí podremos ver un listado con todas las redes que detecta nuestro ordenador automáticamente. A continuación, debemos de localizar y pinchar el botón de «Administrar redes conocidas», lo cual permite que se abra una nueva ventana con todas las redes conocidas por nuestro ordenador.
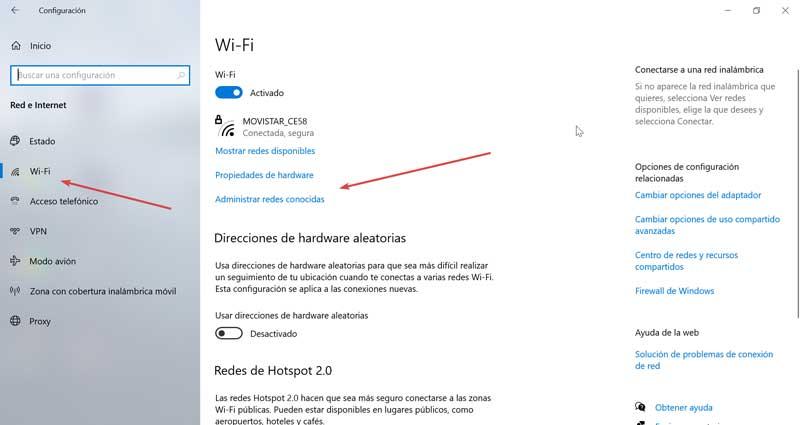
Ahora solo nos queda ir pinchando una por una en cada una de las redes que queramos borrar y pulsar sobre el botón de «Dejar de recordar». De esta forma, podemos borra de forma manual, una a una, todas las redes WiFi que tenemos asociadas a nuestro ordenador.
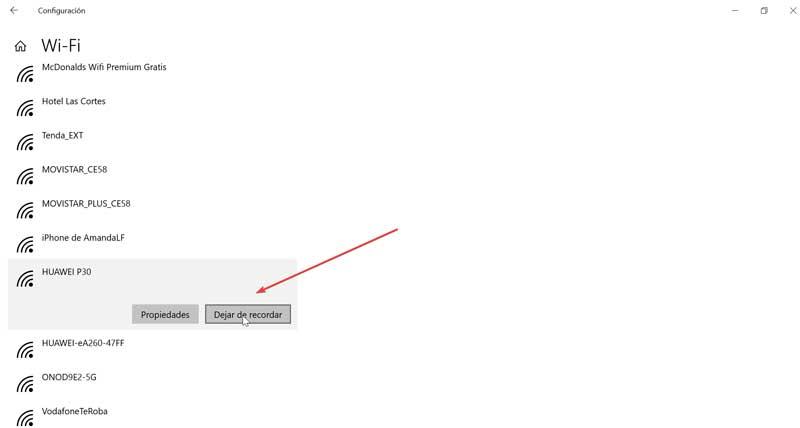
Usando PowerShell
Hasta ahora hemos visto como podemos ir borrando todas las redes, pero de forma manual, una a una. Sin embargo, también es posible borrar todas las redes de un solo golpe, para lo cual vamos a utilizar la herramienta de PowerShell. Para ello, lo primero será ejecutarla, algo que haremos escribiendo powershell dentro del cuadro de búsqueda junto al menú de Inicio. Una vez nos aparezca debemos asegurarnos de pulsar en Ejecutar como administrador. Una vez en la aplicación, tendremos que ejecutar el siguiente comando:
netsh.exe wlan delete profile name=* i=*
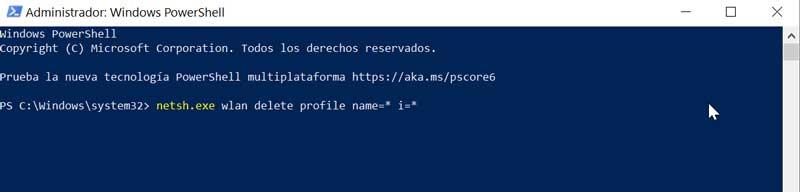
Este comando será el encargado de encargado de ejecutar la orden de eliminar todas las redes conocidas de nuestro sistema, que son aquellas a las que alguna vez nos hemos conectado y que de esta forma dejarán de estar guardadas en nuestro ordenador.
Igualmente, podremos usar el comando PowerShell para eliminar una red de forma específica. Para ello usaremos el comando anterior, al cual debemos de agregar el nombre de la red. Como puede que no sepamos de memoria el nombre de todas las redes podemos utilizar el siguiente comando para que PowerShell nos muestre todas las redes WiFi que tenemos guardadas.
netsh.exe wlan show profile
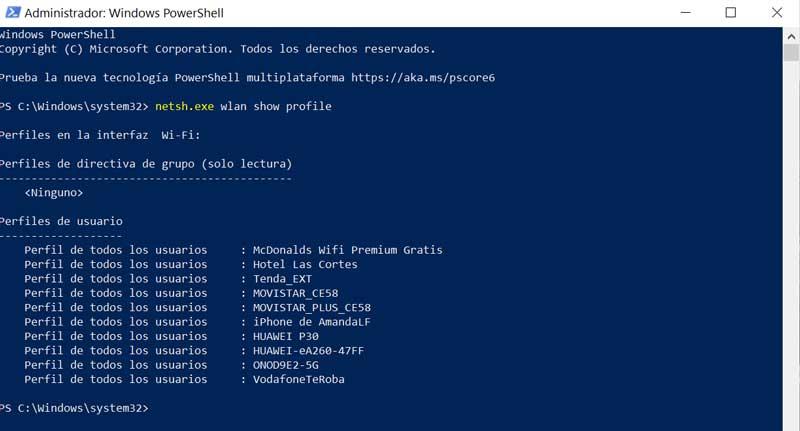
Una vez que ya tenemos en pantalla todas las redes guardadas, solo nos queda utilizar un nuevo comando al que le deberemos de agregar la red que queremos eliminar:
netsh.exe wlan delete profile name=XXX
En este caso debemos de sustituir las XXX por el nombre de la red según el listado que hemos visionado previamente. De esta forma, podremos ir borrando una por una, las distintas redes WiFi que hemos ido almacenando en nuestro sistema con el paso del tiempo.
¿Y si queremos volver a conectarnos a las redes olvidadas?
Llegados a este punto debemos saber que es posible volver a conectarse a cualquier perfil de red, aunque la hayamos eliminado previamente. Tan solo será necesario que se encuentre disponible e ingresar nuevamente sus credenciales para poder acceder. Esto requerirá que Windows 10 haya una nueva búsqueda de redes para comprobar que se encuentra disponible y para volver a conectarse. Además, no será posible realizar una conexión automática cuando se encuentre dentro de nuestro alcance, salvo que lo volvamos a habilitar para ello.
Fuente: SoftZone https://ift.tt/3vsXzsC Autor: Fran Castañeda
.png)
