Renombra la carpeta de usuario de Windows con este truco

Cuando instalamos Windows por primera vez, el sistema operativo tras la instalación se encarga de crear por defecto una cuenta de Administrador, con la cual podemos llevar a cabo diferentes acceso y modificaciones dentro del sistema de lo que carece una cuenta de usuario normal. Junto con la cuenta de Administrador es posible que creemos otras cuentas de usuario, cada una dedicada a diferentes personas que se usan el ordenador y quieren disponer de su propio perfil.
Y es que Windows se encarga de crear de forma automática una carpeta de perfil para cada cuenta de usuario que decidamos crear, por lo que, por defecto, la carpeta de usuario va tener el mismo nombre que el nombre de usuario. Es por ello que puede darse situaciones donde queramos que ese nombre de la carpeta no coincida con el nombre de usuario, para lo cual habrá que realizar algunos ajustes en el sistema operativo.
Qué es la carpeta de usuario y por qué cambiarle el nombre
Hablamos de una carpeta con perfil de usuario, como aquella que se encarga de almacenar una selección de ajustes y preferencias que convierte en una cuenta de usuario en una particular. Esta carpeta y toda su información queda almacenada en la ruta C: / Usuarios. En ella podemos encontrar tantas carpetas como perfiles de usuarios tengamos creados. Cada carpeta de usuario contiene todos los ajustes de Windows que hayamos establecido como el fondo de escritorio, la configuración de pantalla, del sonido, entre otros ajustes. Además, encontraremos diferentes archivos y carpetas personales como las carpetas de Documentos, Escritorio, Música, Vídeo, Imágenes, Descargas, etc.
En el momento que creamos una nueva cuenta de usuario, de forma automática se crea un nuevo perfil. Pese a que cambiar el nombre de la cuenta de Usuario es una tarea sencilla que podemos realizar desde el Panel de control de Windows, lo cierto es que este cambio de nombre no se materializa en un cambio de nombre de la cuenta de usuario que se encuentra alojada en la ruta C: / Usuarios. Y es que, dado que el perfil se crea automáticamente por parte del sistema, no es posible que podamos especificar el nombre de la carpeta de usuario en dicha ruta. Para ello será necesario realizar unos cambios adicionales que son los que vamos a tratar a continuación
Pasos para cambiar el nombre de la carpeta de usuario
Si deseamos cambiar el nombre de la carpeta de usuario de Windows debemos saber que no es posible cambiar el nombre de la carpeta de forma manual ya que nos encontramos conectado actualmente. Por lo tanto, va ser necesario crear otra cuenta de administrador local y cambiar el nombre de la cuenta de usuario actual desde otra cuenta.
Crear una nueva cuenta de administrador
Esto es algo que vamos a hacer desde el menú de «Configuración» de Windows. Para ello debemos de pulsar el atajo de teclado «Windows + I». Aquí, pulsamos sobre el apartado de «Cuentas», en la columna de la izquierda seleccionamos «Familia y otros usuarios». Dentro de la sección Otros usuarios, debemos hacer clic en «Agregar a otra persona a este equipo».

Seguidamente nos aparecerá una ventana de inicio de sesión de Microsoft, donde seleccionaremos «No tengo los datos de inicio de sesión de esta persona».
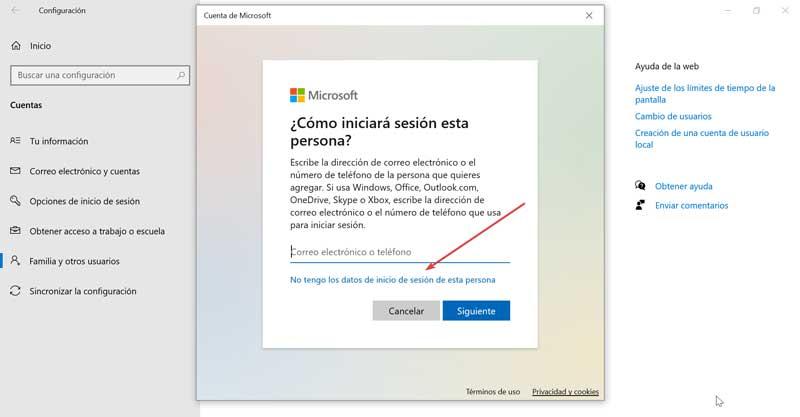
A continuación, nos aparecerá una nueva pantalla, donde debemos de hacer clic en el enlace «Agregar un usuario sin una cuenta de Microsoft».
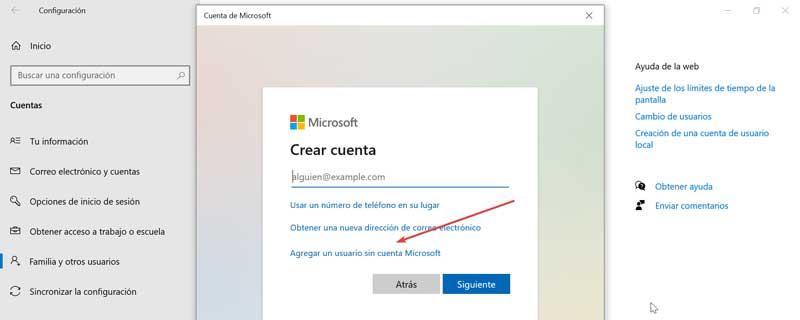
En la siguiente pantalla nos encargaremos de escribir un nombre para la nueva cuenta, sin que sea necesario agregar una contraseña. Una vez terminado pulsamos en «Siguiente» y se creara una cuenta de usuario estándar.
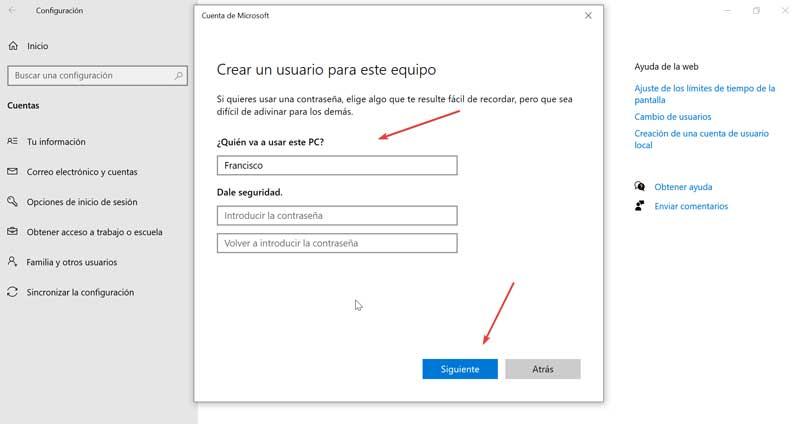
Una vez terminado habremos vuelto a la sección «Familia y otros usuarios» del menú de «Configuración». Ahora veremos como dentro de la sección «Otros usuarios» se encuentra nuestra cuenta recién creada. Pulsamos sobre ella y hacemos clic en el botón de «Cambiar tipo de cuenta».
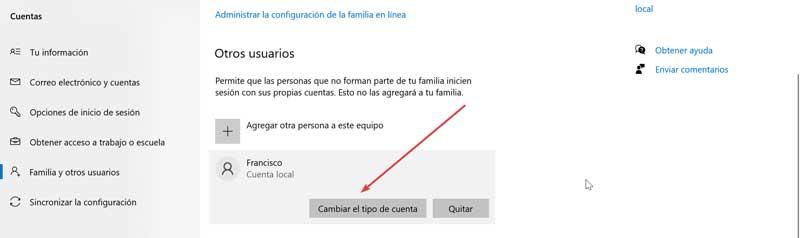
Por último, seleccionamos «Administrador» dentro del cuadro desplegable y pulsamos Aceptar para cambiar el tipo de cuenta de estándar a administrador. Por último, es conveniente cerrar sesión de la cuenta de OneDrive de nuestro PC para evitar errores.
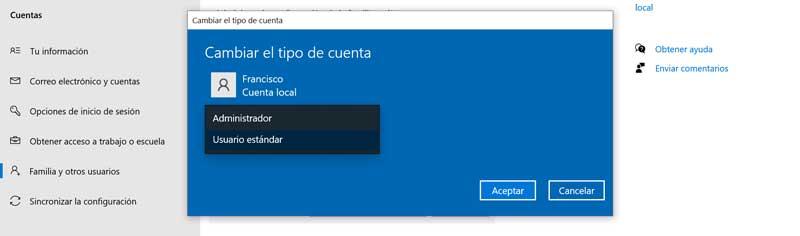
Cambiar nombre de la carpeta
Ahora vamos a cambiar el nombre de la carpeta de usuario de la que deseamos cambiar el nombre. Para ello, debemos de abrir el Explorador de archivos y navegar hasta el directorio C: / Usuarios. Aquí nos pueden aparecer diferentes carpetas en función de las carpetas de administradores que hayamos creado en algún momento. Es por ello que debemos situarnos sobre la carpeta que queremos cambiar el nombre.

A continuación, vamos hacer clic con el botón derecho en la carpeta a la que deseamos cambia el nombre, nos aparecerá el menú contextual y seleccionamos la opción de «Cambiar nombre». Confirmamos la opción pulsando el botón de Sí.
Realizar cambios en el Editor de registro
Ahora, aunque hayamos cambiado el nombre de la carpeta de usuario debemos de realizar los cambios necesario en el Registro para evitar errores al iniciar sesión en la cuenta. Para ello, vamos a proceder a abrir el Editor de registros de Windows. Para ello lanzamos el comando Ejecutar pulsando el atajo de teclado Windows + R. Aquí debemos de escribir regedit y pulsamos en Acepta o directamente la tecla Enter. Una vez en el Editor, debemos de navegar hasta la siguiente localización.
HKEY_LOCAL_MACHINE / SOFTWARE / Microsoft / Windows NT / CurrentVersion / ProfileList /
A continuación, vamos a ampliar la carpeta «ProfileList» para visionar diferentes subcarpetas, sobre las que haremos clic. En cada una de ellas veremos que habrá un archivo denominado «ProfileImagePath». Si coincide con el nombre original y la ruta de la carpeta de usuario que acabamos de cambiar de nombre, hacemos doble clic en «ProfileImagePath» para abrir sus propiedades.
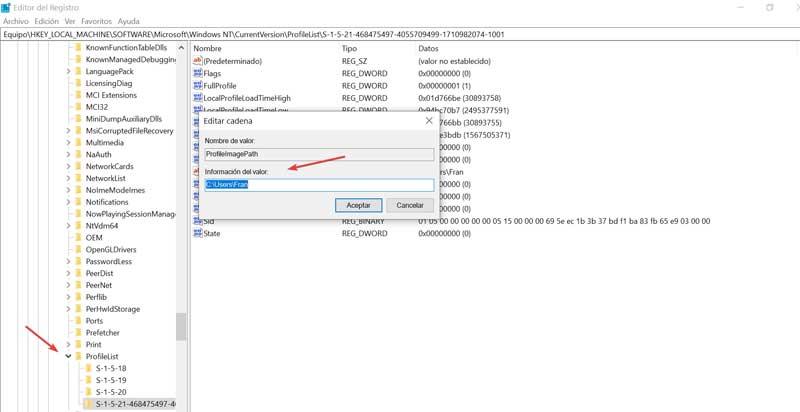
En el campo de «Información de valor», debemos de cambiar el nombre de la carpeta de usuario para que coincida con el nombre de la carpeta de usuario del directorio C:/ Usuarios.
Una vez hecho esto podemos cerrar el Editor de registro, cerrar sesión e iniciar sesión en la cuenta de la carpeta de usuario recién renombrada. También debemos saber que la cuenta de la carpeta de usuario no cambiará el nombre de nuestra cuenta.
Eliminar cuenta de usuario creada
Una vez hemos conseguido nuestro objetivo es posible que ya no necesitemos la cuenta de usuario que hemos con anterioridad, por lo que podemos optar para borrarla por completo. Para ello accederemos al menú de Configuración, pulsando el atajo de teclado «Windows + I». Posteriormente pulsamos en el apartado de «Usuarios» y en la columna de la izquierda pinchamos en «Familia y otros usuarios». Una vez aquí hacemos clic en la cuenta que deseamos eliminar y pulsamos en «Quitar». De esta forma la cuenta de se eliminará por completo.
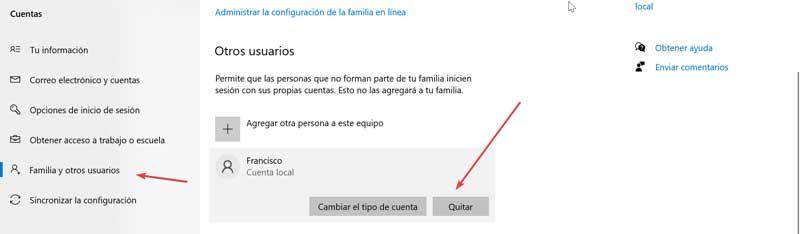
Fuente: SoftZone https://ift.tt/2T92iCK Autor: Fran Castañeda
.png)
