Runtime Broke se ejecuta en mi PC: ¿virus o un programa de Windows?

Una vez pulsamos sobre el botón de encendido de nuestro PC basado en Windows, son muchas las cosas que suceden en segundo plano y que no vemos. Por ejemplo se cargan una buena cantidad de procesos y programas junto al propio sistema operativo de forma transparente para nosotros. Este es el caso, por ejemplo, del proceso Runtime Broker del que os hablaremos en profundidad para que sepáis lo que es en realidad.
Cuando decimos que junto al sistema operativo Windows arrancan y se ejecutan muchos procesos en segundo plano, estos se corresponden a multitud de elementos. Con esto lo que os queremos decir es que algunos de estos procesos pertenecen al mismo Windows, otros a programas de terceros, e incluso los puede haber maliciosos. Estos últimos no son los más habituales, pero se pueden dar si hemos sufrido algún tipo de ataque en el PC.
Todo esto es algo con lo que tenemos que convivir al usar el software de Microsoft, ya que tras instalar el sistema Windows, automáticamente se ejecutan una serie de procesos del sistema. Pero no debemos desmerecer a estos elementos, ya que muchos de ellos son básicos para el correcto funcionamiento del equipo y todos sus componentes. Esto mismo sucede en la mayoría de los casos cuando instalamos y ejecutamos una aplicación aquí.
Esto se debe a que estos programas también cargan en memoria una serie de procesos y librerías propios necesarios para funcionar. El problema de todo ello es que algunos de estos hacen un alto consumo de memoria RAM y CPU, lo que afectará al resto del PC.
Qué es el proceso Runtime Broker
Lo primero que debemos saber a la hora de echar un vistazo a los procesos en segundo plano que se ejecutan en Windows, es cómo verlos. Pues bien, para ello podemos usar el Administrador de tareas, sección a la que accedemos mediante la combinación de teclas Ctrl + Shift + Esc. Aquí, en la pestaña de Procesos, nos encontramos con todos los que están en ejecución en ese momento, todo ello en tiempo real. De hecho aquí tendremos la posibilidad de ver el consumo de RAM, CPU, red o disco que hace cada uno de ellos en ese momento concreto.
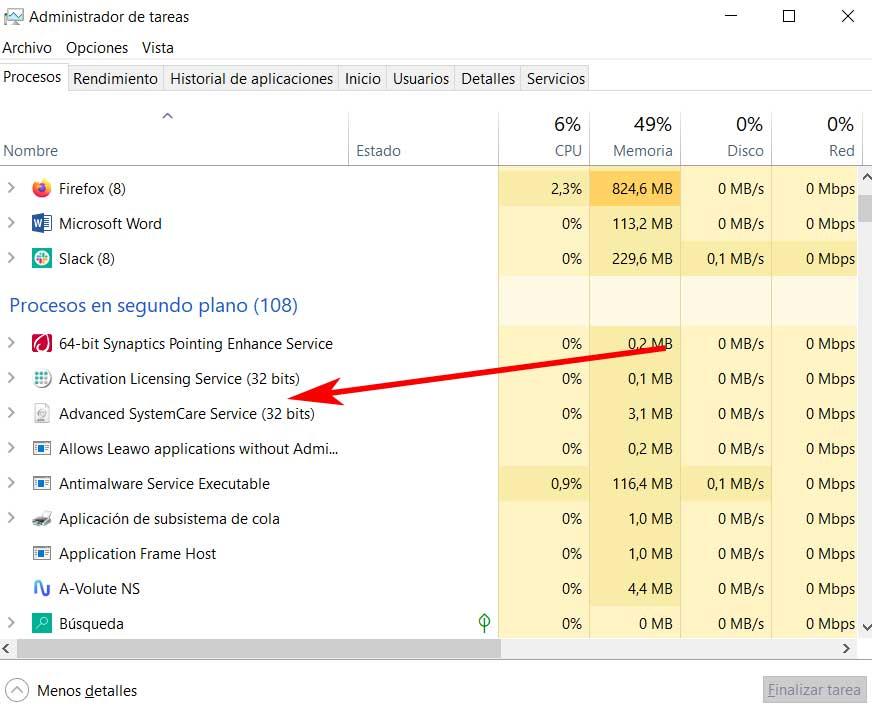
Pues bien, una vez sabemos estos, decir que muchos de los procesos que se ejecutan en el sistema, se pueden identificar fácilmente por su nombre. Sin embargo otros muchos son bastante más complejos, por lo que al identificarlos, la cosa se complica un poco más. Sirva como ejemplo el caso en el que nos queremos centrar en estas mismas líneas, nos referimos al proceso llamado Runtime Broker.
Para todos aquellos que en el algún momento hayáis tenido dudas acerca del mismo, os diremos que no tenéis nada que temer. Decir que Runtime Broker es un proceso totalmente legítimo de la propia Microsoft que se implementó por primera vez en Windows 8. Al mismo tiempo este proceso lo seguimos encontrando corriendo en Windows, por lo que sigue estando presente entre la larga lista de estos al abrir el Administrador de tareas.
Cuál es la tarea de este proceso en Windows
Una vez sabemos su procedencia real, quizá también nos interese conocer cuál es su razón de ser en el equipo, funcionando en segundo plano. Para aquellos que no lo sepáis, os diremos que este es un proceso encargado de controlar que todas las aplicaciones universales UWP de Windows. Tanto las que vienen instaladas por defecto, como las que nosotros bajamos desde la tienda oficial, la Microsoft Store.
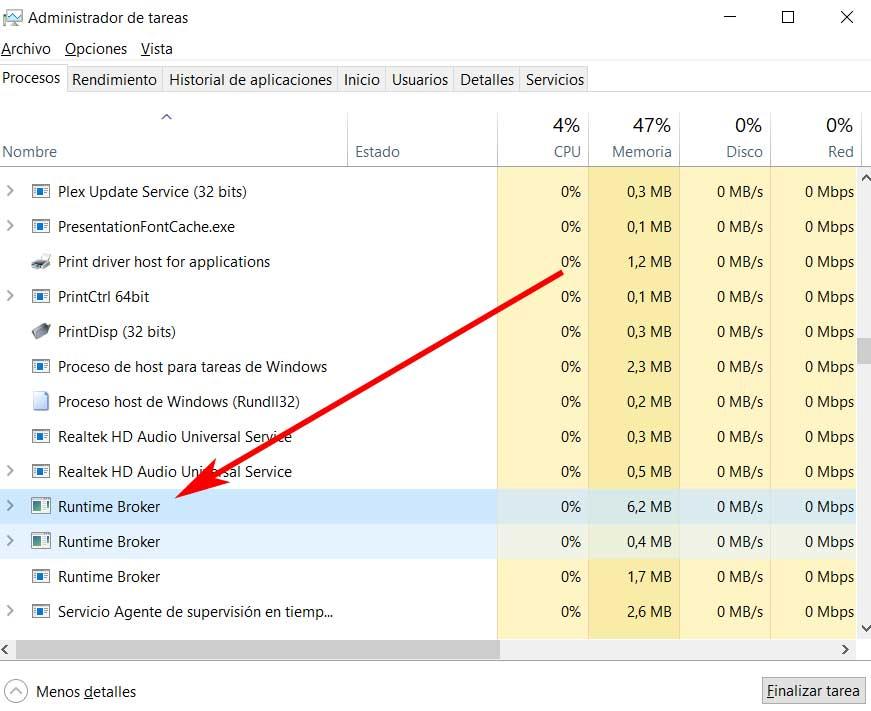
De hecho Runtime Broker es el encargado de asegurarse de que las mismas cumplen con todos los permisos que hayamos configurado previamente. Con esto os hablamos de permisos tales como el acceso al micrófono, la webcam, o a la ubicación, asegurando de este modo que además estos datos no salgan de las UWP que los usen. Eso sí, al mismo tiempo debemos saber que por defecto este está siempre en ejecución consumiendo alrededor ciertos recursos del equipo.
Para que nos hagamos una idea, el proceso Runtime Broker puede consumir unos cuantos megas de memoria RAM del PC. Es más, vamos a encontrar varios de estos elementos funcionando al mismo tiempo, cada uno de ellos con su consumo de RAM individual.
Debo cerrar, o no, el proceso Runtime Broker
A todo esto que os contamos, le podemos sumar el hecho de que el uso de RAM se dispara cuando ejecutamos algunas de estas aplicaciones UWP de Windows 10. Pero esto es algo temporal y que bajará en lo que cerremos el programa en cuestión. Por otro lado, en cuanto al uso de la CPU del equipo, este consumo del proceso cuando tengamos una aplicación UWP en ejecución, podría aumentar en algunas ocasiones hasta el 25%.
La principal razón de esta importante subida es que algunas de estas aplicaciones universales, están funcionando constantemente en segundo plano. Por tanto, cuando alguna de ellas toma el foco y se pone en marcha, el uso de CPU podría aumentar de forma considerable. Eso sí, sea como sea, no os recomendamos finalizar este proceso debido a que se trata de un elemento vital para la seguridad del sistema operativo.
Por otro lado debemos tener en cuenta que el gasto de recursos en este sentido no es muy alto, todo a pesar de que en ocasiones este pueda aumentar. Pero esta subida suele ser temporal, por lo que desactivarlo no merece la pena, principalmente por motivos relacionados con la seguridad.
Cómo saber si se trata de un virus
Ya os hemos mencionado que Runtime Broker es un elemento muy importante para la seguridad de nuestro sistema operativo. Esto es algo que se hace especialmente patente cuando trabajamos con aplicaciones UWP de Windows. Es por ello que, al menos en un principio, el proceso se puede decir que es totalmente fiable. Sin embargo siempre existe la probabilidad de que algún tipo de malware haya tomado el control del mismo, algo que puede suceder casi con cualquier otro proceso del Administrador de tareas.
Para comprobar este hecho y si es un virus o no, desde el propio Administrador de tareas no tenemos más que hacer clic con el botón derecho sobre ese elemento. En este caso seleccionamos la opción de Abrir ubicación del archivo. En condiciones normales esto debería llevarnos a la siguiente ruta:
C:/Windows/System32
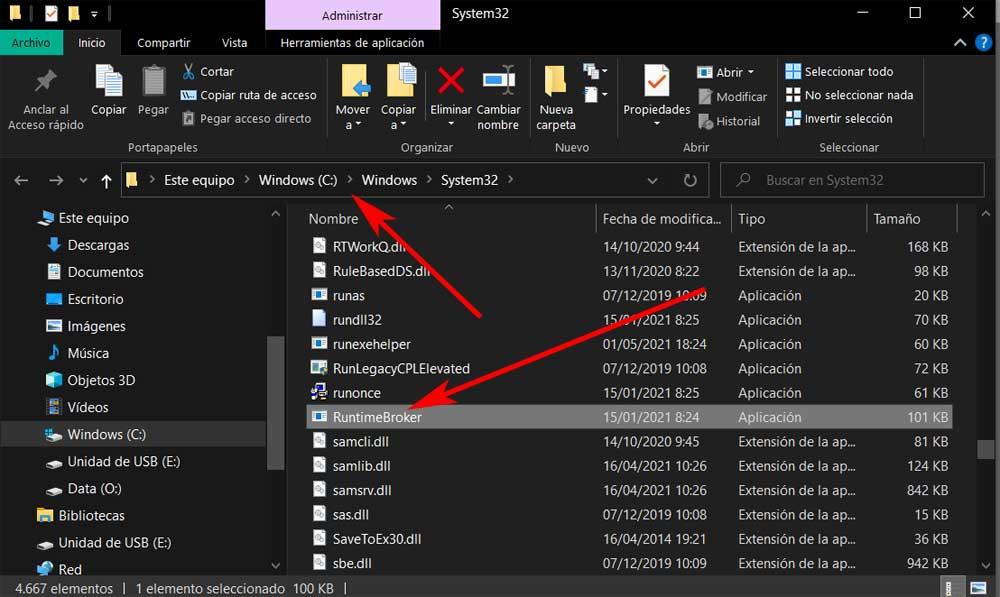
Aquí ya podremos ver el programa responsable de este proceso. Pero en el caso de que nos mande a una ubicación de disco un tanto más extraña, lo que debemos hacer es escáner el equipo con algún antivirus, por ejemplo con Windows Defender.
Fuente: SoftZone https://ift.tt/3fM11di Autor: David Onieva
.png)
