¿Tú PC no detecta un pendrive USB? Así puedes solucionarlo

Hace ya bastantes años que se ha estandarizado el uso de dispositivos de almacenamiento externos. Bien sean disco duro o un pendrive, lo cierto es que es una manera muy cómoda de guardar y transportar datos. Estos se conectan a través de un puerto USB de nuestro ordenador. En alguna ocasión puede darse el caso de que Windows 10 no reconozca el dispositivo, por diferentes causas. Por ello hoy vamos a intentar solucionarlo.
El problema de que Windows 10 no reconozca un dispositivo conectado a un puerto USB puede ser debido a varias causas, por lo que dispondremos de diferentes tipos soluciones. Puede que el problema sea de hardware y que el puerto o el pendrive esté dañado, o bien de software lo que imposibilite su uso.
Por qué Windows no detecta el puerto USB
En el momento que conectamos nuestro dispositivo USB al ordenador puede que nos aparezca un mensaje de error como «Uno de los dispositivos conectados al sistema no funciona» o «El último dispositivo USB que conectó a este equipo no funcionó correctamente y Windows no lo reconoció». También puede ocurrir que lo conectemos y no aparezca nada simplemente no funciona.
Las causas de estos problemas pueden ser varias. Por un lado, sino hay ningún mensaje puede que sea un problema de hardware lo cual quiere decir que el puerto USB o el dispositivo conectado no funciona. En caso de que Windows los detecte, pero no funcione, puede ser debido a problemas de drivers, o que el dispositivo no tenga un volumen creado o bien necesite un formateo. También puede ser debido a un problema con los planes de energía, o en los portátiles, problema con la configuración de suspensión. Sea como sea, vamos a intentar ponerle solución.
Solucionar problema Windows 10 no reconoce un puerto USB
A continuación, os contamos como podemos intentar solucionar este tedioso problema. Existen diferentes formas para ello, por lo que deberemos ir probando hasta dar con aquella hasta dar con el causante del mismo.
Reinicia el ordenador
Lo primero que tenemos que hacer, es lo más simple y evidente, pero no por ello menos útil, como es reiniciar el ordenador. Y es que la mayoría de los problemas con el reconocimiento del USB se solucionan así. Debemos probar también la posibilidad de apagar el ordenador y desconectarlo de la corriente eléctrica unos 15 minutos, para posteriormente encenderlo y comprobar si todo ha vuelto a la normalidad.
Comprueba que el puerto USB funciona
Si al reiniciar el ordenador todo sigue igual, deberemos de comprobar si efectivamente el puerto USB funciona, así como el dispositivo que queremos conectar. Es por ello que debemos conectar el pendrive y comprobar que este se encienda. Esto lo podremos saber, porque en muchos casos suelen incorporar un LED que se encarga de indicar su estado. Si no se enciende puede que el puerto esté mal o que el pendrive no funcione, por lo que estaríamos hablando de un problema de hardware. También podemos probar a utilizar otro puerto USB del ordenador para comprobarlo. Si en otro puerto si funciona el pendrive es que el problema se encuentra en ese puerto USB en concreto.
Comprueba que aparece en el Administrador de discos
Si el pendrive funciona, es que estamos ante un problema de hardware, así que vamos a comprobar si Windows lo reconoce y aparece en el «Administrador de discos». Para ello pulsamos con el botón derecho sobre el menú de Inicio y seleccionamos Administrador de discos y comprobamos que el dispositivo aparece en la parte superior. Si no es así puede que haya un problema con los drivers y si aparece puede que necesitemos añadir un nuevo volumen o formatearlo.
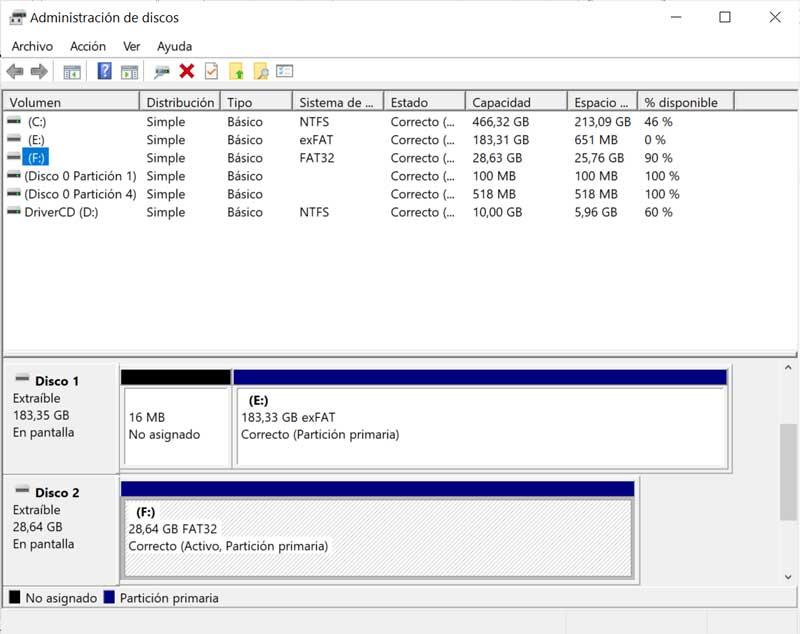
Actualiza el controlador USB
Si Windows no detecta el USB y tampoco aparece en el «Administrador de discos», deberemos probar actualizar los drivers para saber si la causa del problema. Para ello, haremos clic con el botón derecho en el menú de Inicio, seleccionamos Administrador de dispositivos y navegamos hasta unidades de discos, donde debe aparecer el dispositivo conectado, junto con un icono de exclamación amarillo, lo cual nos indica que tenemos un problema con los controladores.
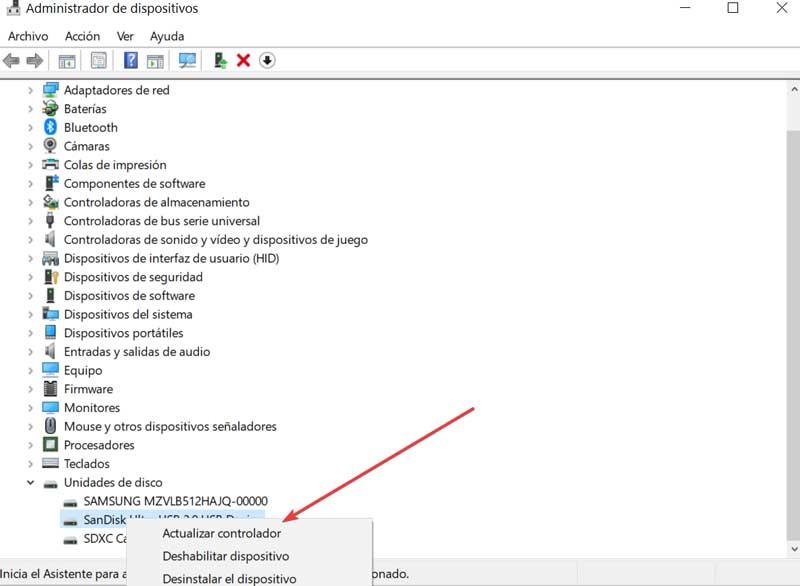
Pulsamos sobre él con el botón derecho y seleccionamos «Actualizar controlador». Nos aparecerá una nueva ventana donde seleccionaremos Buscar controladores automáticamente, para que Windows 10 se encargue de descargar e instalar los controladores más actuales. Igualmente, podemos optar por «Desinstalar el dispositivo» y desconectarlo del puerto USB. Pasado unos segundos, lo volvemos a conectar para que Windows instale nuevamente sus drivers.
Crear un nuevo volumen
En el caso de que el Administrador de discos si que aparezca el dispositivo, la causa del problema puede ser debido a que no tengamos volúmenes creado o que tenga un sistema de archivos erróneos. Para poder solucionarlo, vamos a pulsar sobre él con el botón derecho y seleccionamos la opción de «Eliminar volumen». Con ello perderemos toda la información que tengamos dentro, algo que debemos de tener en cuenta.
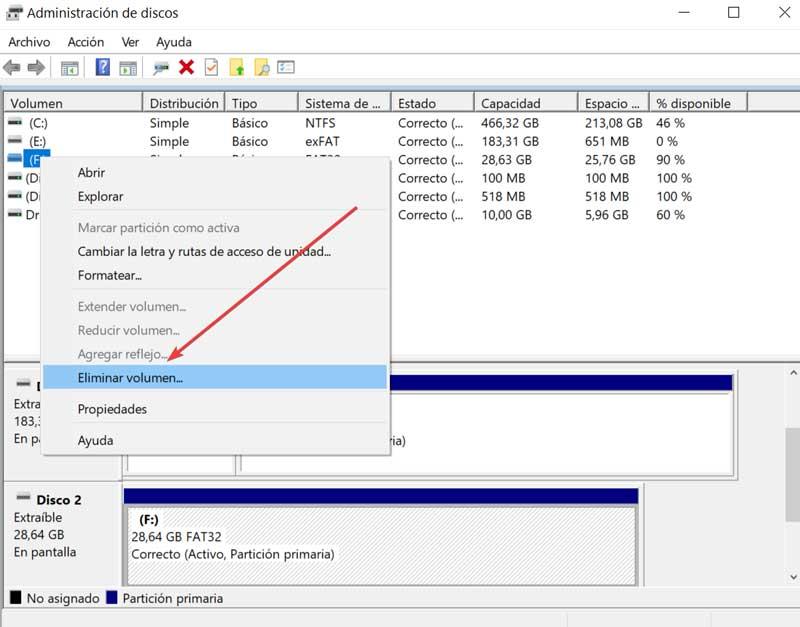
Una vez hecho esto, en la parte inferior nos aparecerá la unidad en negro. Pulsamos sobre ella con el botón derecho y seleccionamos «Nuevo volumen simple» para crear un nuevo volumen en la unidad y solucionar el problema.
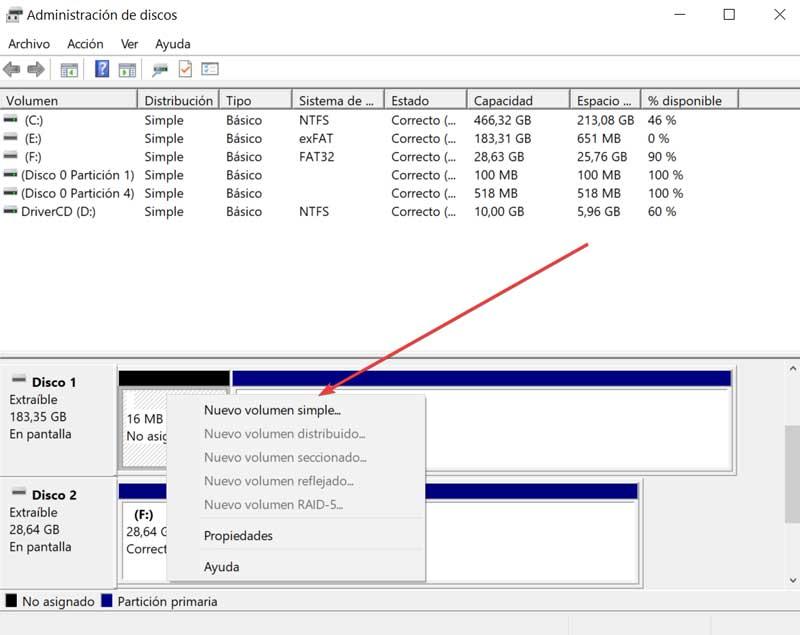
Formatea el dispositivo USB
Por último, en el caso de que el dispositivo aparezca, pero no consigamos que reconozca la unidad, podemos optar por formatear la unidad. Pulsamos con el botón derecho sobre la unidad y elegimos «Formatear…» Una vez terminado comprobamos si Windows ya reconoce perfectamente nuestro dispositivo USB.
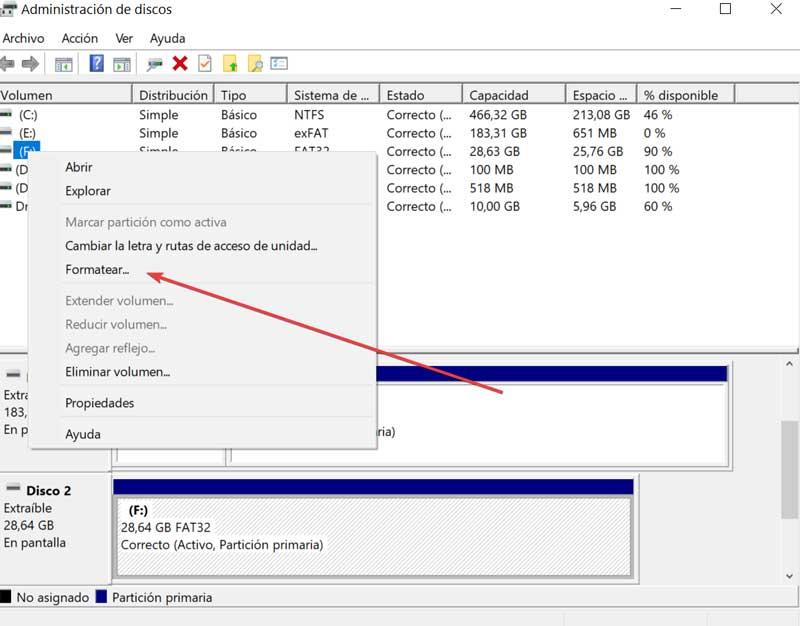
Problema con el ahorro de energía
El problema de que Windows 10 no reconozca el USB puede ser debido a causas relacionadas con la energía. Para intentar solucionarlo vamos a volver al «Administrador de dispositivos», pulsando con el botón derecho sobre el menú de Inicio y seleccionándolo.
Una vez nos aparezca, acudimos a «Controladoras de bus serie universal» y lo desplegamos. Aquí nos aparecen todos los puertos USB, por lo que debemos seleccionar el puerto problemático. En caso de que no lo sepamos podemos ir probando uno por uno. Pulsamos con el botón derecho y seleccionamos «Propiedades». En la nueva ventana pulsamos en «Administración de energía» y desactivamos la casilla «Permitir que el equipo apague este dispositivo para ahorrar energía». Pulsamos en Aceptar y comprobamos si se ha solucionado el problema.
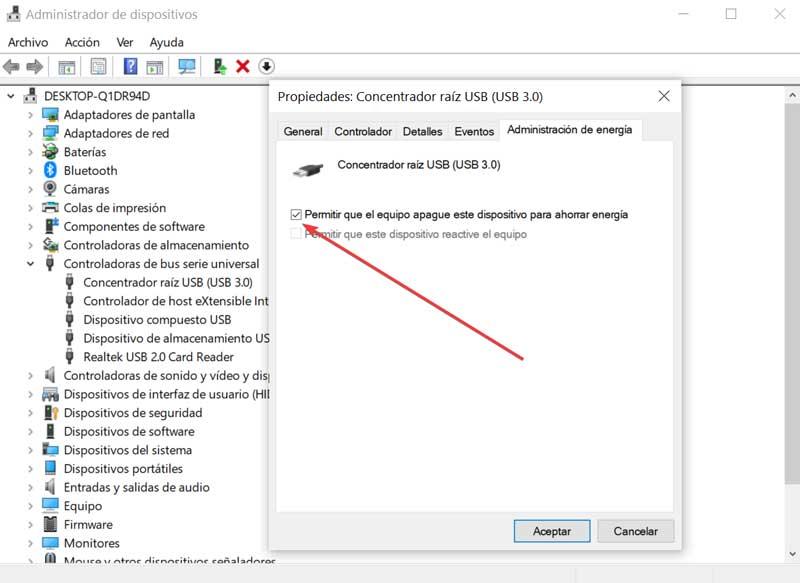
Usar el solucionador de problemas de Windows
Puede ser que el problema sea debido a algún conflicto del controlador o tenga carácter temporal por lo que vamos a intentar solucionarlo usando el Solucionador de problemas de Windows. Para ello vamos acceder al Panel de control, escribiendo su nombre en el buscador junto al menú de Inicio. Una vez abierto, en la pestaña de «Ver por»: lo ponemos como «iconos pequeños».
![]()
Ahora pulsamos sobre Dispositivos e impresoras. Una vez dentro, debemos buscar el dispositivo causante del problema que podremos reconocer porque tendrá algún símbolo amarillo de advertencia. Pulsamos sobre él con el botón derecho y seleccionamos «Solucionar problemas».
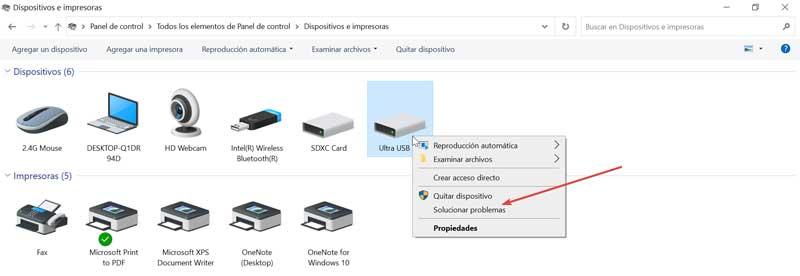
Cambiar la configuración en suspensión
Si el problema está siendo causado en el USB de un portátil puede que sea debido a los perfiles de energía, ya que, cuando lo tenemos en modo economizador, puede provocar que se desactiven algunas funciones como suspender el USB. Por lo que, esto puede ser la causa del problema. Para solucionarlo abrimos el «Panel de control» y pulsamos sobre «Opciones de energía».
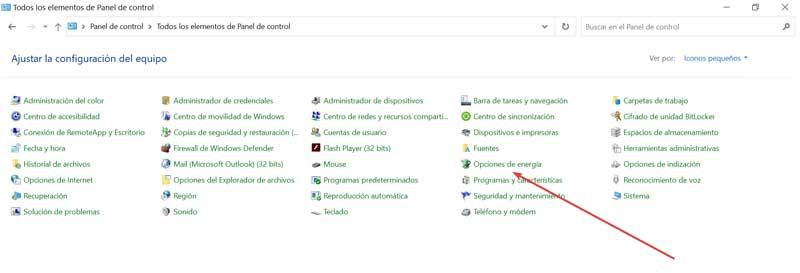
Aquí, pulsamos en «Cambiar la configuración del plan», que se encuentra al lado del plan de energía que tengamos seleccionado y nuevamente pulsamos en «Cambiar la configuración avanzada de energía». En la nueva ventana que nos aparece pulsamos en «Configuración de USB» y lo desplegamos. No aparecerán dos opciones, «con batería» y «con corriente alterna». En ambos casos lo ponemos como Deshabilitado. Finalmente pulsamos en Aplicar y Aceptar para confirmar los cambios.
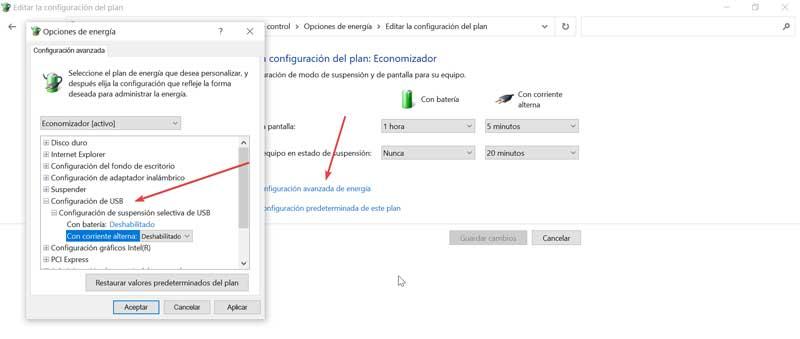
Fuente: SoftZone https://ift.tt/3wPARMc Autor: Fran Castañeda
.png)
