Usa Escritorio Remoto de Windows con varios PCs a la vez

Escritorio Remoto es una de las características de Windows 10 Pro que nos permite conectarnos a nuestro ordenador de forma remota, desde cualquier lugar, sin programas de terceros y sin tener que abrir puertos ni configurar nada en el router o en el ordenador. Por defecto, RDP solo permite una conexión simultánea, es decir, solo podemos conectarnos desde un PC a la vez. Sin embargo, si lo necesitamos, podemos aumentar este límite.
¿Cuántas conexiones simultáneas permite Escritorio Remoto?
Por defecto, esta herramienta de Microsoft solo permite una conexión a la vez. Cuando estamos conectados a un ordenador a través de Remote Desktop, estamos usando el PC como si estuviéramos sentados delante de él, con nuestra sesión. Sin embargo, si un segundo usuario se intenta conectar al mismo PC, este verá un mensaje de error que indicará que ya hay un usuario conectado y que, si continuamos, se echará al usuario que ya está dentro.
Para evitar este problema, lo que debemos hacer es aumentar el número de conexiones de RDP. De esta manera, podremos configurar el PC para que dos, o más, usuarios puedan conectarse al mismo tiempo sin problemas ni conflictos.
En total, el protocolo de Microsoft permite un número ilimitado de usuarios conectados al mismo tiempo. Para ello, simplemente debemos modificar un parámetro en las políticas de grupo de Windows 10 para poder modificar este límite.
Cómo aumentar el límite de conexiones de Remote Desktop
Desde la configuración de Escritorio Remoto no podemos cambiar estos parámetros. Para aumentar el número de conexiones simultáneas, lo que debemos hacer es abrir la ventana de directiva de grupo de Windows 10. Esta herramienta solo está disponible en Windows 10 Pro, igual que RDP, por lo que no deberíamos tener problemas para encontrarla.
Para abrir esta herramienta administrativa, lo que debemos hacer es escribir en el buscador de Windows 10: gpedit.msc. Veremos una nueva ventana como la siguiente, donde encontraremos todas las políticas que podemos configurar. También podemos hacerlo desde el cuadro de ejecutar, el cual podemos lanzar usando el atajo de teclado Windows + R.
La que nos permite modificar este valor podemos encontrarla en el apartado Directiva equipo local > Configuración del equipo > Plantillas administrativas > Componentes de Windows > Servicios de escritorio remoto > Host de sesión de Escritorio Remoto > Conexiones.
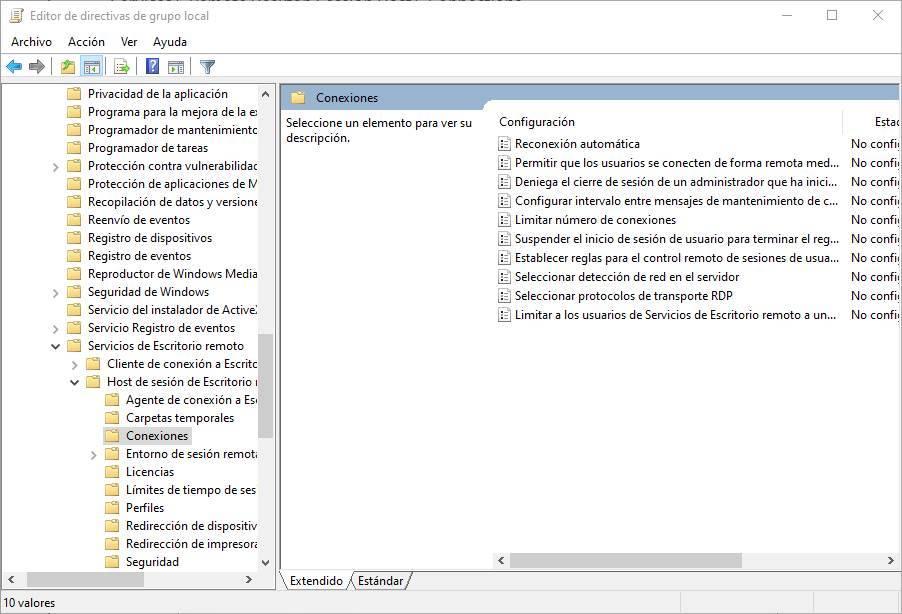
La plantilla administrativa que nos interesa modificar es la de “Limitar número de conexiones”.
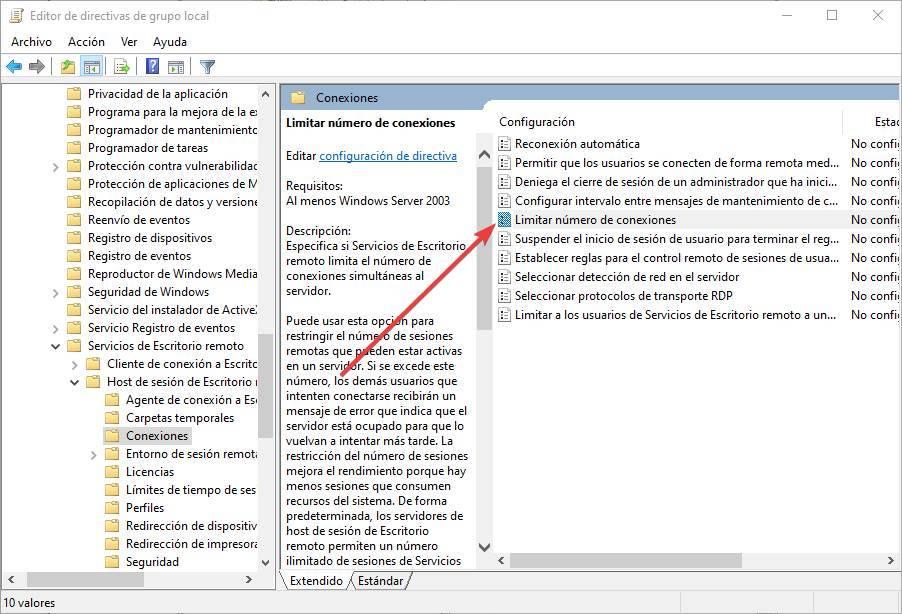
Hacemos doble clic sobre ella y se abrirá una nueva ventana de configuración como la siguiente.
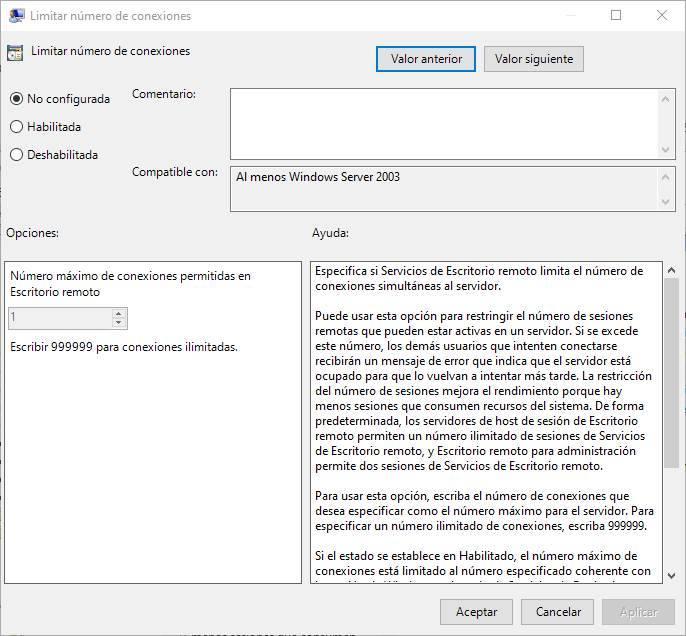
Aquí, lo primero que debemos hacer es marcar la casilla de “Habilitada” para que esta entre en funcionamiento. Una vez hecho, veremos como el cuadro de la parte inferior, hasta ahora gris, se activa. En él podemos marcar el número de conexiones simultáneas que queremos que tenga nuestro RDP. Podemos elegir cualquier número, desde 1 (una sola conexión) hasta 999999 (conexiones ilimitadas).
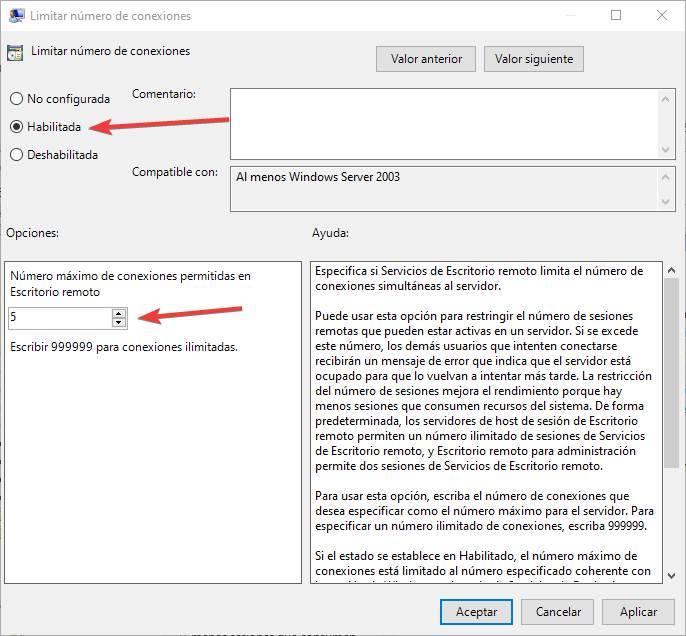
Aplicamos los cambios, aceptamos la ventana y listo. A partir de este momento, podremos conectarnos con más de un ordenador a la vez a través de Escritorio Remoto de Windows 10. Si aún no funciona, tendremos que reiniciar el PC para que los cambios surtan efecto.
Cómo volver a limitar las conexiones de RDP
Salvo que tengamos un servidor, permitir que varias personas se conecten a nuestro PC de forma simultánea no tiene mucho sentido. Y no solo eso, sino que podemos poner en peligro el PC, ya que cualquiera podría conectarse sin darnos cuenta de ello.
En caso de que, después de cambiar el límite de usuarios, nos arrepintamos de ello, podemos volver a su valor por defecto, de nuevo, desde las plantillas administrativas. Volvemos a abrir gpedit.msc, nos vamos al apartado Directiva equipo local > Configuración del equipo > Plantillas administrativas > Componentes de Windows > Servicios de escritorio remoto > Host de sesión de Escritorio Remoto > Conexiones > Limitar número de conexiones, y volvemos a configurar su valor como “No configurado” o “Desactivado”.
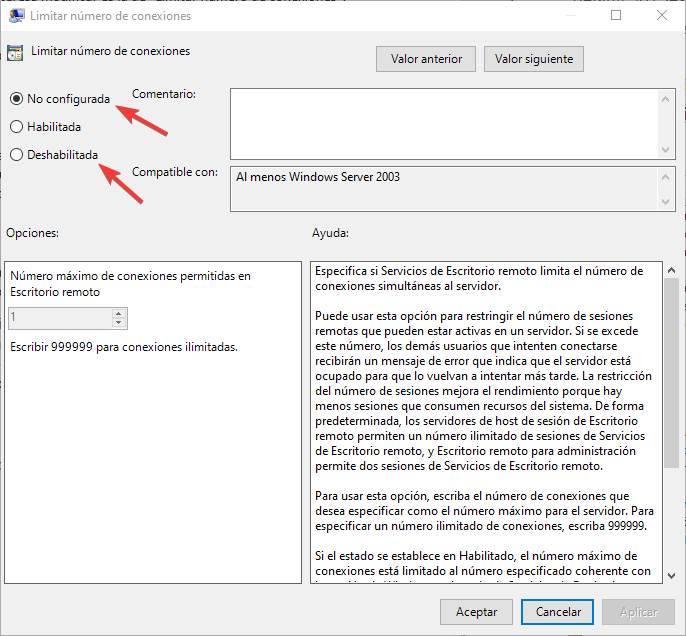
Al hacerlo, estaremos evitando que las directivas de grupo administren el número de conexiones de RDP, y, por lo tanto, volveremos a tener el valor por defecto, es decir, una sola conexión simultánea.
Otras opciones de configuración avanzadas de Escritorio Remoto
Desde las plantillas administrativas de Escritorio Remoto vamos a poder configurar también otros parámetros de esta herramienta. Por ejemplo, dentro del mismo apartado de “Conexiones” vamos a poder activar la reconexión automática para volver a conectarnos en caso de que se pierda la conexión, o cambiar el tipo de protocolo de red que queremos, usar, ya sea TCP (para más fiabilidad) o UDP (para mayor rapidez).
En el apartado “Carpetas temporales” vamos a poder activar o desactivar el uso de carpetas temporales por sesión, o elegir si queremos que estas se eliminen automáticamente al salir.
El apartado “Límites de tiempo de sesión” nos permite establecer tiempos de duración de las sesiones, tanto activas como inactivas, para finalizarlas (o no) una vez alcanzado el umbral.
Y, en el apartado “Seguridad”, podremos forzar a los usuarios a usar certificados, pedir siempre la contraseña antes de conectarse o requerir comunicaciones RPC seguras.
¿No usas Escritorio Remoto? Desactívalo por completo
Como cualquier otra función de Windows, si no usamos Escritorio Remoto lo mejor que podemos hacer es desactivarlo. Si lo tenemos activado, abrimos la puerta a que piratas informáticos puedan conectarse a nuestro ordenador de forma remota y pongan en peligro nuestra seguridad.
Por ello, si no vamos a usar esta función, podemos desactivarla en Windows 10. Para ello, lo que debemos hacer es abrir la ventana de Configuración de Windows 10, e ir al apartado Sistema > Escritorio Remoto. Aquí encontraremos un interruptor que nos va a permitir activar o desactivar esta característica con un solo clic.
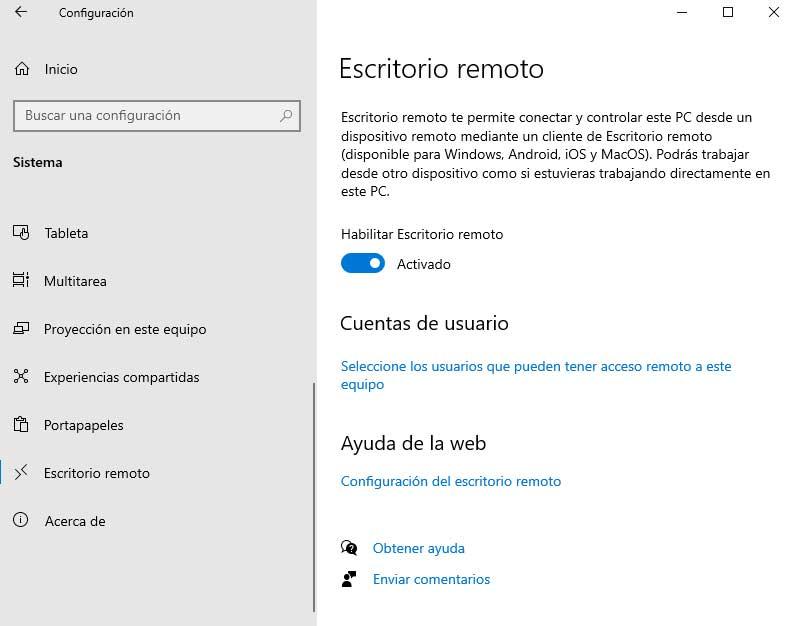
Si desactivamos RDP, ya nadie podrá conectarse a nuestro ordenador de forma remota. En caso de necesitarla de nuevo en el futuro, simplemente debemos volver a activar esta casilla para poder usar este protocolo.
Y, si lo que queremos es tener más control sobre las cuentas o los usuarios que pueden acceder a esta función, podemos entrar en el apartado “Cuentas de usuario”, en el mismo menú que acabamos de ver en el paso anterior, para indicarle las cuentas de usuario que puedan hacer uso de esta función.
Fuente: SoftZone https://ift.tt/3czksDQ Autor: Rubén Velasco
.png)
