¿Windows se queda sin sonido tras hibernar el PC? Así lo solucionas

Es complicado evitar algunos de los muchos problemas con los que nos podemos encontrar al usar Windows 10 a diario. Sin embargo siempre es bueno saber que tenemos muchas soluciones para solventar estos, como es el caso del que os hablaremos. De hecho vamos a ver lo que podemos hacer si nos encontramos con que no hay sonido tras hibernar el PC.
Lo primero que debemos saber en este sentido, es que Windows 10 puede recordar el volumen que se estableció en principio. Este hace referencia tanto a un dispositivo de audio como para una aplicación en particular. Por ejemplo, si conectamos unos auriculares al sistema operativo de los de Redmond y establecemos el en 50, Windows cambiará automáticamente el volumen a 50 la próxima vez que conectemos los auriculares. Estos son parámetros que debemos tener en cuenta, más si pensamos la enorme cantidad de contenidos multimedia que usamos en estos momentos en el PC.
Cabe mencionar que este ajuste no es algo que atañe al dispositivo, sino al puerto de conexión. Es decir, el volumen se establece para los dispositivos que se conectan a través del conector de audio. Del mismo modo, los usuarios pueden establecer volúmenes específicos para una aplicación, y Windows 10 lo recordará en el futuro. Por el contrario, Windows 10 no admite el cambio de volumen en función de los estados de suspensión o arranque del sistema.
Con esto os queremos decir que el volumen del sistema no puede cambiar cuando está bloqueado menos que utilicemos, por ejemplo, una tarea programada para ello. Asimismo es importante saber que si el PC con Windows 10 deja de emitir sonido después de arrancar desde el modo de suspensión, esto no es normal. Incluso si el sistema está simplemente silenciado, este no es un comportamiento esperado en un principio. Por tanto os vamos a mostrar algunas soluciones si veis que Windows no tiene sonido después de hibernar.
Cambiar el plan de energía de Windows
En el supuesto, como os comentamos, de que nos quedemos sin sonido en el PC después de que el sistema salga de la suspensión, intenta cambiar el plan de energía. Para lograr esto que os comentamos, podemos abrir el Panel de control de Windows. A continuación nos situamos en la ruta Hardware y sonido/ Opciones de energía. En ese momento en pantalla aparecerán los planes de energía que tenemos definidos en el PC.
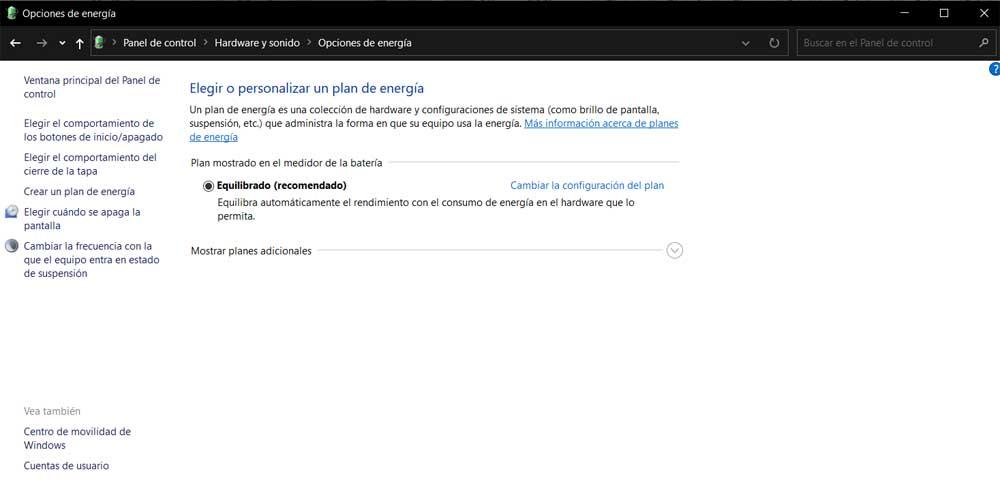
Aquí tendremos que seleccionar un plan de energía diferente y a continuación dejamos que el sistema operativo entre en reposo. Luego le devolvemos a la vida y comprobamos el sonido para ver si ya es audible. Si es así, debemos eliminar el plan de energía configurado anteriormente y crear uno nuevo en su lugar.
Cerrar todos los programas de gestión de energía
En muchos casos utilizamos en Windows algunas aplicaciones específicas para gestionar la energía del sistema de un modo más óptimo. En concreto estas se suelen usar para activar diversos eventos cuando el estado de energía del ordenador cambia. Por tanto, si experimentamos algunos problemas con el sonido al salir de hibernación, os recomendamos salir de todas ellas. Luego ya solo nos queda volver a hibernarlo y comprobar si el fallo ya se ha resuelto. En caso afirmativo, ya sabemos que alguno de esos programas de terceros es el causante del fallo.
Comprobar el sonido de cada programa
El fallo con el sonido tras la vuelta de hibernación de un equipo con Windows, se puede dar de forma general, o individual. Con esto lo que os queremos decir es que el fallo con el audio se puede perder en todo el sistema operativo de modo global, o en programas concretos. Es por ello que llegados a este punto es recomendable comprobar si pierdes el sonido en una aplicación concreta.
Sirva como ejemplo que tras volver del modo hibernación, de pronto el reproductor multimedia VLC se queda sin sonido cuando reproducimos un vídeo aquí. Por tanto, si todas las aplicaciones en ejecución tienen audio excepto una, el problema está en la misma. Por tanto la solución es reiniciarla, y si eso no funciona, prueba a desinstalarla y volverla a instalar. Igualmente nunca estará de más actualizar a su más reciente vesión ese programa donde estamos detectando el fallo con el audio.
Usar el solucionador de problemas de sonido
Cambiando de tercio, cabe la posibilidad de tengamos un problema con el componente de sonido del PC, o incluso con los controladores o drivers del mismo. Por tanto tenemos la posibilidad de ejecutar el solucionador de problemas de sonido que nos propone el mismo Windows. Para ello no tenemos más que abrir la aplicación de Configuración, por ejemplo a través del atajo de teclado Win + I.
En la nueva ventana que aparece nos situamos en el apartado de Actualización y seguridad donde buscamos Solucionar problemas en el panel izquierdo. Ahora ya no tenemos más que hacer clic en Solucionadores de problemas adicionales y en siguiente ventana ejecutamos el solucionador de problemas llamado Reproducción de audio.
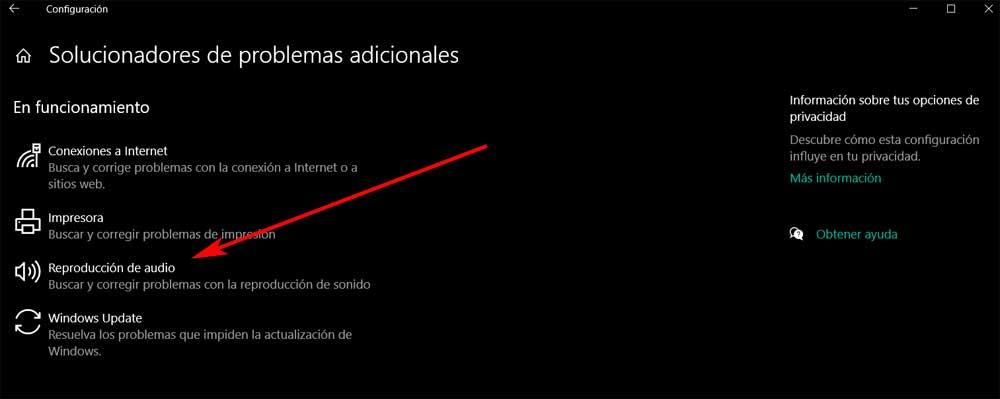
Actualizar los drivers de sonido
Otra de las posibles soluciones que nos podría ayudar con el problema ante el que nos enfrentamos aquí, es actualizar los drivers. Con esto lo que os queremos decir es que nunca va a estar de más comprobar si hay una actualización para el controlador de audio del PC. Si es así debemos instalarla para solucionar el problema. Esto es algo que logramos desde el Administrador de dispositivos, donde localizamos la entrada de Entradas y salidas de Audio.
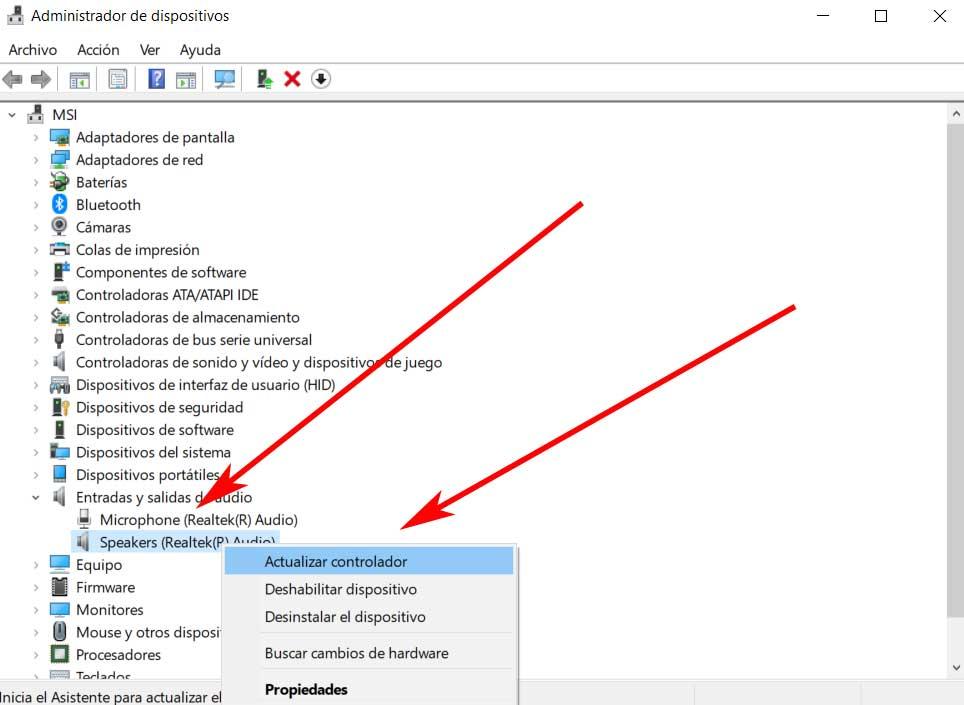
A continuación hacemos clic con el botón derecho en el dispositivo de audio y seleccionamos la opción de Actualizar controlador. Esto dará comienzo al proceso de actualización como tal,ya sea de forma manual o automática. Eso sí, lo más recomendable aquí es usar los más recientes controladores oficiales lanzados por el fabricante del dispositivo de sonido en cuestión.
Ajustar la cantidad de memoria máxima
Por lo que han comunicado algunos usuarios, esta es otra solución que resuelve los problemas con el sonido cuando se despierta de la hibernación. En concreto nos referimos a la posibilidad de ajustar la cantidad de memoria máxima en Windows. Para ello lo primero que hacemos es usar el atajo de teclado Win + R para abrir el cuadro de ejecución, donde escribimos el comando msconfig.
En la ventana de configuración del sistema que se abre, no situamos en la pestaña de Arranque y hacemos clic en el botón de Opciones avanzadas. Ahora ya no tenemos más que activar la opción de Memoria máxima donde establecemos el valor de la misma en 3072.
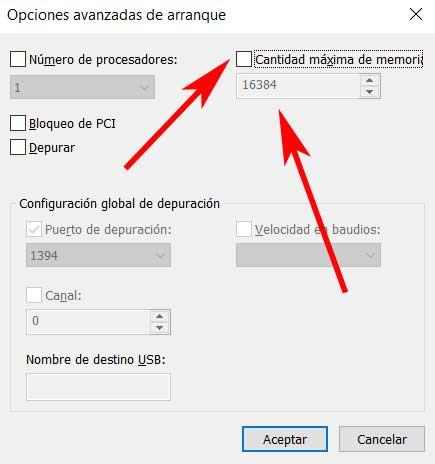
Para terminar con este cambio, pulsamos en Aceptar y luego en Aplicar. Una vez que hayamos reiniciado el sistema, el problema debería estar resuelto.
Fuente: SoftZone https://ift.tt/2Sv2fAy Autor: David Onieva
.png)
