Accede a PowerShell rápidamente desde el menú contextual de Windows

Dentro de las características y funciones que encontramos en Windows 10, una de las que más solemos usar es el menú contextual, aquel que se abre cuando pulsamos con el botón derecho sobre cual el escritorio de Windows. Desde aquí, disponemos de accesos directos a otras aplicaciones para poder operar con ellas de forma más rápida eficiente. En el caso de que usemos de forma habitual el comando PowerShell, posiblemente nos interese crear un atajo desde este menú a fin de disponer de él de forma más rápida.
Windows PowerShell es una poderosa herramienta de automatización que forma parte del sistema operativo de Microsoft de forma ininterrumpida desde Windows XP. Cuenta con muchas funciones útiles y ocultas a las cuales es posible acceder fácilmente desde el menú contextual, utilizando la opción abrir PowerShell aquí, y cambiarlo por el símbolo del sistema, mucho más limitada y antigua. Para ello será necesario realizar algunas modificaciones en el registro de Windows, tal y como veremos a continuación.
Distintas formas de acceder a PowerShell
PowerShell es una utilidad en línea de comandos que se basa en ser una versión mejorada y avanzada del tradicional Símbolo del sistema. Esta utilidad nos va permitir ejecutar diferentes uniones de comandos, denominados Scripts, facilitándonos con ello la creación, configuración y automatización de múltiples tareas.
Si queremos acceder a Windows PowerShell tenemos disponibles diferentes formas de hacerlo para que pueda ser una tarea completamente personal.
- Pulsando Windows + R para lanzar el comando Ejecutar. Una vez nos aparezca escribimos powershell y pulsamos Enter para confirmar. A continuación, nos debe aparecer. En este caso se abrirá a nivel de usuario
- Utilizando la barra de búsqueda que tenemos disponible justo al lado del menú de Inicio. Aquí escribiremos powershell y nos aparecerá la aplicación, que debemos asegurarnos de marcar la opción de Ejecutar como administrador.
- Navegando hasta la ruta C: / Windows / system32 / WindowsPowerShell / v1.0 y hacienda doble clic sobre el archivo powershell.exe Para ejecutarlo a nivel de Administrador debemos de pulsar sobre él con el botón derecho y elegir «Ejecutar como administrador».
- Desde el menú de usuario avanzado. Para ello debemos hacer clic con el botón derecho en el icono de Windows del menú de Inicio o bien utilizar el atajo de teclado Windows + X. Esto hará que nos muestre un menú en el que podemos seleccionar PowerShell o PowerShell (Administrador).
Además de estas formas que suelen ser las más habituales, también vamos a poder abrir PowerShell utilizando para ello el menú contextual de Windows 10. Si bien no es un proceso sencillo ni intuitivo, si que tenemos la posibilidad de realizarlo haciendo cambios en el registro. De igual forma podemos eliminarlo en caso de que no deseemos que siga apareciendo en el menú contextual.
Agregar Windows PowerShell al menú contextual
Como hemos comentado con anterioridad, Microsoft no lo pone fácil a la hora de disponer de un acceso directo de PowerShell en el menú contextual, pues no dispone de una manera intuitiva y fácil de hacerlo. Para ello será necesario realizar algunas modificaciones en el Editor de Registro de Windows. Esto es algo que debemos hacer con sumo cuidado, y solo llevarlo a cabo si tenemos cierta soltura al movernos por el editor, ya que cualquier cambio incorrecto puede afectar a la estabilidad del sistema.
Por ello, para realizar esta operación, comenzamos por acceder al Registro de Windows, mediante el atajo de teclado «Windows + R» que nos va permitir lanzar el comando «Ejecutar». Aquí debemos de escribir «regedit» y pulsar Enter, lo cual nos llevará hasta la interfaz del editor. Una vez abierto, debemos de navegar hasta la siguiente dirección.
HKEY_CLASSES_ROOT / Directory / Shell
Crea una nueva clave PowerShellDesktop
Una vez hemos navegado hasta esta ruta, debemos de hacer clic con el botón derecho sobre la carpeta «Shell». A continuación, nos aparecerá un menú emergente donde elegiremos «Nuevo» y «Clave», para crear una nueva clave que llamaremos PowerShellDesktop.
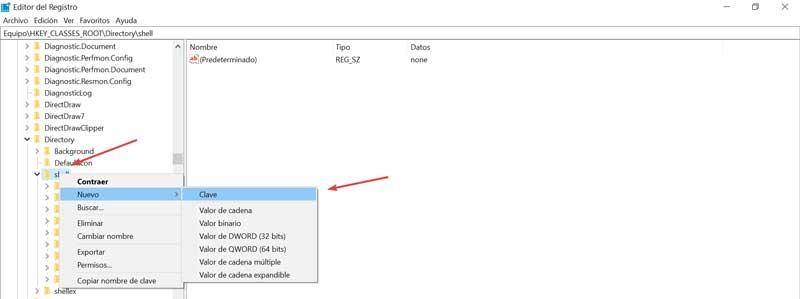
Posteriormente, en el panel de la derecha debemos hacer doble clic en el valor predeterminado para poder editar sus propiedades. Una vez hecho esto, nos aparece una ventana donde debemos escribir Open PowerShell Here en el campo «datos de valor» y pulsamos en Aceptar.
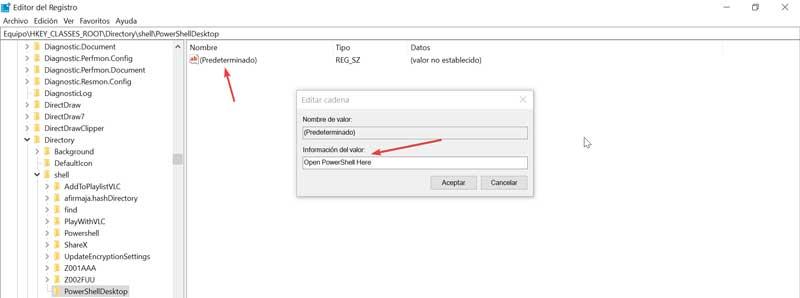
Crea una nueva clave denominada Command
De nuevo nos situamos en el panel de la izquierda, y hacemos clic con el botón derecho sobre la clave «PowerShellDesktop» que hemos creado previamente. En esta ocasión vamos a seleccionar «Nuevo» y «Clave, asignándole el nombre de Command. Ahora nos situamos en el panel derecho y hacemos doble clic sobre el valor Predeterminado para editar sus propiedades. Una vez abierta la nueva ventana debemos de copiar en el campo de datos de valor la siguiente cadena
C: / Windows / system32 / WindowsPowerShell / v1.0 / powershell.exe -NoExit -Command Set-Location -LiteralPath ‘%L’
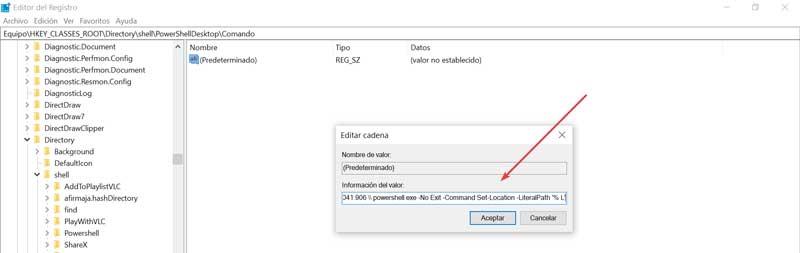
Aquí debemos tener en cuenta de que, si nuestro Windows no se encuentra instalado en la unidad C, debemos de cambiar la ruta en consecuencia. De igual forma, sino tenemos la versión v1.0 de PowerShell debemos de cambiar ese número por la versión que tengamos. Si queremos saber la versión de PowerShell que tenemos que mirarla en la ruta. Por lo general, salvo que hayamos decidido instalar otra versión, lo normal es que tengamos la v1.0.
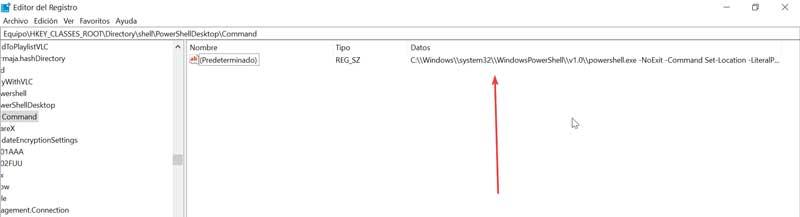
C: / Windows / system32 / WindowsPowerShell / v1.0
Una vez puesto todos los datos, pulsamos Aceptar para confirmar y los cambios deberán tener lugar de inmediato. Para probarlo solo debemos de hacer clic con el botón derecho en cualquier carpeta y elegir el comando Windows PowerShell. A continuación, la ventana de PowerShell debería abrirse de inmediato y ubicarnos dentro de la carpeta seleccionada.
Eliminar Windows PowerShell al menú contextual
En el caso de que queramos eliminar el botón de Windows PowerShell del menú contextual, debemos de revertir los cambios realizados. Para ello usaremos el atajo de teclado Windows + R para lanzar el comando Ejecutar y escribir regedit para acceder al Editor de Registro. Una vez dentro navegamos hasta la ruta:
HKEY_CLASSES_ROOT / Directory / Shell
Aquí debemos de pulsar con el botón derecho sobre la carpeta PowerShellDesktop que habíamos creado previamente y seleccionamos «Eliminar». Una vez terminado podemos cerrar el editor y comprobaremos como Windows PowerShell desaparece del menú contextual.
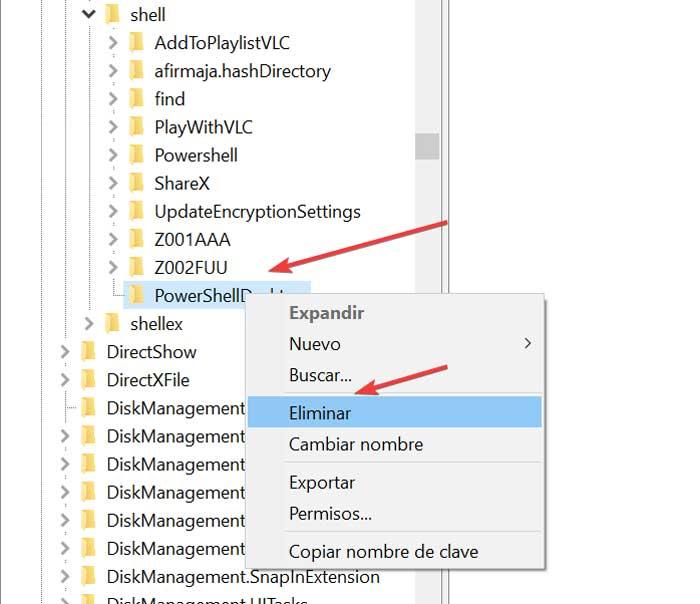
Fuente: SoftZone https://ift.tt/3r57unt Autor: Fran Castañeda
.png)
