Ajusta la barra de tareas y menú de Inicio para cambiar su tamaño

A la hora de usar nuestro ordenador con Windows, hemos podido comprobar como con el paso de sus distintas versiones hay elementos que se mantienen intacto, estando siempre presente en el sistema operativo de Microsoft. Uno de estos elementos en la barra de tareas, colocad en una sola fila en la parte inferior del escritorio, desde donde podemos tener acceso directo a programas, visualizar notificaciones o acceder al Administrador de tareas. Esta barra es personalizable, de forma que podemos cambiar tanto su tamaño como su posición. Igualmente, importante es el menú de Inicio, que desapareció en Windows 8 y que afortunadamente volvió en Windows 10.
Y es que la barra de tareas puede convertirse en un elemento importante, por lo que una correcta personalización de esta puede ayudar a ser más productivos, obteniendo una mayor organización de nuestro espacio de trabajo. Para ello, será posible cambiar su ubicación a cualquier lateral o en la parte superior de la pantalla, así como hacerla más grande para obtener más espacio para incluir accesos directos a aplicaciones. Igualmente, el menú de Inicio cuenta con algunas opciones de personalización e igualmente es posible cambiar su tamaño.
Mover y cambiar el tamaño de la barra de tareas
Como hemos comentado es posible cambiar el tamaño de la barra de tareas para hacerla aún más alta, consiguiendo con ello un mayor espacio para anclar accesos directos, siempre y cuando la estemos utilizando en vertical. Esto es algo que podemos realizar a nuestro gusto a fin de obtener una apariencia visual y un escritorio de trabajo lo mayor optimizada posible.
Para poder cambiar el tamaño de la barra de tareas, lo primero que debemos hacer es desbloquearla. Para ello, haremos clic con el botón derecho en un espacio de la barra y nos aparecerá un menú contextual donde debemos fijarnos en la opción «Bloquear la barra de tareas». En caso de que esta opción se encuentre marcada, quiere decir que no admite modificaciones, por lo que habrá que pinchar sobre ella para que quede desbloqueada. Una vez desbloqueada la barra, ya será posible cambiar su tamaño o moverla para situarla en el borde izquierdo, derecho o superior de la pantalla.
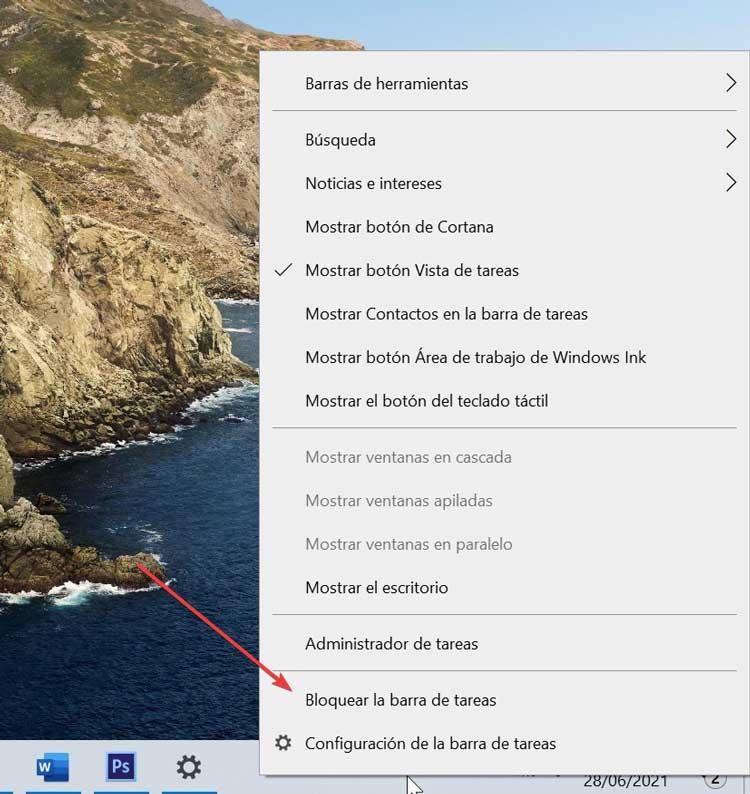
Cambiar la posición
Como hemos comentado, es posible mover la barra de tareas a cualquier borde de la pantalla. Para poder realizar esta acción existen dos maneras de poder hacerlo. La primera de ella consiste en mantener pulsado el botón izquierdo en un hueco de la barra y arrastrarlo hacia el lugar deseado, ya sea el borde izquierdo, derecho o superior de la pantalla y de forma automática la barra cambiará de posición.
Igualmente, tenemos otra opción que es accediendo a su menú de «Configuración». Para ello hacemos clic con el botón derecho sobre un lugar vacío de la barra. Esto hará que aparezca un menú donde debemos de seleccionar la opción de «Configuración de la barra de tareas».
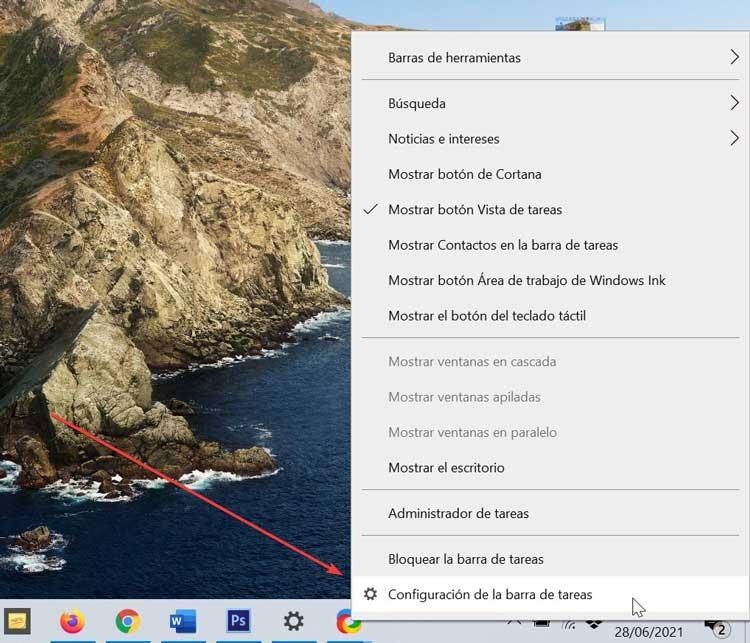
Una vez aquí, debemos de fijarnos en el apartado que pone «Ubicación de la barra de tareas en pantalla». Comprobaremos que por defecto se encuentra situado «Abajo», si bien si pulsamos sobre ella, se abre un pequeño menú deslizable que nos va permitir elegir el lugar deseado para posición la barra, ya sea «Arriba», «Izquierda», «Derecha» o mantenerla «Abajo».
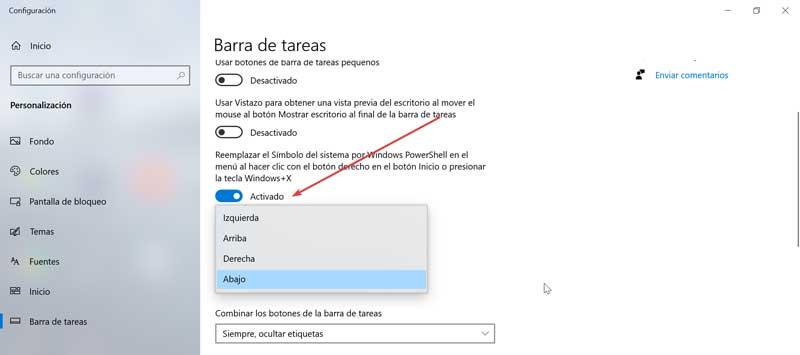
Cambiar la altura
Una vez que hemos decidido dónde queremos que se quede ubicada la barra de tareas, el siguiente paso será decidir cambiar su altura. Esto es algo que podremos hacer siempre y cuando la barra se encuentre en posición horizontal, es decir, en la parte inferior o superior de la pantalla. Para ello, debemos de colocar el cursor del ratón en el borde la barra, lo cual hará que el puntero se convierta en un cursor de cambio de tamaño. Así, aparece una línea vertical corta, con una punta de flecha en cada extremo, lo cual nos hace indicar que podemos estirarla o encogerla.
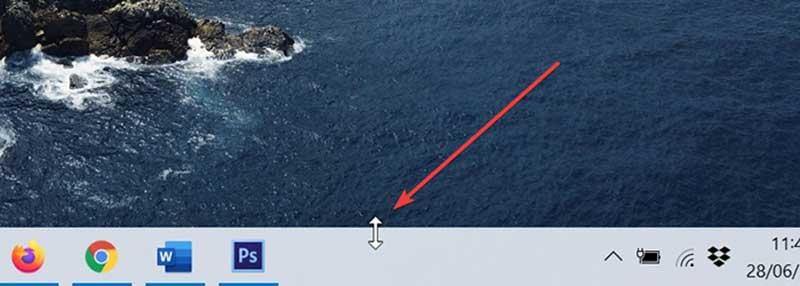
Una vez veamos el cursor de cambio de tamaño, hacemos clic con el botón izquierdo y arrastramos el ratón hacia arriba o hacia abajo para cambiar la altura de la barra. Una vez hayamos encontrado la altura deseada, soltamos el botón del ratón y la barra de tareas permanecerá en ese nuevo tamaño. Si queremos evitar que por error o accidente se pueda cambiar el tamaño, siempre podemos pulsar con el botón derecho en la barra y seleccionar «Bloquear la barra de tareas».
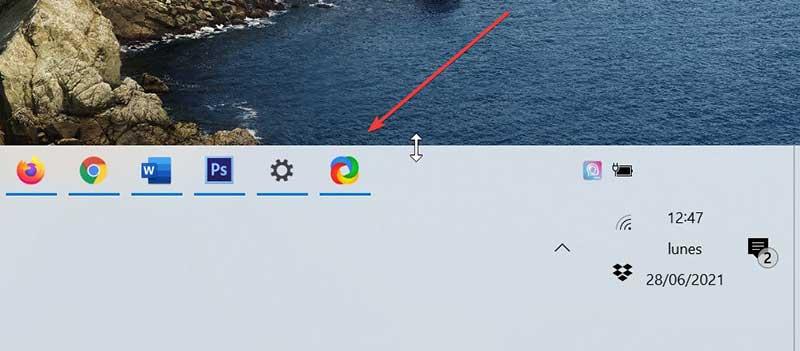
Cambiar la anchura
Al igual que la altura, también va a ser posible cambiar la anchura de la barra de tareas. Para ello, será necesario que la barra se encuentre situada en posición vertical, es decir en el lado izquierdo o derecho de la pantalla y encontrarse desbloqueada. Para colocar la barra en posición vertical basta con seguir los pasos mencionado con anterioridad, ya sea arrastrándola o bien desde su apartado de configuración
Una vez la barra se encuentre en posición vertical, colocamos el cursor del ratón en el borde de la barra de tareas. De esta forma el cursor se convertirá en un cursor de cambio de tamaño, apareciendo una línea horizontal corta con una punta de flecha encada extremo.
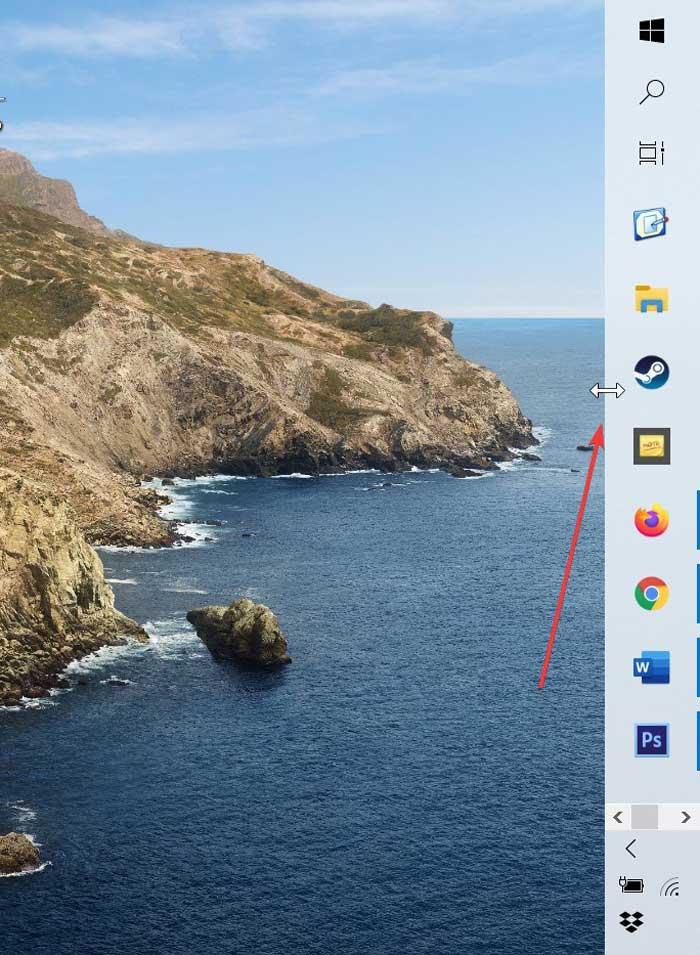
Una vez que veamos el cursor de cambio de tamaño, hacemos clic y arrastramos el ratón hacia la izquierda o hacia la derecha para poder cambiar el tamaño de la barra a nuestro gusto. Una vez encontramos el ancho deseado, podemos optar por bloquear nuevamente la barra para evitar que por accidente puede cambiarse su tamaño. Para ello pulsamos con el botón derecho en un hueco de la barra y seleccionamos «Bloquear la barra de tareas».
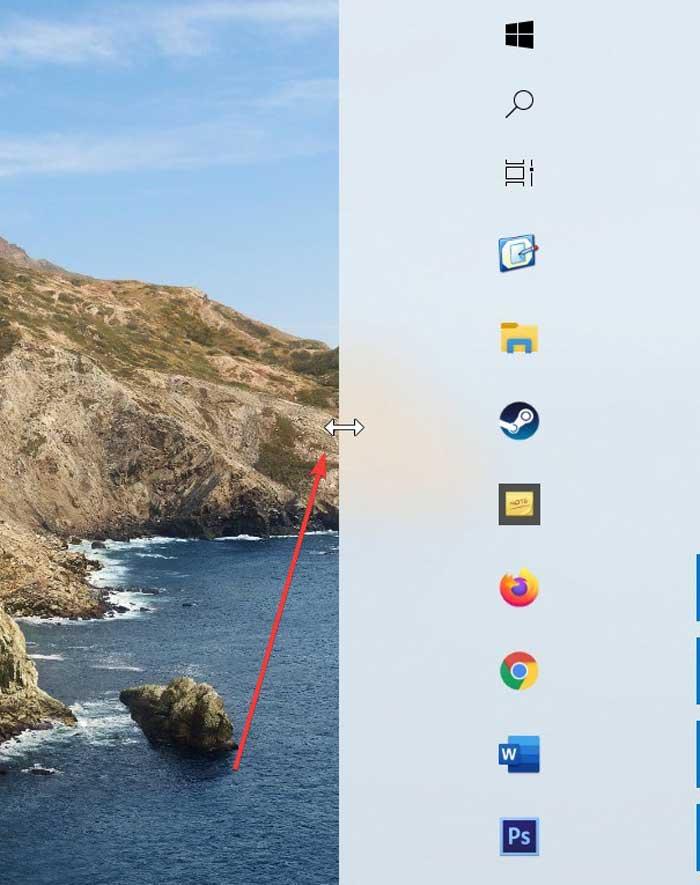
Ajustar el tamaño de los iconos de la barra
Una vez ya tenemos situada la barra de tareas en el lugar deseado y hemos redimensionado su tamaño a nuestro gusto, podemos optar por ajustar también el tamaño de los iconos que aparecen en la misma. Y es que el tamaño de estos iconos puede resultar diminutos para algunos usuarios y demasiado grandes para otros.
En el caso de que queramos botones más pequeños, debemos pulsar con el botón derecho sobre un espacio de la barra y seleccionar «Configuración de la barra de tareas». Esto hará que aparezca una nueva pantalla. Aquí debemos de activar el botón correspondiente a «Usar botones de barra de tareas pequeños».
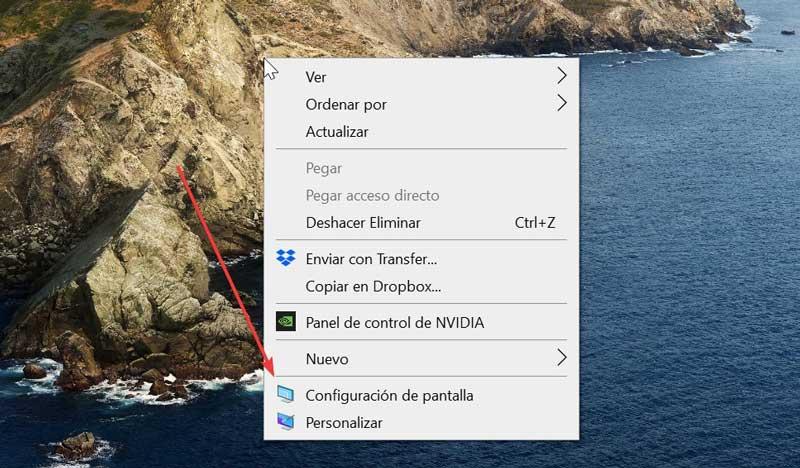
También existe la posibilidad de ampliar los iconos a través de uno ajustes. Para ello hay que tener en cuenta que los ajustes afectarán tanto a los iconos de la barra como a cualquier elemento que veamos en nuestra pantalla (escritorio, navegadores, aplicaciones, etc).
Si queremos realizarlo debemos de pulsar con el botón derecho en cualquier espacio vacío del escritorio y en el menú contextual seleccionamos «Configuración de pantalla». Dentro del apartado «Escala y distribución», encontramos la opción de «Cambiar el tamaño del texto, las aplicaciones y otros elementos». Aquí, escogemos la escala de tamaño que más nos interese y los cambios se aplicarán de forma automática.
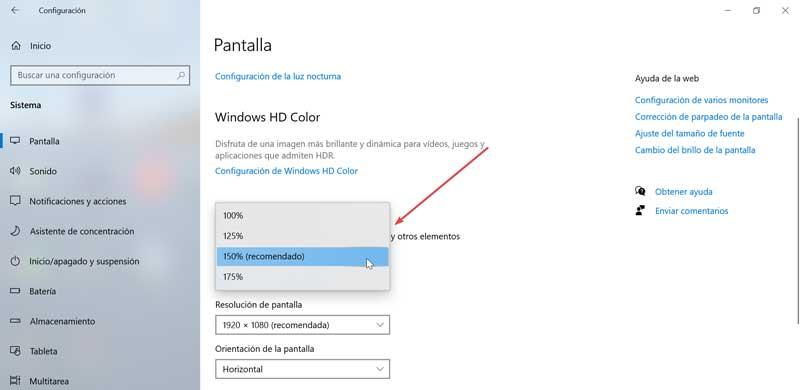
Cambiar el tamaño del menú de Inicio
Al igual que ocurre con la barra de tareas, el menú de Inicio también se puede personalizar su tamaño, estirándolo o encogiéndolo a nuestro gusto. Para ello disponemos de dos formas de hacerlo. Una, estirando y encogiendo el menú por sus bordes y otra mediante el uso del teclado. Ambas formas pasamos a repasarla a continuación
Cambia el tamaño usando el ratón
Al igual que sucede con la barra de herramientas, podemos cambiar el tamaño del menú de Inicio, estirándolo o encogiéndolo con ayuda de nuestro ratón. Para ello, primero debemos de pulsar sobre el botón de Inicio o bien pulsar la tecla Windows para abrirlo. Una vez abierto, debemos de colocar el cursor del ratón sobre su borde. De esta forma, el ratón se convertirá en un cursor de cambio de tamaño, pudiéndose apreciar una línea corta con una punta de flecha a cada extremo del cursor.
Si queremos cambia la altura, debemos de colocar el cursor sobre el borde superior del menú Inicio. Posteriormente, manteniendo presionado el botón izquierdo del ratón arrastramos hacia arriba o hacia abajo para ajustarlo a nuestro gusto. De esta forma el menú de Inicio cambiará a medida que movamos el ratón. Cuando se encuentre a la altura deseada, soltamos el botón del ratón y el menú Inicio permanecerá a la altura elegida.
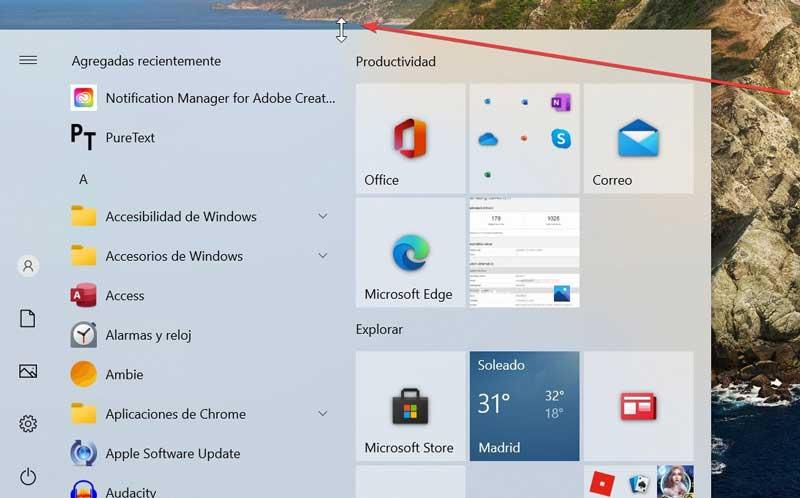
Si queremos cambia el ancho del menú lo podemos hacer de la misma manera. Primero agarramos su borde derecho con el cursor de cambio de tamaño y arrastramos hacia la derecha o izquierda para hacerlo más grande o más pequeño. En el momento que se cambia el tamaño de forma horizontal, el menú Inicio ajustará el tamaño de sus mosaicos.
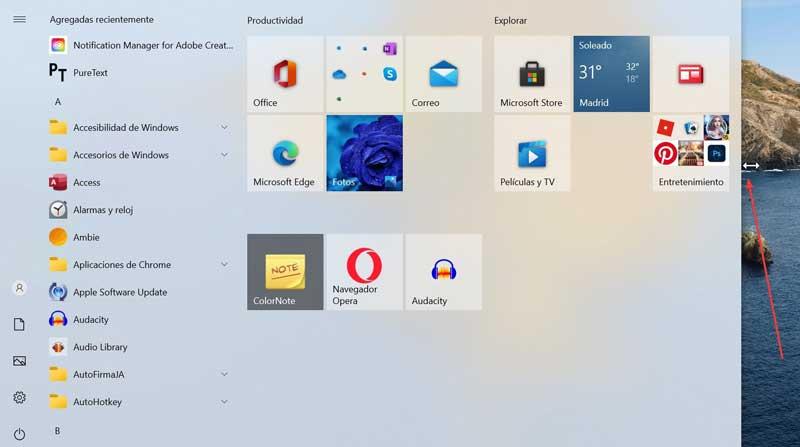
Igualmente, también es posible a cambiar el tamaño del menú Inicio en diagonal, de forma que se cambie el ancho y el largo al mismo tiempo. PAra ello haremos clic en la esquina superior derecha del menú y lo arrastraremos con el ratón hacia dentro o hacia afuera en diagonal.
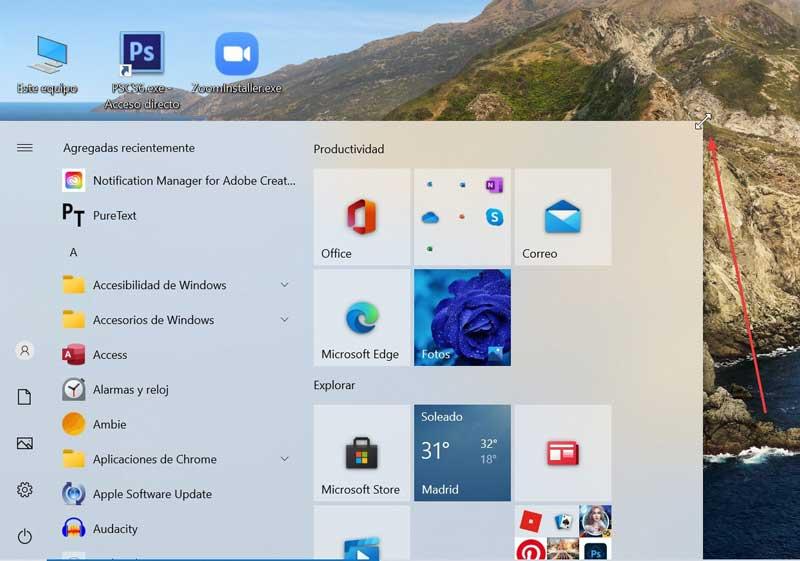
Cambia el tamaño con la ayuda de los cursores
Otra forma bastante cómoda que nos va a permitir cambiar el tamaño del menú Inicio es usando las teclas del cursor. con ellas podemos hacerlo más ancho, más estrecho, alto o bajo según los atajos de teclado. Para poder cambiar el tamaño solo tenemos que pulsar la tecla Ctrl y, mientras la mantenemos presionada, debemos de ir cambiando el tamaño a través de los cursores.
De esta forma, debemos de pulsar primero el botón de Inicio o la tecla de Windows para que nos aparezca el menú en pantalla. Posteriormente con la tecla Ctrl pulsada vamos pulsando en las flechas de arriba, abajo, izquierda o derecha de los cursores. Si queremos hacer el menú Inicio más alto, pulsamos Ctrl y cursor hacia arriba. Si preferimos hacerlo más bajo, Ctrl y cursor de flecha hacia abajo. Igualmente haremos lo mismo con los cursores de derecha e izquierda, para hacer el menú más ancho o más estrecho.
Fuente: SoftZone https://ift.tt/3hFPqgw Autor: Fran Castañeda
.png)
