Aprende a clonar memorias USB y crea discos de arranque en Windows

Mientras que hace solo unos años el trabajo con unidades de CD y DVD era lo habitual en nuestros ordenadores con Windows, ahora son las memorias USB. La mayoría contamos con varios dispositivos de este tipo para guardar todo tipo de información, copias de seguridad, etc.
Lo cierto es que con el paso de los años el uso de estos productos hardware no ha parado de crecer en todo el mundo. En gran medida gracias a la comodidad y versatilidad que nos presentan a la hora de almacenar contenidos digitales. Pues bien, como sabréis, tenemos la posibilidad de hacer una copia de seguridad de tu memoria USB creando una imagen de la misma. A continuación, podemos coger esa imagen guardada y clonar varias memorias USB con ese mismo contenido.
Esto es algo que nos puede ser de mucha utilidad tanto en ámbitos personales como más corporativos. Es por ello por lo que a continuación os vamos a mostrar cómo podéis crear una imagen de cualquier unidad USB utilizando el sistema Windows 10 como base.
Diferencias entre copia y clonación de un USB
Lo primero que debemos tener en cuenta es que a continuación nos vamos a hablar de una simple copia de archivos de una memoria USB. En el caso de que ese sea tu objetivo real, lo más recomendable es que utilices el método convencional de arrastrar y soltar contenidos en el Explorador de archivos de Windows. Esto os permitirá transferir los correspondientes archivos hacia y desde las memorias USB que tengamos conectadas.
Sin embargo de lo que os vamos a hablar más adelante, está dirigido a los usuarios que necesitan hacer una copia de seguridad completa o clonar una memoria USB. Decir que por ejemplo esto será de enorme utilidad a la hora de crear una unidad de arranque USB. La diferencia aquí es que simplemente no puedes arrastrar y soltar su contenido a otra unidad USB para que sirva como arranque. La razón de ello es que en este caso también necesitas el registro de arranque maestro de la unidad y las tablas de partición.
Por tanto incluso si la unidad USB de origen no es arrancable, es necesario hacer un clon si esta tiene más de una partición y deseamos que sean exactamente iguales. De este modo la imagen resultante consta de todos los archivos visibles y ocultos y del espacio no utilizado de la unidad primaria. La imagen también incluye el espacio libre, es decir, los restos no utilizados del espacio de la unidad que Windows 10 asigna a un solo archivo. De igual modo si necesitáis copiar archivos de una única unidad USB no arrancable a varias unidades con idéntica capacidad, la clonación puede ser la solución más rápida.
Cómo clonar una memoria USB
Una vez que tenemos claro la diferencia entre copiar una memoria USB y clonarla, vamos a ver cómo podemos hacer la segunda de las acciones. Para todo ello lo primero que vamos a necesitar su software de terceros, por lo que descargamos y extraemos la aplicación gratuita ImageUSB desde este enlace (https://ift.tt/2vPoVP3). De hecho además de ser gratuito cabe destacar que se trata de una aplicación portable.
Esto se traduce en que este programa no se instala en Windows 10, tan solo tenemos que descomprimir el archivo ZIP en una ubicación de disco.
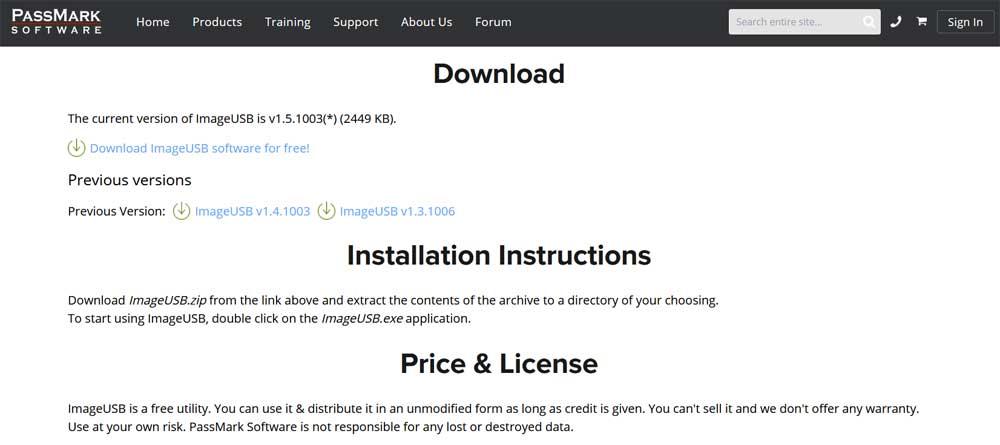
A continuación lo primero que hacemos es insertar la memoria USB de origen e iniciar el programa haciendo doble clic en el archivo ImageUSB.exe. De este modo, cuando el programa se abra en tu pantalla, lo primero será marcar la casilla junto a al dispositivo USB de origen que vemos en la lista.
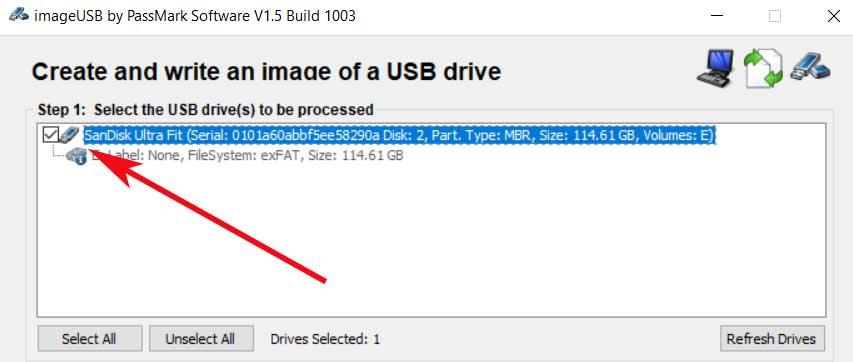
Una vez tenemos marcada la unidad de origen, a continuación seleccionamos la opción de Create image from USB drive justo debajo de ese cuadro. Ahora lo que hacemos es clic en el botón Browse. Esto nos servirá para seleccionar o crear una ubicación de destino para la nueva imagen que vamos a crear y guardar. Al mismo tiempo también tendremos que asignar un nombre de archivo a la misma. Eso sí, debemos tener en cuenta que lo que no podemos hacer aquí es cambiar la extensión del nuevo archivo, .BIN.
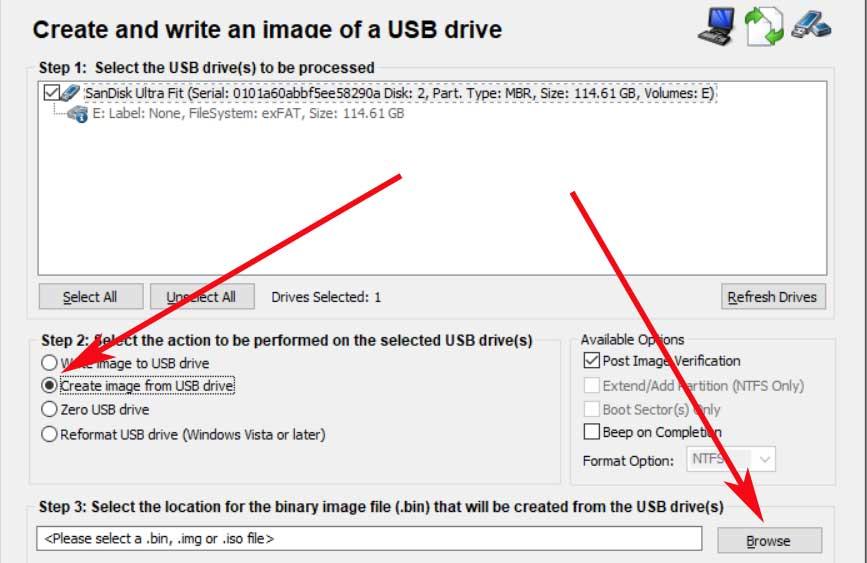
Iniciar el proceso de clonación
Tras dar los pasos que os hemos descrito, ahora ya podemos pinchar en el Create situado en la parte inferior de la interfaz principal del programa. Pero antes de esto, tenemos que asegurarnos de que hemos elegido bien el nombre del archivo y su ubicación de disc para iniciar el proceso de guardado de la imagen de la memoria USB. En ese momento aparecerá en pantalla una ventana emergente en la que aceptamos el mensaje que aparece para verificar y confirmar los detalles de la tarea.
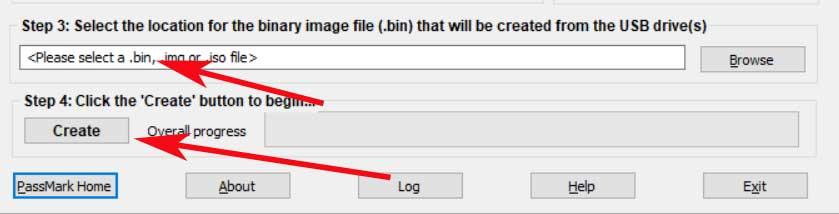
Verificar la integridad de la nueva imagen
Llegados a este punto cabe mencionar que podemos echar un vistazo a la sección Avaliable Options que se sitúa de la derecha de la ventana. Aquí vemos que la opción post Image Verification está marcada por defecto. Pues bien, hay que saber que con esta función activada, el programa escanea el archivo al finalizar el proceso de creación de imagen para verificar su integridad.
En el caso de que el archivo no pase el análisis, tendremos que crear la imagen de nuevo. Al mismo tiempo en esta sección veremos un ajuste llamado Beep on Completion que emite un sonido cuando el trabajo haya finalizado con éxito.
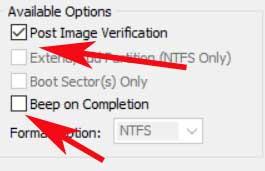
Copiar la imagen a otra nueva memoria USB
Ahora lo que vamos a hacer es transferir esa imagen que acabamos de crear a otra memoria USB. Lo primero que necesitamos aquí es una unidad USB con una capacidad que coincida con el dispositivo original. No podeos instalar la imagen en una unidad con una capacidad diferente a la que usamos para crear esta imagen.
A continuación ponemos otra vez el programa comentado anteriormente en marcha. Cuando este se abra en pantalla, en este caso nos decantamos por la opción Write image to USB Drive.
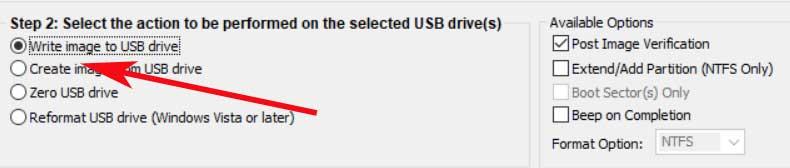
De nuevo hacemos clic en el botón Browse, ahora con el fin de localizar y seleccionar el archivo de imagen almacenado antes en el PC. Una vez que hayamos localizado la imagen almacenada en el disco, la seleccionamos y hacemos clic en el botón Write de la parte inferior para comenzar. Debemos tener en cuenta que el programa ImageUSB borrará todo lo almacenado en la memoria USB de destino y sustituirá su contenido por los datos de la imagen. Además este mismo proceso lo podremos repetir con tantas memorias USB como deseemos, siempre y cuando sean del mismo tamaño.
Fuente: SoftZone https://ift.tt/3zgz4RQ Autor: David Onieva
.png)
