Aprende a copiar, cortar y pegar texto en Windows

El ordenador se ha convertido en una herramienta indispensable en nuestro día a día, con el que poder realizar todo tipo de tareas. Una de las más cotidianas es la posibilidad de escribir texto, habiéndose convertido en un sustituto ideal de las clásicas máquinas para escribir. A la hora trabajar con textos hay funciones claves que nos servirán de gran ayuda como son las de copiar y pegar.
Las funciones de copiar, copiar y pegar son básicas para cualquier usuario que quiera disponer de eficiencia y agilidad en el trabajo. Aunque mayoritariamente se usa en trabajos relacionados con el texto, también puede ser usado sobre otros elementos como imágenes o tablas. Igualmente, para realizar esta labor, dispondremos del modo tradicional y el modo sin formato, los cuales vamos a repasar a continuación.
Copiar, cortar y pegar texto en Windows 10
A la hora de copiar, cortar y pegar texto en Windows 10 existen dos formas tradicionales que todo usuario debería conocer. Por un lado, mediante los atajos de teclado y otro mediante la activación del menú contextual. También hay que tener en cuenta, que utilizando estos métodos no solo se copia el texto que seleccionemos sino también su formato.
Usando atajos de teclado
Es seguramente el método más usado para copiar y pegar en Windows. Para ello, la forma más fácil de hacerlo es seleccionado la información con el ratón. En la mayoría de los casos lo haremos con el ratón arrastrando todo el texto que luego quedará resaltado. De esta forma, debemos de situar la fecha o el cursor del ratón al principio del texto y mantenemos pulsados el botón del ratón. Posteriormente, movemos el ratón hasta el final de la información y soltamos el botón.
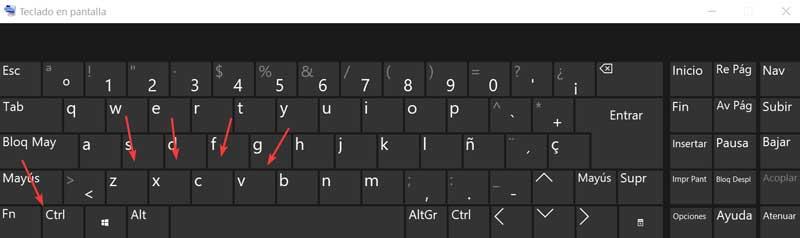
A continuación, pulsamos Ctrl + C para realizar la copia. Posteriormente, para pegarlo en lugar deseado utilizaremos la combinación de Ctrl + V. En el caso de que queremos cortar el texto que hemos seleccionado usaremos la combinación Ctrl + X y si deseamos deshacer la última operación realizada debemos de pulsar Ctrl + Z.
Desde el menú contextual (botón derecho)
Otra opción que disponemos para copiar y pegar en Windows 10 es a través del menú contextual. Para ello, al igual que sucede con los atajos de teclado debemos de seleccionar el elemento que vamos a copiar o cortar arrastrando con el puntero del ratón por todo el texto que vamos cortar o copiar. La diferencia con el atajo de teclado es que en esta ocasión no vamos a usar una combinación de teclas sino el puntero derecho del ratón.
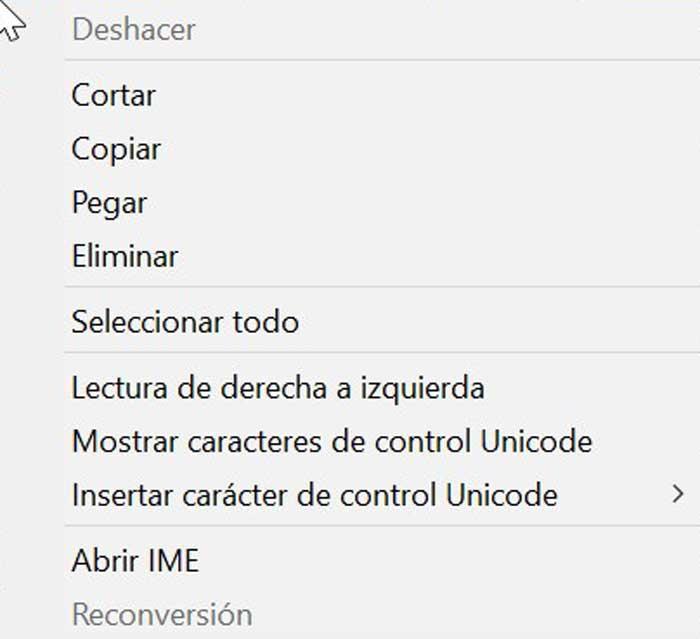
De esta forma, la acción a realizar será la de pulsar con el botón derecho en el texto seleccionado de forma que nos aparezca el menú contextual de Windows. Aquí encontraremos las opciones de «Cortar» y «Copiar», por lo que solo nos queda seleccionar la opción deseada para que el texto quede guardado en el portapapeles. A continuación, elegiremos el lugar donde queremos realizar el pegado de la información y volveremos a pulsar con el botón derecho para que aparezca nuevamente el menú contextual y en esta ocasión seleccionamos la opción de «Pegar».
Cómo copiar y pegar texto sin formato
Tal y como hemos comentado con anterioridad, un problema habitual que nos podemos encontrar a la hora de copiar y cortar es que junto al texto seleccionado también se copia el formato adjunto al mismo. Este pequeño problema se puede volver bastante tedioso cuando deseamos copiar o cortar el cuerpo de un texto grande.
A menudo, es posible que se requiera de pegar el texto sin formato, pues por lo general solo vamos a requerir pegar el texto para que luego se pueda formatear como el resto del texto que forma parte del documento. Por suerte, podemos contar con distintas posibilidades de pegar el texto sin incluir el formato de origen.
Pegado especial de Word para pegar texto
El popular procesador de texto de Microsoft también nos va permitir pegar solo texto sin formato. Desde el propio documento de Microsoft Word, disponemos de varias opciones de pegado para facilitarnos la tarea de cortar, copiar.
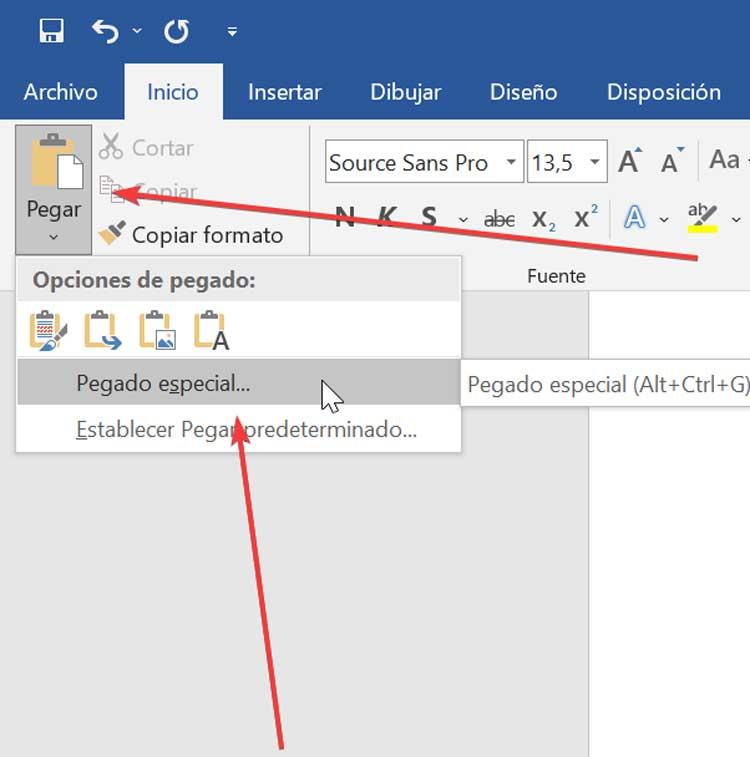
Para ello solo será necesario abrir el documento en Word donde queremos pegar el texto. Una vez abierto, hacemos clic en la opción de «Pegar» que encontramos en la parte superior izquierda de la barra de herramientas y luego seleccionamos la opción de «Pegado especial», que nos aparecerá en el menú desplegable. A continuación, se abrirá una ventana donde debemos de seleccionar «Texto sin formato» y hacer clic sobre el botón de «Aceptar».
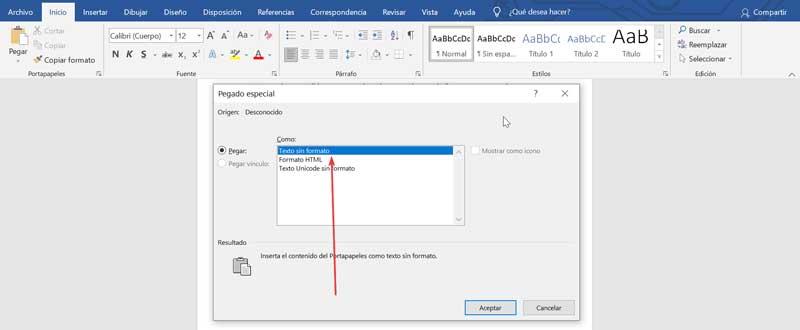
Bloc de notas, el editor de texto sin formatos de Windows
Windows 10 cuenta con su propio editor de texto, el popular Bloc de notas con el que podemos crear nuevos documentos y guardarlos en texto plano sin ningún tipo de formato. Tan solo será necesario abrir la aplicación, y pegar en ella el texto seleccionado que queramos obtener si formato. Todo el texto que peguemos quedará reflejado sin formato por lo que sólo nos queda volver a copiar o cortar y a pegar en el destino deseado, ya sea utilizando los atajos de teclados o bien desde el menú contextual.
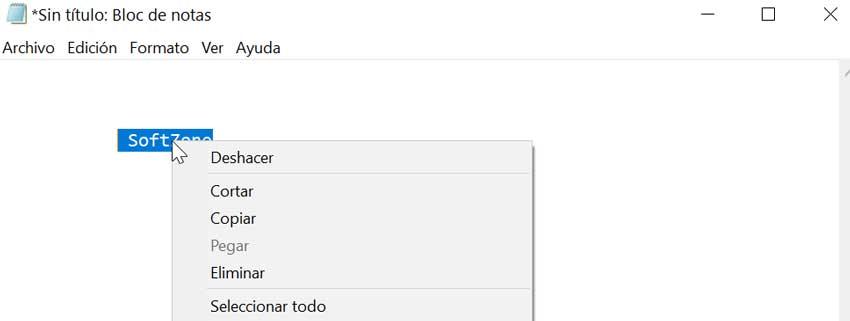
Navegador Chrome, pega un texto sin formato mediante atajo de teclado
Google Chrome es el navegador más popular, usado por millones de personas en todo el mundo. Una de sus funciones ocultas es la posibilidad de pegar un texto sin formato directamente en el navegador. Esto es algo que podremos hacer de forma sencilla mediante el atajo de teclado Ctrl + Shift + V que debemos pulsar en el momento de pegar. De esta forma, Chrome se encargará de eliminar todo el formato del contenido en el portapapeles y pegará solo el texto sin formato en el cuadro de texto.
Usar Pure text como programa de terceros alternativo
Esta ingeniosa, pequeña y completa utilidad que nos va permitir copiar texto sin el formato enriquecido, incluyendo negrita, cursiva, subrayado, tabla y otros objetos incrustados, encargándose de eliminar todo tipo de formato. La aplicación es completamente gratuita y la podemos descargar de forma segura desde la Microsoft Store.
El programa es compatible con todos los sistemas de Windows, desde Windows 95 hasta Windows 10 y cuenta con soporte para plataformas de 32 y 64 bits. Una vez lo ejecutemos por primera vez debemos de realizar una pequeña configuración donde deberemos de elegir qué teclas de acceso rápido utilizaremos para pegar el texto puro. También podemos modificarlo en cualquier momento pulsando sobre su icono en la barra del sistema. Nos aparecerá un menú contextual donde seleccionaremos el apartado de «Options».
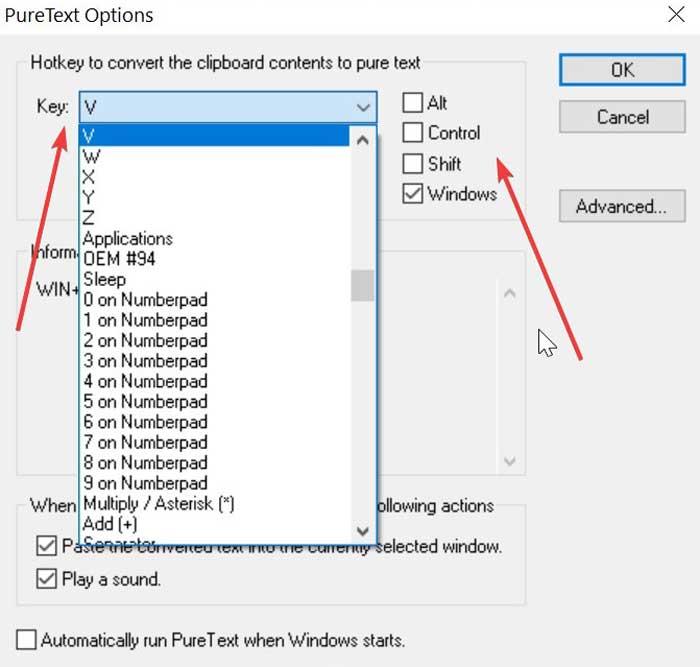
A la hora de seleccionarlas debemos de tener cuidado de no seleccionar los atajos predefinidos de Windows ya que no será compatibles. Por ejemplo, no podremos usar Ctrl + V, pero sí usar las teclas de Shift, Alta o Windows + V. Igualmente es posible usar otra tecla. Una vez configurado, cada vez que peguemos el texto usando esa configuración se pegará sin formato.
Fuente: SoftZone https://ift.tt/3hJbA0r Autor: Fran Castañeda
.png)
