Así configuras cuánto tiempo usan los niños la pantalla del PC

En ocasiones solemos pasar demasiado tiempo sentados delante de la pantalla de nuestro ordenador. Ya sea por motivos de trabajo, a la hora de jugar con videojuegos o viendo contenido multimedia, lo cierto es que no es descabellado pensar que la pantalla de nuestro ordenador se lleva encendida gran parte del día. Tanto en adultos como en niños es recomendable usar descansos para dejar de mirar la pantalla. Esto es algo que podemos configurar con la herramienta Microsoft Family Groups.
Esta herramienta enfocada principalmente a los más pequeños de la casa. Con ella, vamos a poder configurar y limitar el tiempo máximo de uso de pantalla en función de cada miembro de la familia que agreguemos. De esta forma podemos acceder a una serie de configuraciones fáciles de usar y que se va encargar de limitar el tiempo de pantalla para los niños y, si fuera necesario, también para los adultos.
Qué es un Grupo Familiar de Microsoft
Grupo Familiar de Microsoft o Microsoft Family Group es una herramienta de Windows con la que poder mantener conectadas y proteger a nuestros hijos cuando se encuentran muchas horas sentados delante del ordenador. Se trata de una función gratuita para la cual solo es necesario disponer de una cuenta de Microsoft. A través de esta herramienta vamos a podemos obtener diferentes tipos de utilidades. Por ejemplo, podemos obtener informes sobre la actividad de un menor, comprobar su ubicación, limitar los sitios webs y los juegos a los que puede acceder y establecer límites de tiempo frente a la pantalla. Esta herramienta también es compatible con dispositivos Android (a través de la App Microsoft Launcher) y Xbox One.
De esta forma, podremos realizar un seguimiento de la actividad que suele realizar nuestro hijo con el ordenador, otorgándole permiso o denegando el acceso a los que puede visionar en pantalla. Igualmente, dispondremos de la posibilidad de limitar el tiempo que pasa conectado delante del ordenador, pudiendo modificar este tiempo cada vez que lo necesitemos. Así pues, nos va ayudar acabar con las largas sesiones de uso del ordenador sin descanso, podemos establecer un periodo durante el cuál puede usarlo de forma completamente individualiza para cada miembro.
Agregar miembros a la familia
Si queremos limitar las horas de uso de pantalla en Windows 10 es indispensable que el usuario cuente con una cuenta de Microsoft, para que, nosotros como administradores podamos administrarla. Para ello debemos de pulsar en el siguiente enlace. Esto nos llevará al a web de Microsoft donde debemos de pulsar en el icono de «Crear un grupo familiar».
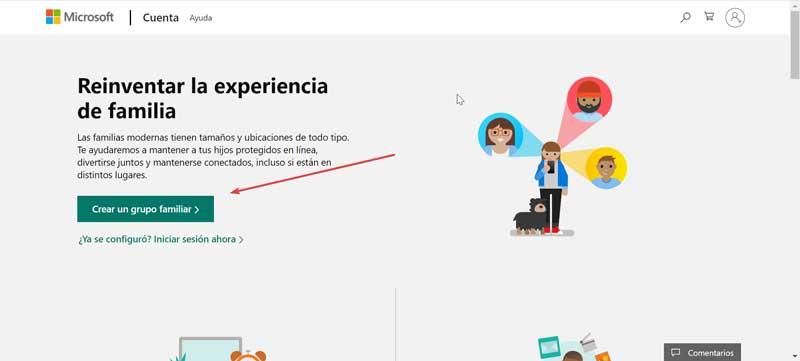
Posteriormente pulsamos sobre el botón de «Agregar un miembro de la familia», para poder ir añadiendo a los diferentes usuarios.
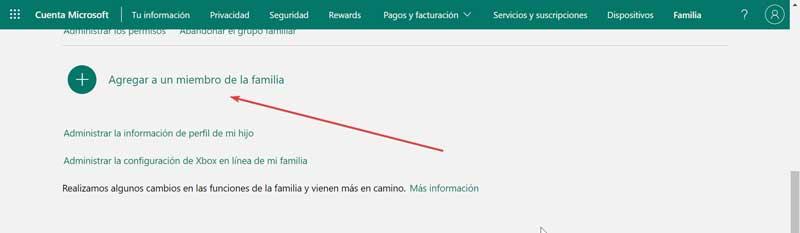
A continuación, se abrirá una ventana de «Adición de usuarios», donde debemos de poner su dirección de correo electrónico. En el caso de que no dispongamos de una, pulsamos en «Crear una para un menor».
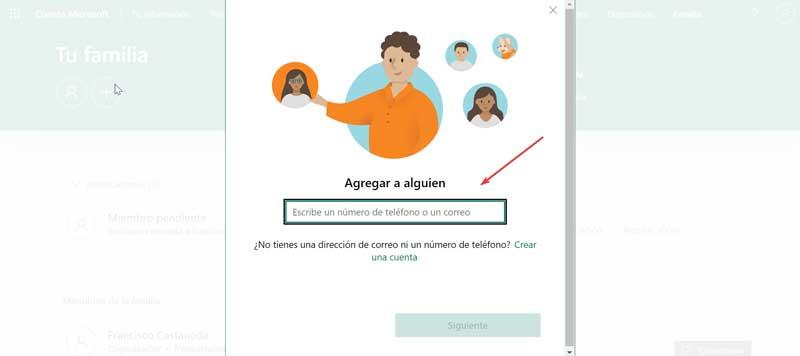
Al introducir su correo, nos aparecerá una nueva pantalla donde debemos pulsar en «Miembro», lo cual nos va a permitir editar su configuración en función de su edad. Al pulsar en «Siguiente» le mandaremos una invitación, para que pueda agregarse el grupo familiar.
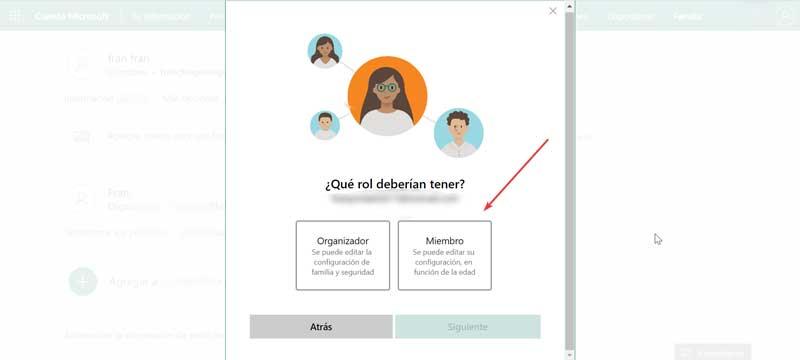
De esta forma, recibirá un correo de Microsoft para avisarle de que vas a activar el control parental que debe aceptar. Posteriormente, en la pantalla de Configuración, nos aparecerá su dirección de correo electrónico, indicando si es un niño. Aquí debemos de pulsar el botón de «Permitir», para que el usuario pueda iniciar sesión.
Establecer un tiempo de uso de pantalla por usuario
Ahora vamos a gestionar nuestro grupo familiar para desde ahí poder establecer límites de pantalla. Para ello, seleccionamos el miembro de la familia al cual queremos limitar el tiempo de pantalla y pulsamos dentro de la pestaña de «Más opciones». Esto hará que se despliegue un pequeño menú donde debemos seleccionar la opción de «Tiempo de pantalla».
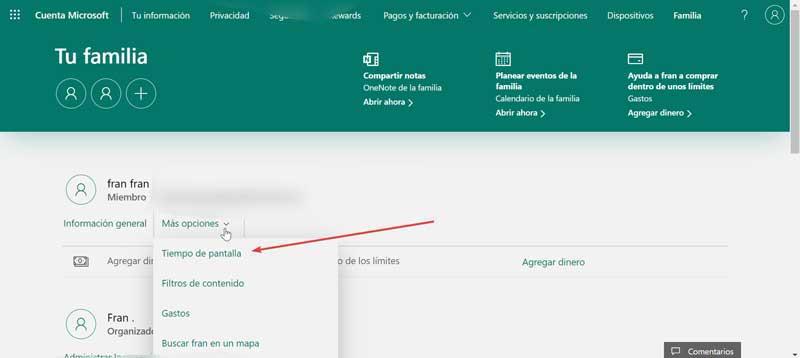
Esto nos llevará a una nueva ventana correspondiente al «Tiempo de pantalla» del usuario. Dentro del apartado Dispositivos podemos «Usar una programación en todos los dispositivos» que se encuentra desactivada y que podemos activar si queremos que los cambios establecidos se compartan entre Windows 10 y la Xbox conectados. Si lo mantenemos desactivado podemos establecer un límite de manera independiente e individual. Como queremos establecer un límite de pantalla para Windows 10, bajamos la pantalla y dentro de su apartado pulsamos en «Activar límites».
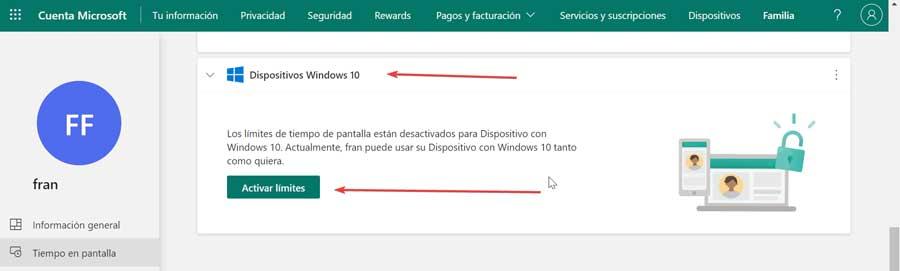
A continuación, nos va a mostrar en la página una nueva estructura, donde podemos ver los días de la semana, el límite de tiempo máximo y horarios disponibles. Si pulsamos sobre un día de la semana, por ejemplo. el domingo nos aparecerá una nueva ventana donde podemos establecer el rango horario de ese día, estableciendo las horas de inicio y final. Por ejemplo, de 10:00 a 12:00 y seguidamente pulsamos en «Agregar un horario». También podemos seleccionar un límite de tiempo durante el cual pueden usarlos. Una vez terminado pulsamos en «Listo» y veremos cómo queda establecido dentro.
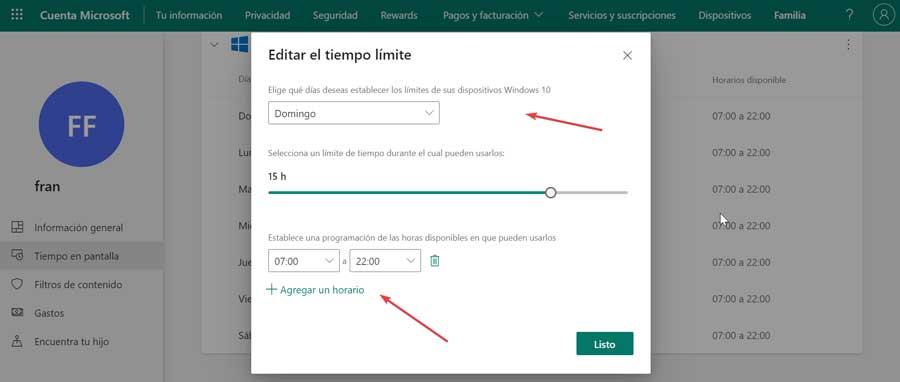
Esto es algo que podemos hacer con cada uno de los días de la semana y modificarlo cuantas veces creamos conveniente. También es posible establecer varios horarios dentro de un mismo día. Por ejemplo, pulsamos en «Lunes», y establecemos tres horarios diferente: de 10:00 a 12:00, de 16:00 a 18:00 y de 20:00 a 22:00. Cada vez que establecemos un horario le damos a «Agregar un horario», para que se sucedan uno debajo del otro. Establecemos el límite en 6 horas y pulsamos en «Listo».
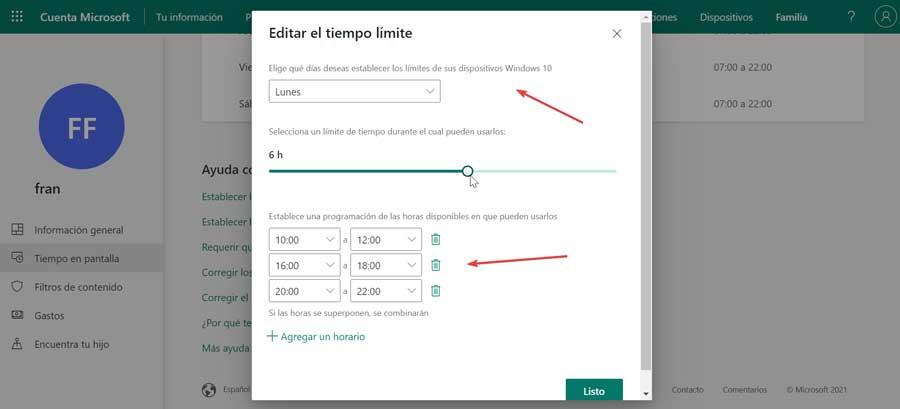
Nos aparecerá de nuevo la pantalla con los días de la semana y podemos ver como el «Lunes» cuenta con tres tramos horarios que hemos establecido, así como el límite de tiempo. Una vez establecido los horarios, llegado el día recibiremos una notificación cuando el tiempo de pantalla esté a punto de agotarse. De esta forma. el usuario tendrá tiempo para guardar todos los cambios de las tareas que esté realizando.
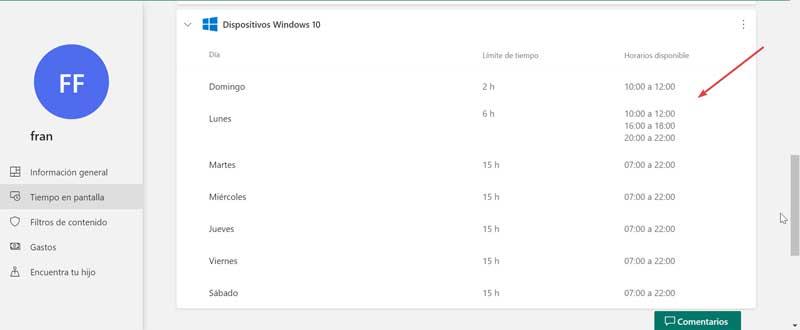
En el caso de que en momento concreto el usuario necesite acceder al ordenador fuera de su horario, podemos añadir una excepción. Al introducir sus credenciales e iniciar sesión aparecerá un cartel donde le dará la opción de elegir otra cuenta con la que poder acceder. Igualmente tendrá disponible la opción de «Uno de mis padres está presente». De esta forma, si estamos delante, nos va a permitir introducir nuestra contraseña para que el usuario pueda acceder de forma normal, por lo que el tiempo límite no se aplicará en este momento a modo de excepción.
Programas de terceros para bloquear
Junto con las herramientas de Windows para limitar el tiempo de uso de la pantalla del ordenador, también podemos echar mano de aplicaciones desarrolladas por terceros especialmente concebidas para ofrecernos un control total y parental sobre la presencia de nuestros hijos delante del PC.
Qustodio
Se trata de una de las aplicaciones de control parental más populares, dada su facilidad para usar y configurar. De entre sus funciones podemos destacar su posibilidad para bloquear contenidos no deseados, controlar juegos y todo tipo de aplicaciones, así como soporte para vigilar el uso que hacen de las redes sociales. Pese a que se trata de un programa comercial, cuenta con una versión gratuita. Con ella podemos restringir el uso del ordenador y ver ciertos contenidos de forma remota. Qustodio es compatible con los sistemas operativos Windows, Mac, iOS y Android y lo podemos desde aquí. Sus versiones de pago se pueden adquirir desde 8 dólares cada tres meses.
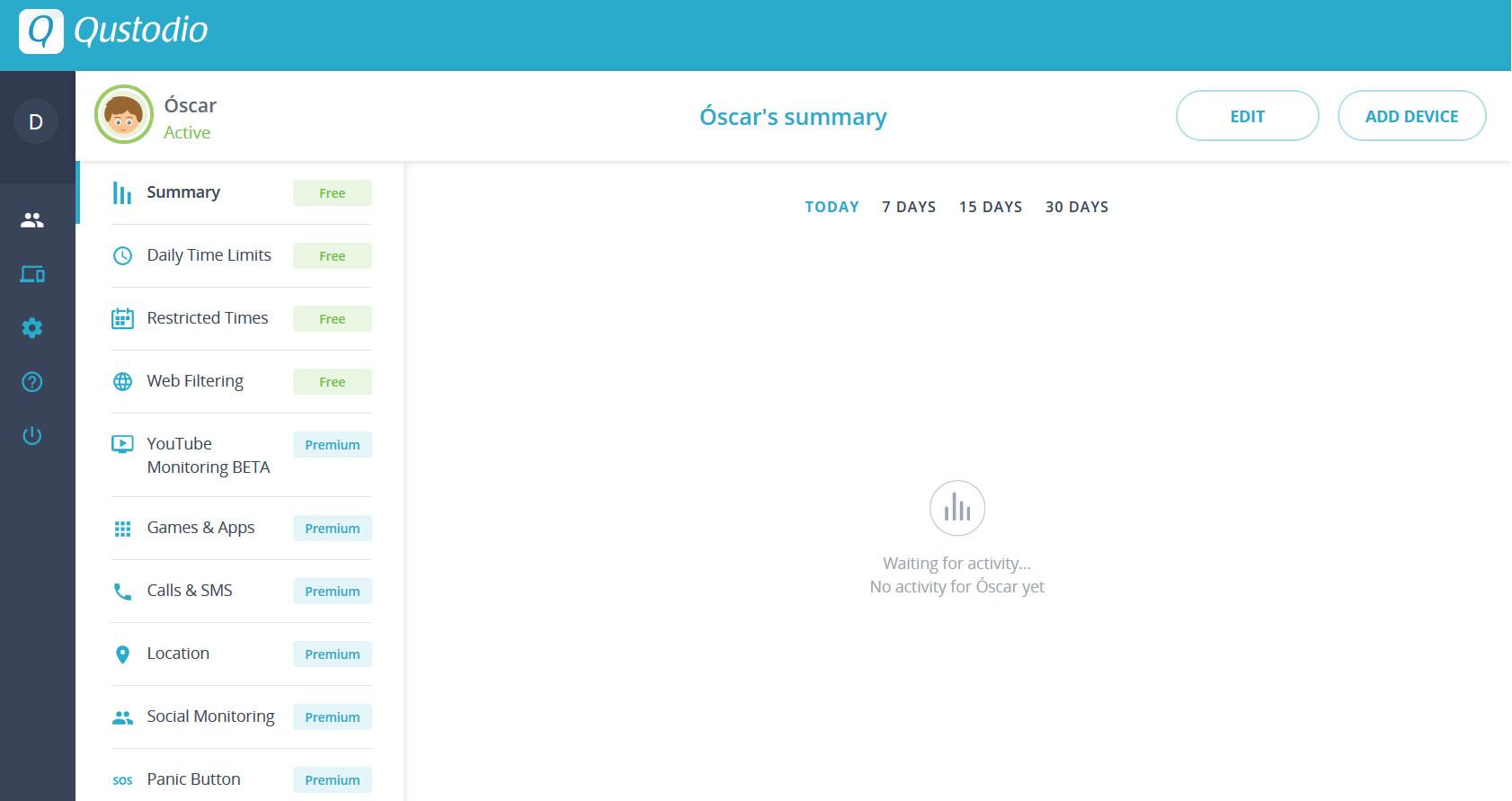
DNS Angel
Esta aplicación nos permite habilitar un control parental en nuestro ordenador con Windows 10. Para ello, nos va a permitir configurar diferentes servidores DNS, uno para cada uno de los usuarios del PC. Desde su atractiva interfaz podemos personalizar diferentes opciones para establecer un filtro adecuado para cada usuario, siendo capaz de bloquear todo tipo de contenidos para adultos, violencia o juegos de azar. Para todo ello, este software se va a encargar de sustituir los servidores de nuestro proveedor por los MetaCert DNS, Open DNS Family, o Norton ConnectSafe. Otra característica importante de este programa es que es completamente portable, por lo que podremos usarlo sin necesidad de realizar ningín tipo de instalación en nuestro sistema operativo. Podemos descargar DNS de manera gratuita desde este enlace.
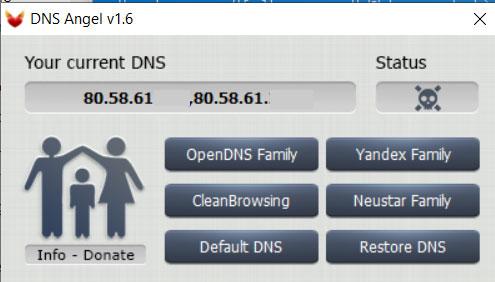
Fuente: SoftZone https://ift.tt/3yOv0I4 Autor: Fran Castañeda
.png)
